Ahora que Windows 11 es oficial y poco a poco está llegando al mercado, podemos recordar risueñamente aquellos días en los que estábamos acostumbrándonos al recién lanzado Windows 10, y muchos de los usuarios se quejaban de su política de actualizaciones, sobre todo por lo molestas que resultaban. Lamentablemente, algunos siguen sufriendo los anuncios y advertencias en carne propia. Por esto, si quieres más control sobre tu PC, en este artículo te enseñamos 3 de las formas en las que puedes desactivar las actualizaciones de Windows 10 en segundos.
Lo primero que tenemos que saber, en este sentido, es que las actualizaciones son fundamentales tanto para la estabilidad como para la seguridad de los equipos en los que corre Windows 10.
Por lo tanto, y aunque a continuación dejaremos en claro algunas de las soluciones que tienes a mano para desactivar estas actualizaciones, te recomendamos luego instalar las actualizaciones de Windows manualmente. Combinando ambos procedimientos, te asegurarás de que tu ordenador funciona como debería hacerlo y, al mismo tiempo, no tendrás que estar padeciendo esos anuncios ni mensajes.
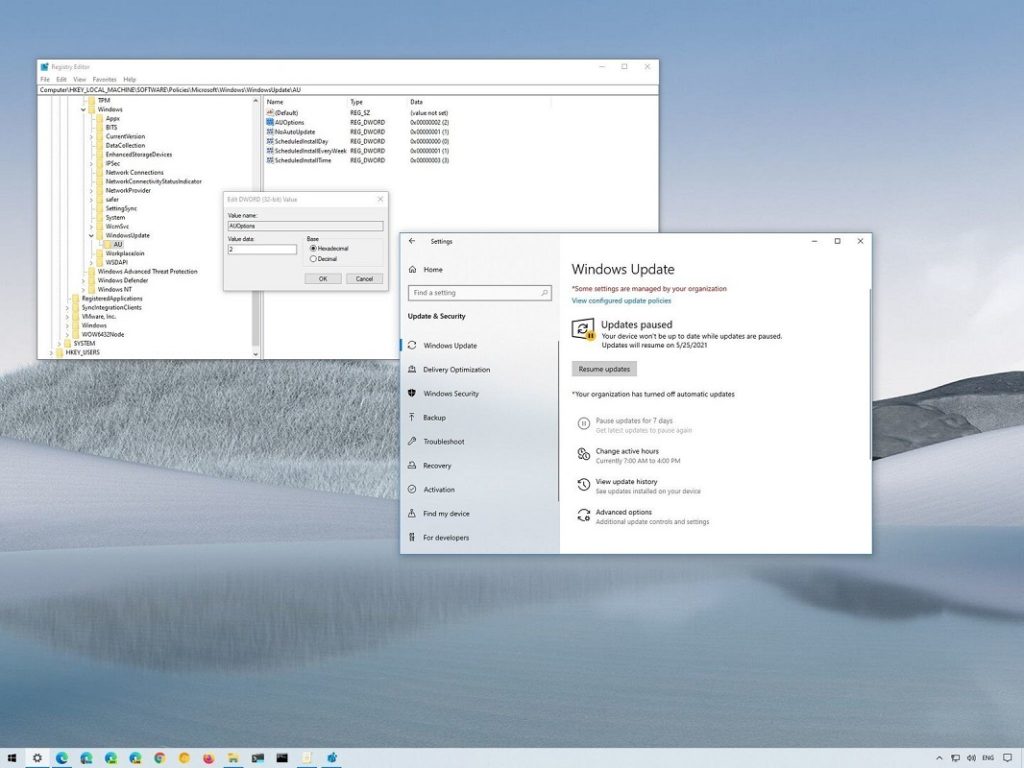
¿Cómo desactivar las actualizaciones de Windows 10?
Pausar las actualizaciones temporalmente
Usando las opciones de Configuración de Windows 10 tienes la posibilidad de desactivar temporalmente las actualizaciones de este sistema operativo, y es tan fácil como seguir estos pasos:
- Pulsa en el Inicio de tu PC
- Ve a Configuración y abre este menú
- En el mismo, entra a Actualización y seguridad
- Escoge Actualización de Windows en el área de navegación
- Se abrirá una nueva ventana, en la que debes ir a Opciones avanzadas
- Hacia el final de la pantalla, verás un apartado que dice Pausar actualizaciones
- Siempre con las restricciones de Microsoft, indica hasta cuándo pausar las actualizaciones
Una vez que has establecido una fecha en particular, todas las actualizaciones quedarán pausadas hasta llegar a ella. Por lo tanto, es conveniente que nunca elijas una fecha demasiado lejana en el futuro.
Igual, siempre puedes repetir los pasos y pulsar en Reanudar, para que las actualizaciones se completen.
Deshabilitar el servicio de actualizaciones de Windows permanentemente
Si prefieres desactivar las actualizaciones de Windows de forma permanente, sin tener que marcar una fecha específica, puede que la mejor alternativa sea deshabilitando el servicio de actualizaciones, así:
- Abre el Inicio
- Ya allí, escribe Ejecutar
- En Ejecutar, escribe «services.msc»
- Ve hasta abajo, hasta dar con Windows Update
- Cuando lo encuentres, click con botón derecho y Propiedades
- Ve a la pestaña General, y estable una personalización para Deshabilitar
- Pulsando sobre el botón Detener, y luego en Aplicar y Aceptar, habrás terminado
Por último, para que estos cambios hagan efecto, no dudes en reiniciar tu ordenador. Cuando se inicie, verás que las actualizaciones de Windows no sólo no se ejecutarán automáticamente, sino que tampoco te molestarán con advertencias acerca de su disponibilidad ni mensajes por el estilo, que a veces fastidian.
Anular las actualizaciones de Windows 10 con el Editor del Registro
Por último, puedes anular las actualizaciones de Windows 10 desde el Editor del Registro, con este truco:
- Abre el Inicio
- Ya allí, escribe «regedit»
- Se abrirá el Editor del Registro
- Navega hasta encontrar «HKEY_LOCAL_MACHINE\SOFTWARE\Policies\Microsoft\Windows»
- Una vez hallado, haz click con el botón derecho en la carpeta de Windows, selecciona Nuevo y luego Clave
- Menciona la clave WindowsUpdate y presiona Enter
- Haz click con el botón derecho en la nueva clave y, otra vez, selecciona Nuevo y Clave, llamándola AU
- Haz click con en botón derecho en AU, selecciona Nuevo y valor DWORD (32 bits)
- Nombra esta nueva clave como NoAutoUpdate y presiona Enter
- Haz doble click en la nueva clave y establece su valor en 1, pulsando Aceptar para establecerlo
Inmediatamente concluyas, tienes que reiniciar tu equipo para notar los cambios. A partir de ese punto, las actualizaciones automáticas de Windows 10 deberían haber quedado deshabilitadas permanentemente.
Esto no significa que no podrás ejecutar actualizaciones, sino que tendrás que ejecutarlas por tu cuenta, como comentábamos al principio. Si quieres deshacerte de esta configuración, elimina esta clave WindowsUpdate.
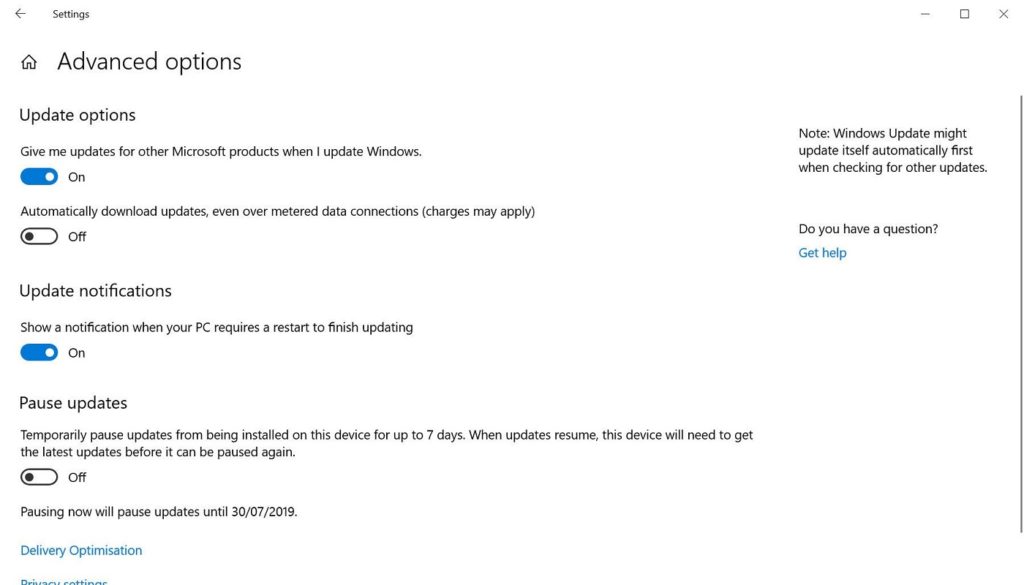
Conclusiones
Ya tienes entonces varias maneras de desactivar las actualizaciones de Windows 10, al menos en las versiones básicas de este sistema operativo. Debes saber que en Windows 10 Pro y Enterprise aparecen otras disponibles.
Ten en cuenta siempre que la descarga e instalación de estas pequeñas renovaciones del software influyen directamente sobre tu experiencia de uso, y que no deberías dejar demasiado tiempo sin realizarlas.
En todo caso, siempre puedes programar las actualizaciones en Windows 10 para que no te afecten en ciertas horas, como por ejemplo durante la mañana, cuando solemos tener que realizar cosas del trabajo o estar estudiando.


¿Tienes alguna pregunta o problema relacionado con el tema del artículo? Queremos ayudarte.
Deja un comentario con tu problema o pregunta. Leemos y respondemos todos los comentarios, aunque a veces podamos tardar un poco debido al volumen que recibimos. Además, si tu consulta inspira la escritura de un artículo, te notificaremos por email cuando lo publiquemos.
*Moderamos los comentarios para evitar spam.
¡Gracias por enriquecer nuestra comunidad con tu participación!