Es fundamental saber cómo ordenar en Google Sheets, en muchas ocasiones contamos con una gran cantidad de datos y debemos mantener todo ordenado ¿Cómo podemos hacer? Esto es algo que vamos a ver en este artículo detalladamente.
Cómo ordenar una hoja de cálculo completa por una columna en Google Sheets
Una de las maneras más sencillas es ordenar una hoja de cálculo completa mediante el uso de una columna. Podemos ordenar una columna por el valor más abajo, aunque también debemos asegurarnos de que todos los datos de la hoja se queden intactos.
Congelar los encabezas de una columna
Antes de aplicar cualquier cosa, posiblemente quiera congelar la fila, especialmente porque si no se incluirán los datos de encabezados.
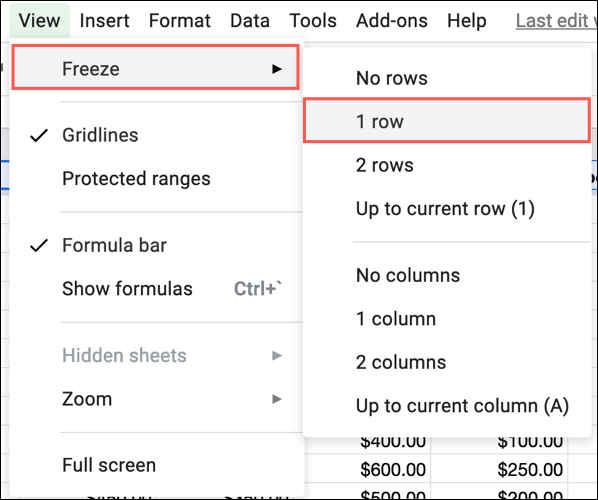
Tenemos que seleccionar la fila que tiene los encabezados de las columnas. Después vamos a dar clic en Ver > Congelar > Fila 1 en el menú desplegable.
De esta forma vamos a conseguir mantener la columna en su lugar y fuera de los datos ordenados.
Ordenar los datos
Ahora vamos a tener que seleccionar una columna y usaremos una de las tres acciones para poder ordenar la columna que seleccionamos.
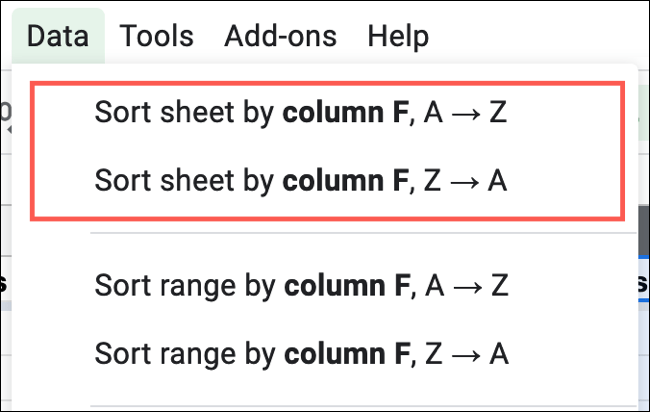
- Hacemos clic en “Datos” en el menú y elegimos “Ordenar hoja por columna X, A a Z” o “Ordenar hoja de columna X, Z a A”.
- Damos clic en el botón derecho en la columna y elegimos “Ordenar hoja de la A a la Z” u “Ordenar hoja de la Z a la A”.
- Da clic en la flecha al lado del encabezado de la columna y elige “Ordenar hoja de la A a la Z” u “Ordenar hoja de la Z a la A”.
En caso de que estés ordenando datos numéricos, entonces al usar de la A a la Z posiciona el valor más abajo en la parte superior. Evidentemente si lo hacemos al revés, el valor más alto será el que esté en la parte superior.
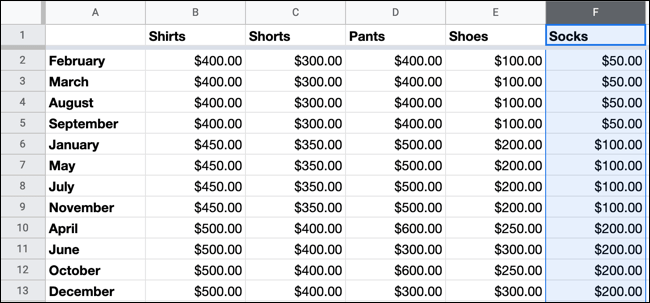
Verá que su hoja se actualiza inmediatamente para ordenar todo como lo especifico.
Ordenar únicamente un rango de celdas
En algunas ocasiones puede que tenga un rango de celdas que no está relacionado con el resto de datos. En ese caso puede ordenar ese único rango sin afectar el resto.
Usando una clasificación rápida
Podemos ordenar de forma rápida el rango de celdas de la A a la Z o de la Z a la A. Para esto vamos a tener que elegir el rango de celdas, luego dar clic en “Datos” en el menú y elegir “Ordenar por rango de columna X, A a Z” o “Ordenar por rango de columna X, Z a A”.
Usar una clasificación personalizada
En caso de que el rango de celdas que estamos ordenando tenga un encabezado o si queremos ordenar varias columnas, esta opción es la que más le convendría.
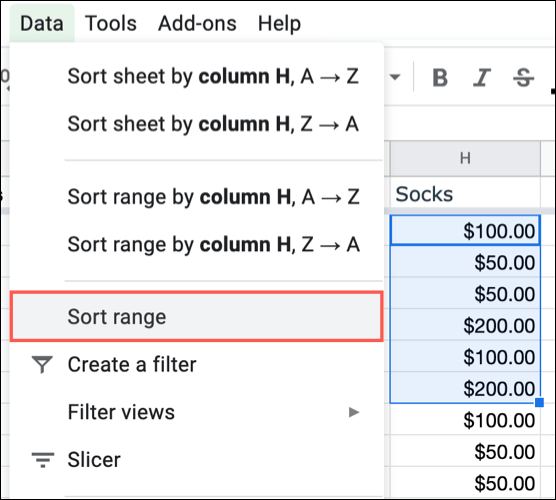
Tendremos que seleccionar el rango de celdas y después dar clic en Datos > Ordenar rango, también podemos dar clic derecho y seleccionar “Ordenar rango” en el menú contextual.
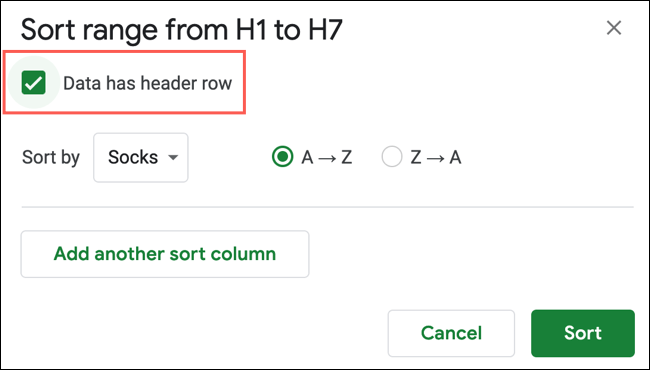
Se debe abrir una ventana para que podamos elegir la forma en que se clasifican. Aquí deberíamos marcar la casilla en la parte superior en caso de que “Los datos tengan una fila de encabezado” lo que evitara que el encabezado se ordene con los otros datos.
Así que tendremos que seleccionar de A a Z o de Z a A y luego le damos clic en “Ordenar”. Vamos a ver únicamente el rango de celdas que seleccionamos en la hoja se ajusta según el orden que especificamos.
En caso de que queramos añadir otro rango de celdas o una columna, simplemente agregaremos “Agregar otra columna de clasificación” y tendremos que elegir el orden también.
Ordenar por color en Google Sheets
Cuando usamos un color en una hoja de cálculo es bastante útil para poder detectar datos de manera rápida. Ya sea que utilices el color para el texto o como fondo de una celda, también podemos usar esto como orden de clasificación. Lo que tendremos que hacer es crear un filtro para poder ordenar por color.
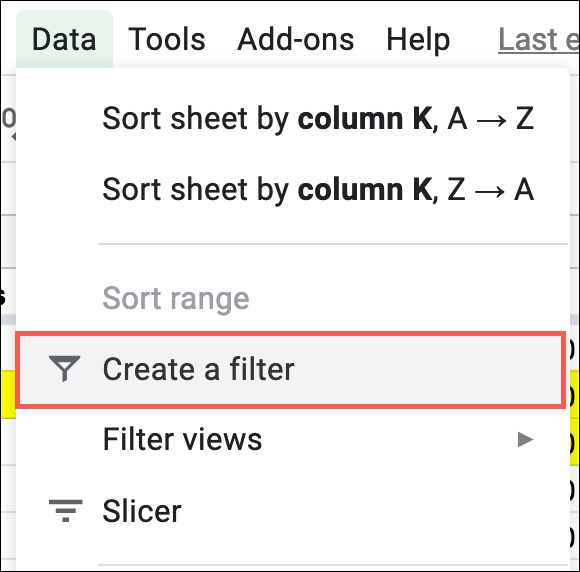
Para esto vamos a tener que seleccionar toda la hoja o solo el rango de celdas que queremos ordenar por color. Luego vamos a tener que dar clic en “Datos” y después en “Crear un filtro” en el menú.
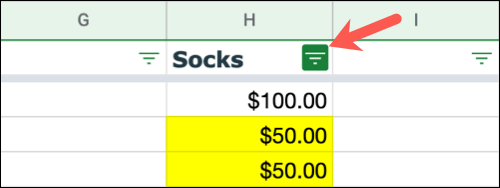
A continuación, tendremos que dar clic en el icono de filtro en la parte superior de la columna en la que deseamos usar para la clasificación. Esto lo hacemos para ordenar la hoja o únicamente para el rango de celdas.
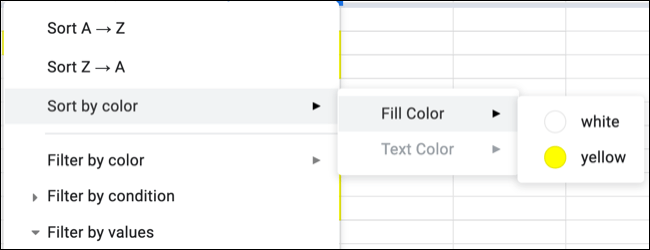
Vamos hasta “Ordenar por color” en la ventana pequeña. Después vamos a tener que ir hasta “Color de relleno” o “Color de texto” dependiendo de lo que prefiera. Vamos a ver otra pequeña ventana emergente en donde podremos apreciar los colores que estamos usando. Elija el color que deseemos más alto en el orden de clasificación.
En caso de que alguno de los colores se encuentre atenuado, entonces no estamos usando dicho color en las celdas seleccionadas.
De la misma forma que en las opciones anteriores, la hoja o rango de celdas se actualizaba de forma inmediata de acuerdo al color que elegimos.
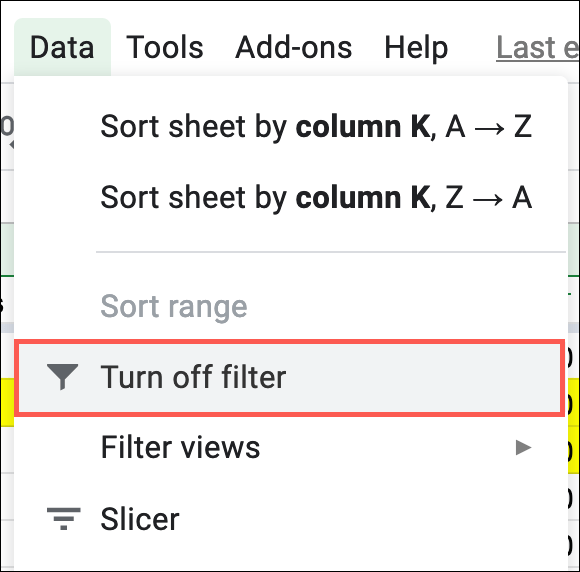
A continuación, podemos desactivar el filtro dando clic en “Datos” y después “Desactivar filtro”.

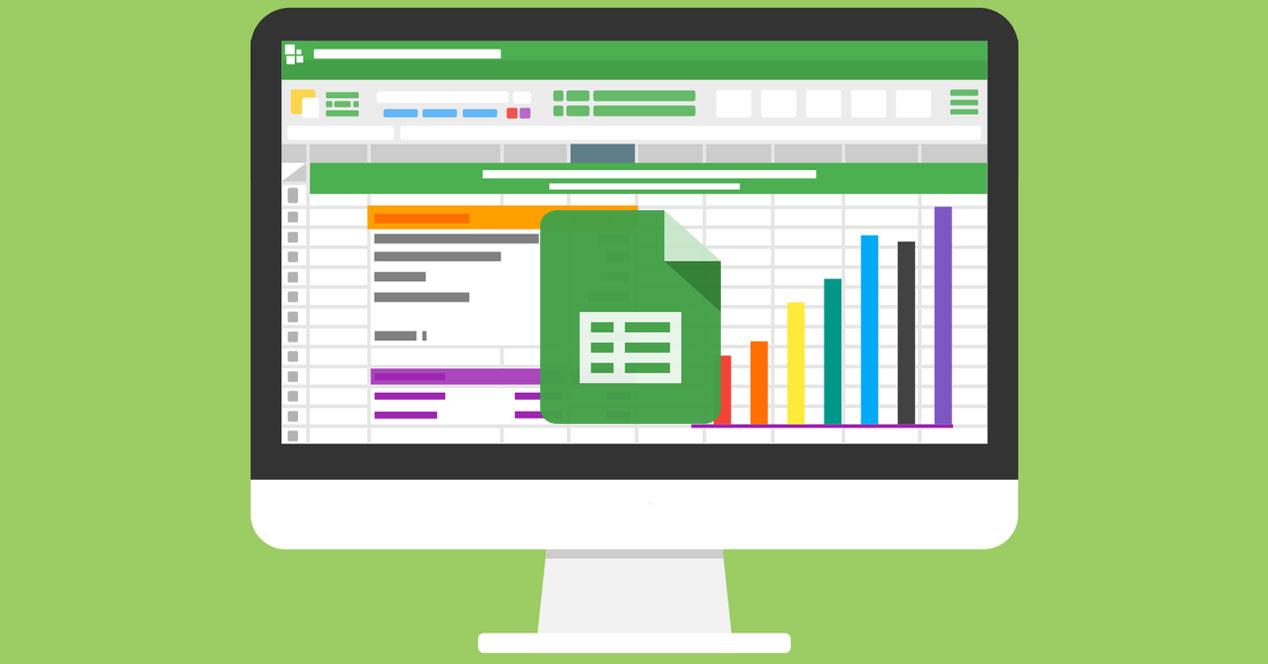
¿Tienes alguna pregunta o problema relacionado con el tema del artículo? Queremos ayudarte.
Deja un comentario con tu problema o pregunta. Leemos y respondemos todos los comentarios, aunque a veces podamos tardar un poco debido al volumen que recibimos. Además, si tu consulta inspira la escritura de un artículo, te notificaremos por email cuando lo publiquemos.
*Moderamos los comentarios para evitar spam.
¡Gracias por enriquecer nuestra comunidad con tu participación!