Los dispositivos móviles son plug & play, esto significa que es simplemente conectarlo, el SO instala los controladores automáticamente en segundos y ya podemos usarlo. Sin embargo, en algunas ocasiones puede suceder que no se detecta de forma correcta ¿Cómo podemos solucionarlo? Hoy te vamos a ayudar a encontrar la solución al problema de que Windows 10 no reconoce mi teléfono Android.
Windows 10 no reconoce mi teléfono Android
Generalmente conectar un teléfono Android a Windows 10 y acceder al almacenamiento de este es algo muy sencillo. Sin embargo, en algunas ocasiones podemos encontrarnos con uno que otro problema.
Uno de los problemas más comunes es que el sistema operativo de Microsoft no reconozca el teléfono Android y no podemos acceder a los archivos del dispositivo. Esto generalmente ocurre de dos maneras, conectamos el teléfono, pero no aparece en “Mi equipo” como un disco. La segunda es que Windows 10 no reconoce el dispositivo USB o no funciona de forma correcta.
Pero no te preocupes porque ambos problemas tienen una solución muy sencilla. Vamos a ver detalladamente un poco más abajo cómo podemos solucionar el error de Windows 10 no reconoce mi teléfono Android.
Antes de seguir te recomendamos que pruebes con estas soluciones sencillas que en muchas ocasione nos ayudan a evitar otros métodos un poco más complejos:
- El teléfono debe estar desbloqueado cuando lo conectamos a nuestro sistema y debemos asegurarnos de que se mantenga así, aunque sea por unos minutos.
- Es fundamental usar el cable USB original a la hora de conectarlo al ordenador. Si estamos usando uno alternativo es bastante normal que falle, más de lo que te imaginas.
- Intente cambiar de puerto USB. Si el teléfono es antiguo, es muy probable que sea un dispositivo USB 2.0 así que tendremos que conectarlo en un puerto USB 2.0.
Habilitar la conexión de transferencia de archivos
Debemos tener en cuenta que, a la hora de conectar un teléfono Android a Windows 10, nos podemos conectar de diferentes maneras:
- Conexión de carga: básicamente es para cargar el teléfono, no podemos acceder a los datos.
- Transferencia de archivos: con esta opción podemos acceder a todos los datos del teléfono.
- Protocolo de transferencia de medios (MTP): podemos acceder a los archivos de audio, vídeo e imágenes.
- Protocolo de transferencia de fotos: accederemos a las fotos de acceso.
Evidentemente para poder acceder a los archivos de Android vamos a tener que usar el segundo mencionado anteriormente “Transferencia de archivos” y podemos configurarlo de la siguiente manera:
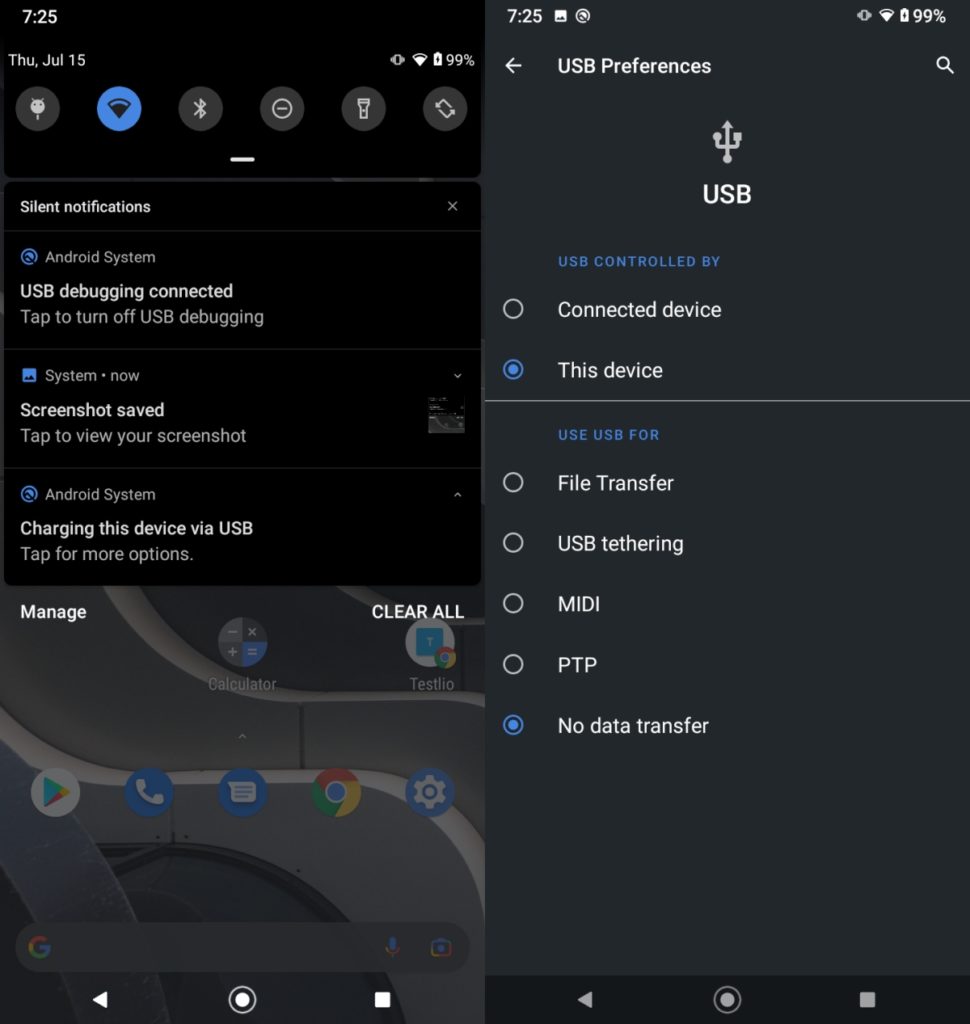
- Conectamos nuestro teléfono Android al ordenador con Windows 10.
- Vamos a tener que esperar hasta escuchar el sonido que indica que el hardware se conectó o hasta que se vea que el dispositivo está cargando.
- Deslizamos hacia abajo la pantalla de nuestro móvil para abrir el panel de notificaciones.
- Tendremos que pulsar la opción de conexión de Android dos veces o dejar presionado unos segundos.
- Se abrirá una nueva pantalla, aquí vamos a tener que elegir “Transferencia de archivos”.
- Tendremos que esperar un poco, es posible que Windows 10 tenga que instalar controladores o drivers, esto lo hace de forma automática. Luego abriremos el Explorador de archivos y vamos a ir a “Este equipo”.
- Ahora deberíamos poder ver el teléfono móvil entre los discos duros de nuestro ordenador.
Habilitar la depuración USB
Cuando habilitamos la depuración USB, Windows 10 instala nuevos controladores. En algunas ocasiones pueden ser necesarios para establecer una conexión entre dispositivos, así que vamos a habilitarlos.
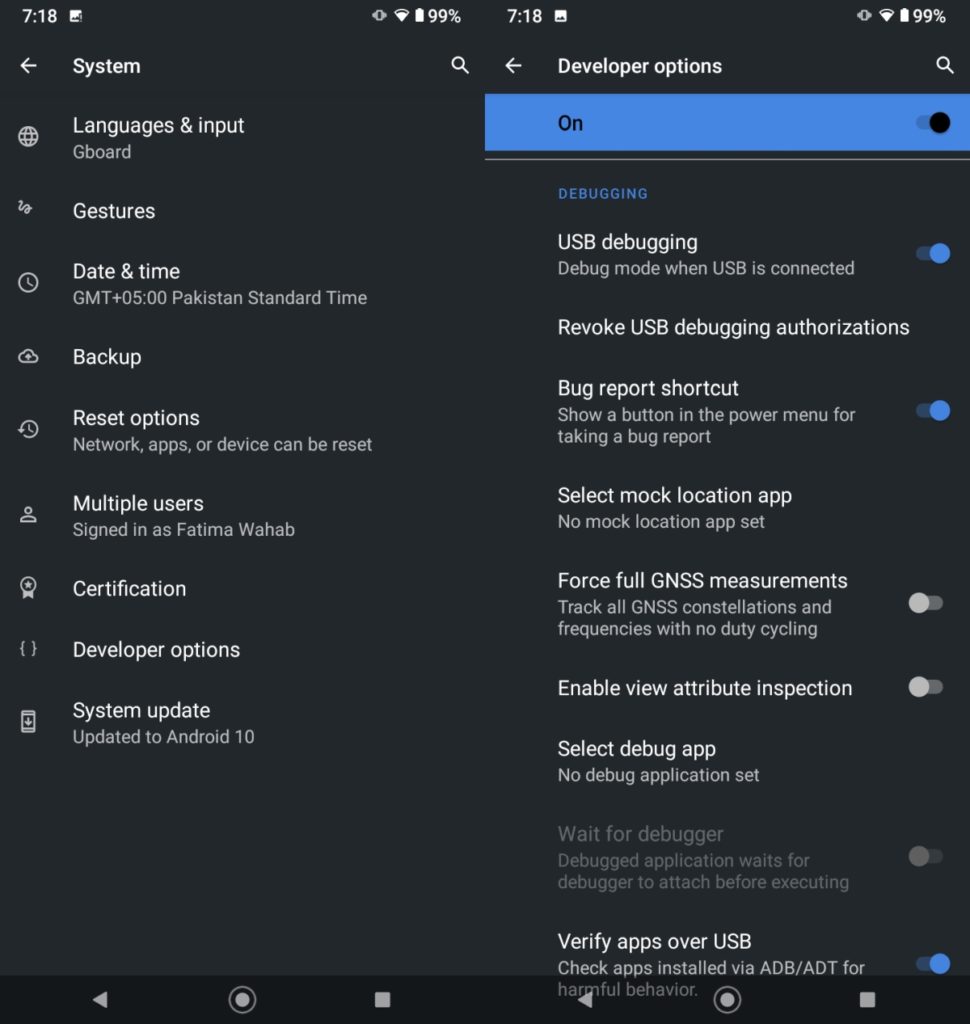
- Tendremos que acceder a la “Configuración” de nuestro teléfono Android.
- A continuación, vamos a buscar “Sistema”, “Sobre el teléfono” o “Acerca del teléfono” (depende del dispositivo, versión del sistema operativo y fabricante).
- Aquí tendremos que presionar siete veces en “Número de compilación” o “Versión”. En nuestro caso como tenemos un teléfono de Xiaomi, debemos presionar siete veces en “Versión MIUI”.
- Aparecerá un pequeño cartel en donde nos dice que se activaron las Opciones de desarrollador.
- Volvemos atrás y buscamos el apartado “Opciones de desarrollador”, en caso de que no las encontremos, podemos usar el buscador.
- Una vez que ingresemos al apartado, buscamos “Depuración USB” y lo activamos.
- Ahora podemos conectar el teléfono a Windows 10 y tendremos que permitir la depuración USB en nuestro dispositivo (debería aparecer un mensaje).
Lo único que queda por hacer es simplemente esperar a que Windows 10 instale los controladores de forma automática y listo, ya deberíamos tener acceso al dispositivo desde el Explorador de archivos.
Desinstalar e instalar el dispositivo
En muchas ocasiones Windows 10 no instala los controladores o lo hace de forma incorrecta, lo que puede generar esta clase de problemas. Desinstalarlo y volverlo a instalar puede ser una solución bastante práctica.
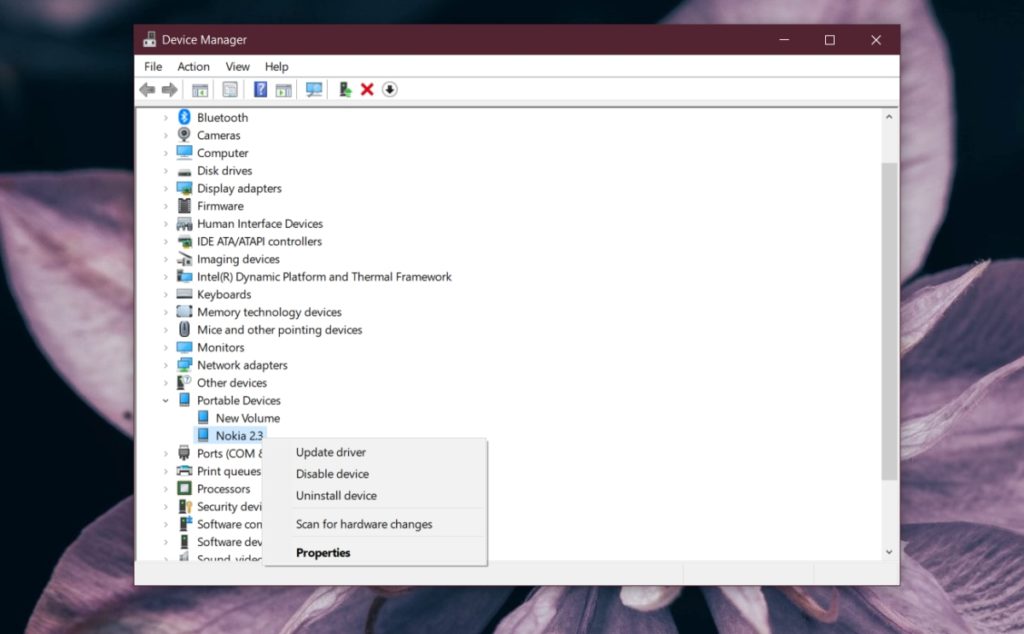
- Comenzamos conectando nuestro teléfono a Windows 10.
- A continuación, vamos a tener que abrir el Administrador de dispositivos. Presionamos “Inicio” y escribimos “Administrador de dispositivos”.
- Buscamos la sección de “Dispositivos portátiles” y le damos clic a la flecha que se encuentra del lado izquierdo para ampliar el menú, buscamos nuestro teléfono.
- Le damos clic derecho y elegimos “Desinstalar dispositivo” en el menú contextual.
- Una vez que este desinstalado, desconectamos el teléfono de la PC y lo volvemos a conectar, se instalaran los controladores.
En caso de que no veas tu dispositivo en “Dispositivos portátiles”, lo ideal sería que busques en “Otros dispositivos” o “Dispositivos USB”.
Apagar y encender el teléfono y la PC
Si me dieran 1 euro cada vez que algo se soluciona reiniciándolo, posiblemente tendría para irme de vacaciones. Puede parecer la solución más simple, pero en muchas ocasiones funciona. Simplemente reiniciamos el teléfono y Windows 10. Una vez que vuelvan a iniciar completamente ambos sistemas, probamos conectar el dispositivo al ordenador.
Conectarse en modo avión
El último método que te vamos a dar es conectarse en modo avión.
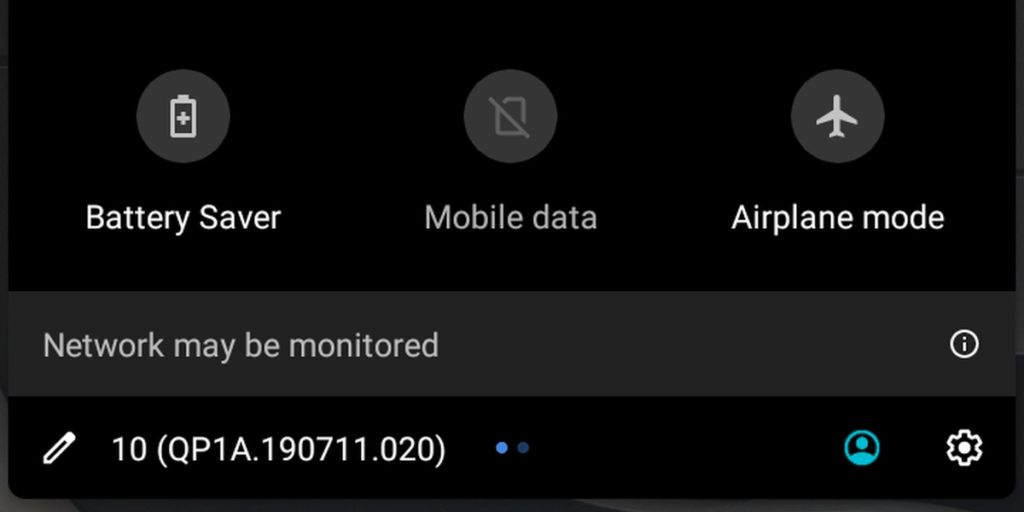
Simplemente deslizamos hacia abajo la pantalla y presionamos en el icono de “Modo avión”. Si no aparece, tendremos que entrar a “Configuración” y usar el buscador para encontrarlo.
Conectaremos el teléfono al ordenador y debería aparecerá en el Explorador de archivos. Una vez que aparezca podemos desactivar el Modo avión.


¿Tienes alguna pregunta o problema relacionado con el tema del artículo? Queremos ayudarte.
Deja un comentario con tu problema o pregunta. Leemos y respondemos todos los comentarios, aunque a veces podamos tardar un poco debido al volumen que recibimos. Además, si tu consulta inspira la escritura de un artículo, te notificaremos por email cuando lo publiquemos.
*Moderamos los comentarios para evitar spam.
¡Gracias por enriquecer nuestra comunidad con tu participación!