En el artículo de hoy vamos a ver detalladamente cómo usar la biblioteca de aplicaciones en iPad. iPadOS 15 viene cargado de novedades y la experiencia con la biblioteca de aplicaciones cambia de forma radical, veamos cómo usarla un poco más abajo.
¿Qué es la biblioteca de aplicaciones?
La biblioteca de aplicaciones fue introducida en iPhone con iOS 14, básicamente se trata de una ubicación en donde vamos a poder encontrar todas las aplicaciones que tenemos en nuestro dispositivo. De esta forma podemos acceder rápidamente a estas, ya que se encuentran organizadas por categorías e incluso, cuenta con la función de búsqueda.
Cómo acceder a la biblioteca de aplicaciones en iPad
Contamos con dos maneras de acceder a la biblioteca de aplicaciones de nuestro iPad. La primera de ellas es deslizando el dedo hasta la última página de inicio. Independientemente de la cantidad de pantallas que tengas en tu iPad.
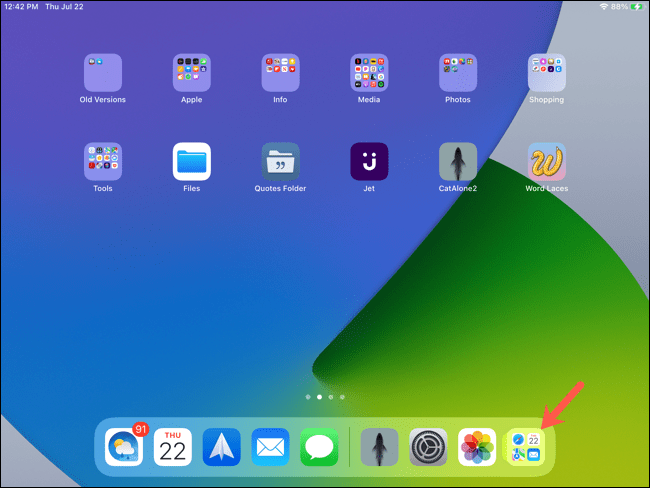
El segundo método es presionando el icono en el Dock. El icono del Dock se encuentra en el extremo derecho del Dock.
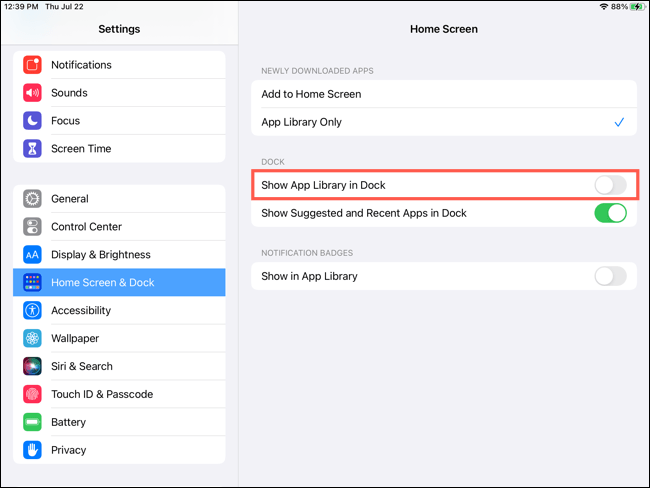
Incluso podemos eliminar el icono de la biblioteca de aplicaciones del Dock. Para esto tendremos que dirigirnos a Configuración y después vamos a Pantalla de inicio y Dock. Simplemente tendremos que desactivar el interruptor que se encuentra del lado derecho de “Mostrar biblioteca de aplicaciones en el Dock”.
Cómo usar la biblioteca de aplicaciones en iPad
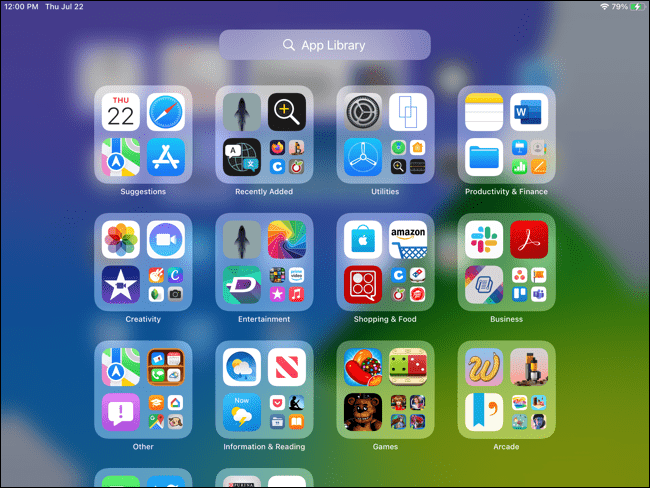
Cuando lleguemos a la biblioteca de aplicaciones, vamos a ver todas las categorías como si fueran carpetas. En la parte superior izquierda podremos ver la de “Sugerencias” que son las aplicaciones que usamos con más frecuencia y al lado las “Agregadas recientemente”.
El resto de carpetas se clasificarán dependiendo de la clase de aplicación que tengan: Entretenimiento, juegos, comunicación, etc.
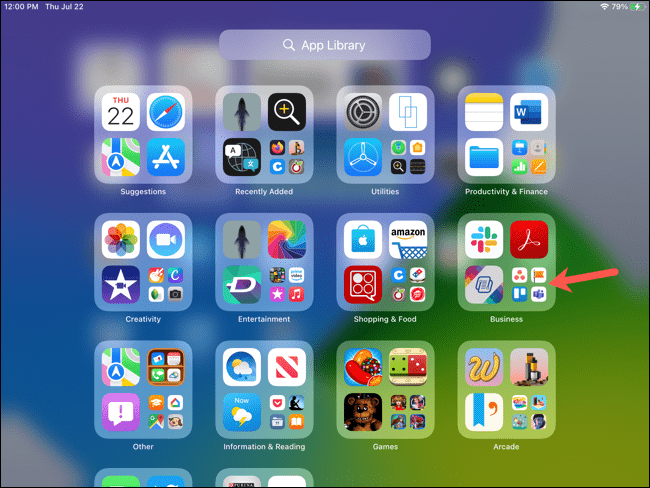
Otro detalle es que vamos a notar un pequeño grupo de iconos en algunas carpetas. Esto quiere decir que dicha categoría cuenta con más de cuatro aplicaciones.
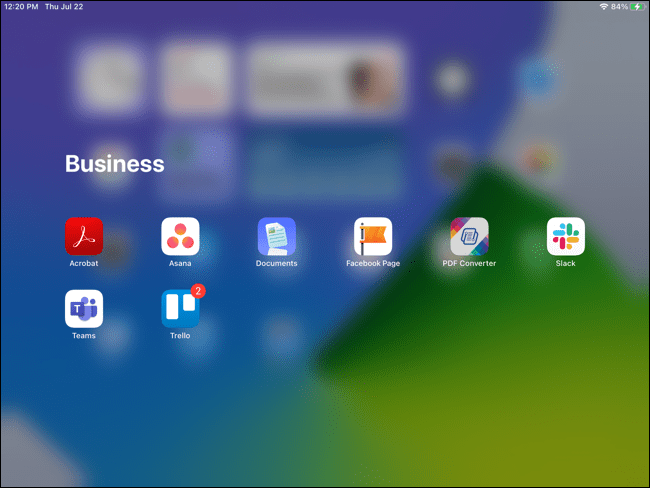
Si presionamos en dicho icono, se expandirá y podremos ver todas las aplicaciones que se encuentran en dicha carpeta.
Cómo buscar aplicaciones en la biblioteca
Posiblemente ya viste el cuadro de búsqueda que se encuentra en la parte superior de esta pantalla. Si escribimos la palabra clave, podremos ver las aplicaciones que coinciden, por ejemplo: Maps, aparecerá Google Maps o Maps de Apple.
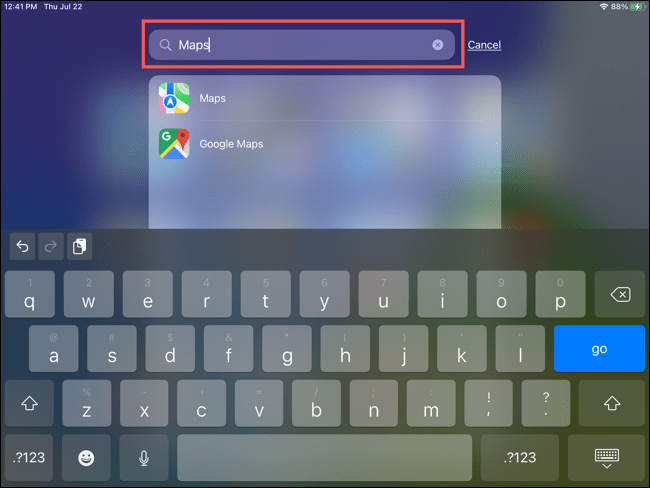
También podemos buscar las aplicaciones ordenadas alfabéticamente. Presionamos en el cuadro de búsqueda y deslizamos el dedo hacia abajo. Podremos ver una lista de todas las aplicaciones disponibles en nuestro dispositivo ordenadas alfabéticamente.
Cómo mover las aplicaciones dentro y fuera de la biblioteca
La idea de la biblioteca de aplicaciones es que no nos veamos obligados a tener todas las aplicaciones en la pantalla de inicio de nuestro iPad. Así que podemos limpiar dicha pantalla y las aplicaciones se mantendrán en el dispositivo, no se desinstalarán.
Mover apps a la biblioteca de aplicaciones
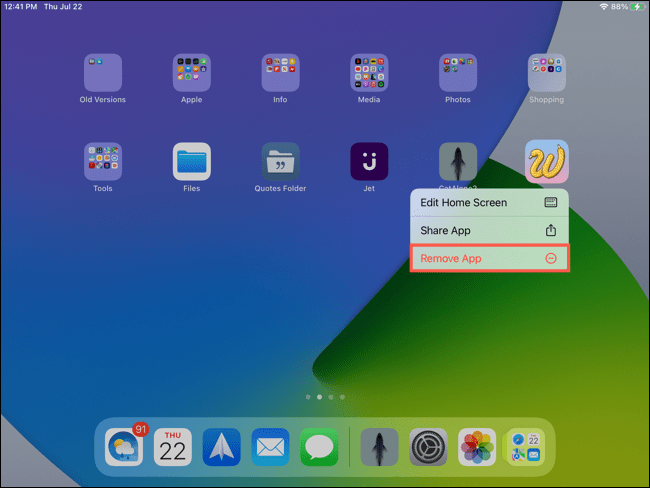
En realidad, no hace falta que movamos las aplicaciones a la biblioteca. Simplemente vamos a tener que ir a la pantalla de inicio y dejar pulsado el icono de la aplicación, aparecerá un menú emergente y tendremos que presionar en “Eliminar aplicación”.
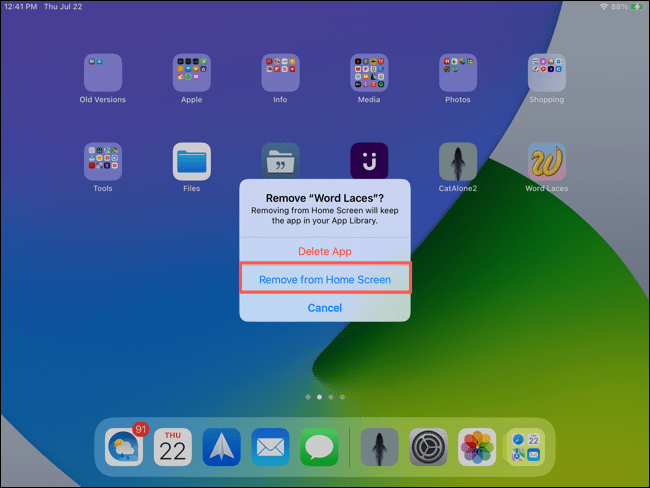
Luego aparecerá otra ventana, aquí tenemos que presionar “Eliminar de la pantalla de inicio”, de esta forma no estamos desinstalando la misma, la tendremos disponible desde la biblioteca de aplicaciones. Si presionáramos en “Eliminar app” que se encuentra en color rojo, eso sí desinstalaría la app.
Cómo quitar apps de la biblioteca de aplicaciones
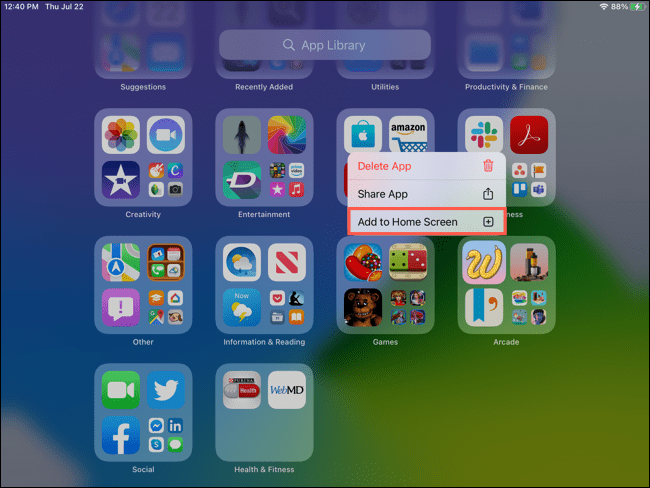
Si deseamos poner una aplicación de la biblioteca en la pantalla de inicio, es algo sumamente sencillo. Lo único que tendremos que hacer es mantener presionado el icono de la aplicación en cuestión. Se despliega un nuevo menú y tendremos que pulsar en “Agregar a la pantalla de inicio”.


¿Tienes alguna pregunta o problema relacionado con el tema del artículo? Queremos ayudarte.
Deja un comentario con tu problema o pregunta. Leemos y respondemos todos los comentarios, aunque a veces podamos tardar un poco debido al volumen que recibimos. Además, si tu consulta inspira la escritura de un artículo, te notificaremos por email cuando lo publiquemos.
*Moderamos los comentarios para evitar spam.
¡Gracias por enriquecer nuestra comunidad con tu participación!