Cuando usamos un ordenador, es bastante normal tener uno que otro error o problema a lo largo del tiempo. Uno de los problemas más molestos es que el PC se bloquea al “apagar el equipo”. Un poco más abajo vamos a ver varios métodos que podemos aplicar para poder solucionar este problema.
Qué causa que mi PC se bloquea al “apagar el equipo”
Es un problema bastante común que muchas personas sufren, básicamente le damos a apagar desde el menú de inicio y se queda en la pantalla apagando un tiempo bastante prolongado, incluso si disponemos de un SSD. En caso de tener un disco mecánico, se atasca en dicha pantalla mucho más tiempo.
Existen muchas razones por las cuales esto puede ocurrir, primero vamos a comentar todas las razones más comunes que pueden generar esto y después te vamos a proponer soluciones.
Actualizar y apagar
Windows es un sistema operativo que se actualiza con frecuencia, esto es bastante importante para mantener la seguridad y cubrir vulnerabilidades del sistema. En muchas ocasiones cuando damos clic en “Inicio” para poder apagar el ordenador, tenemos la opción de “Actualizar y apagar”.
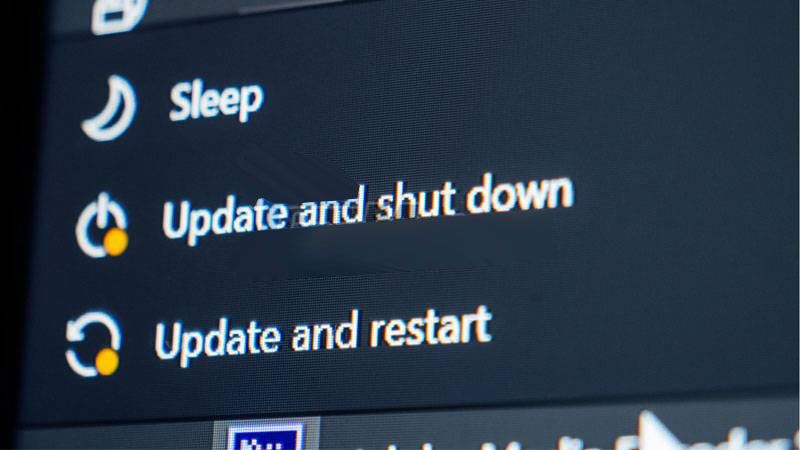
Si hemos hecho clic en dicha opción, es normal que demore más tiempo debido a que se encuentra instalando las actualizaciones. Esto lo hará únicamente cuando elijamos “Actualizar y apagar”, luego volverá a apagarse con normalidad. No evites instalar las actualizaciones por más que demore un poco más en apagarse, son sumamente importantes.
Aplicaciones que no se cierran correctamente
Varios procesos y servicios se ejecutan en segundo plano en Windows, es bastante normal. El problema es que algunas veces no se pueden detener, esto genera que nuestro ordenador no se pueda apagar. Incluso en muchas ocasiones aparece un mensaje que nos da la opción de “Apagar de todos modos”. Porque todavía se encuentran ejecutándose algunos procesos y por eso la PC se atasca en «Apagando el equipo»
Modo de inicio rápido
El modo de inicio rápido es una función que está disponible desde Windows 8.1, el problema es que es un modo que generalmente puede ocasionar varios errores, especialmente cuando intentamos apagar nuestro ordenador.
Ordenador infectado por malware
Existen demasiados tipos de malware y lo que pueden generar en un ordenador es, bueno, digamos que es como tirar una bala al aire y cae donde cae. Incluso existen malwares que usan los recursos de nuestro ordenador para minar criptomonedas, esto es conocido como Cryptojacking. Lo que termina consumiendo no únicamente recursos de nuestro PC, incluso más electricidad.

En caso de estar infectado por algún virus, también puede afectar al apagado del PC. En este sentido es fundamental que analicemos nuestro ordenador en búsqueda de malware. Siempre es mejor formatear el PC directamente.
Cómo solucionar el problema de que mi PC se bloquea al apagar el equipo
A continuación, te vamos a proporcionar varios métodos que se pueden aplicar para intentar solucionar el problema. Algo que es importante tener en cuenta es que, quizás no te funcione ninguno porque dependerá en gran medida de qué es lo que ocasiona el problema en un principio.
Desactivar procesos en segundo plano
Los servicios, procesos y aplicaciones en segundo plano también pueden evitar que el ordenador se apague. Podemos esperar que esos procesos se apaguen solos o cancelar el apagado y cerrarlos de forma manual.
Sin embargo, podemos solucionar este problema de forma definitiva desactivando el inicio automático de las aplicaciones en un principio.
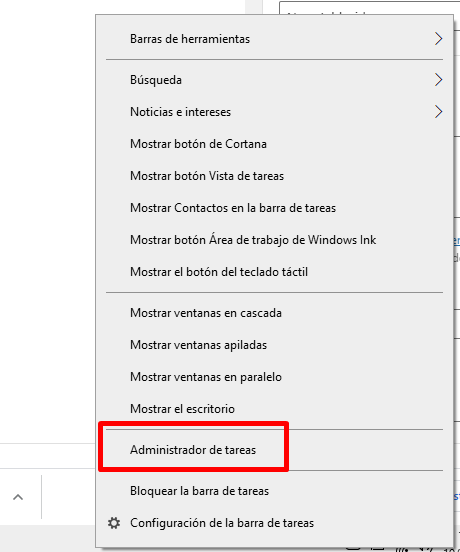
Para esto vamos a tener que dar clic derecho sobre la barra de tareas en la parte inferior de Windows, debe ser en un espacio en blanco. En el menú desplegable vamos a seleccionar “Administrador de tareas”. Adicionalmente podemos presionar Ctrl + Alt + Supr y elegir “Administrador de tareas”.
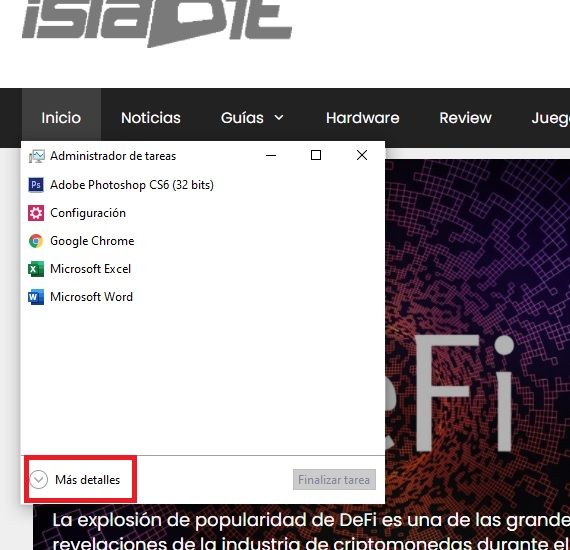
A continuación, vamos a tener que ir a “Más detalles” en la esquina inferior derecha de esta ventana para poder visualizar todas las opciones. Luego vamos a la pestaña “Inicio” y tendremos que deshabilitar todos los procesos que se inician con Windows y que no son necesarios.
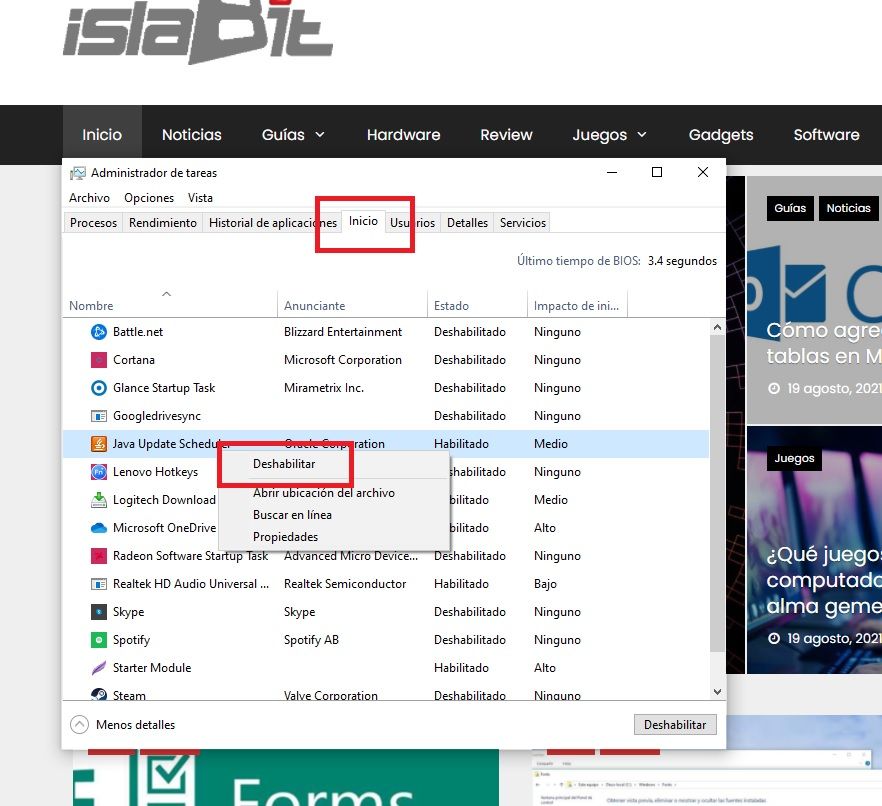
Esto dependerá de lo que tenemos instalado en nuestro ordenador y lo que consideramos que es necesario que se inicie automáticamente cuando comenzamos a usar Windows. Por ejemplo, en mi caso tengo instalado Skype y Spotify, realmente no me hace falta que se inicie automáticamente cuando enciendo el ordenador. Así que simplemente les doy clic derecho a cada uno de estos y selecciono “Deshabilitar”.
De esta manera, cuando iniciemos Windows, no se iniciarán automáticamente y no van a quedar en segundo plano a menos que nosotros ejecutemos dichas aplicaciones manualmente.
Reiniciar el ordenador en modo seguro
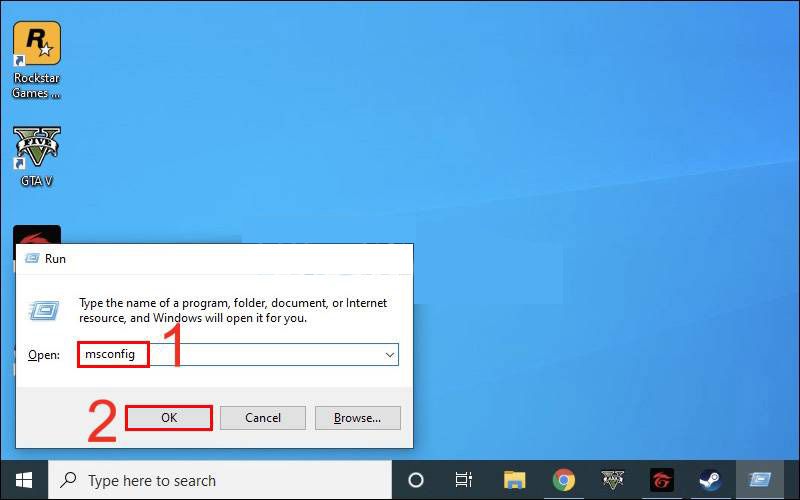
Lo primero que tendremos que hacer es presionar Windows + R y luego escribir en la pequeña ventana que aparece “msconfig” sin las comillas y daremos clic en “Aceptar”.
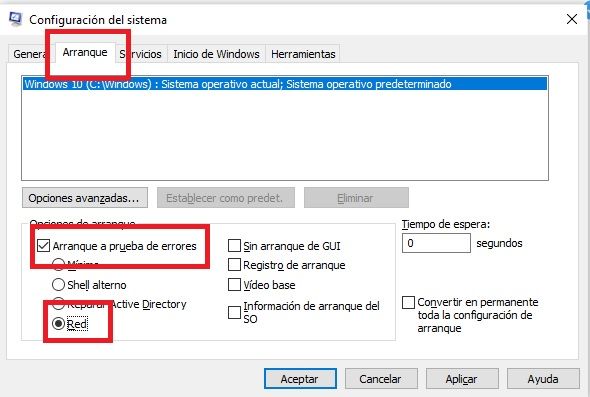
Ahora tendremos que seleccionar la pestaña “Arranque”, marcamos la casilla de “Arranque a prueba de errores” y seleccionamos “Red” en la parte inferior y luego le damos clic en “Aceptar”.
A continuación, vamos a tener que apagar el ordenador. Si seguimos con el mismo problema entonces todavía tenemos el error de “Apagado”, así que vamos a hacer lo siguiente.
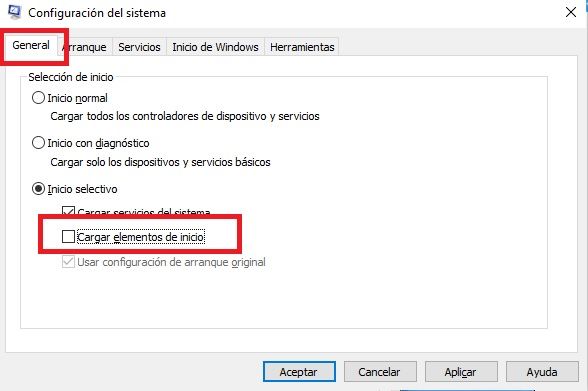
Nuevamente vamos a presionar Windows + R y escribir “msconfig” y le damos “Aceptar”. En la pestaña “General” vamos a tener que seleccionar “Inicio selectivo” y después desmarcar la opción que dice “Cargar elementos de inicio”.
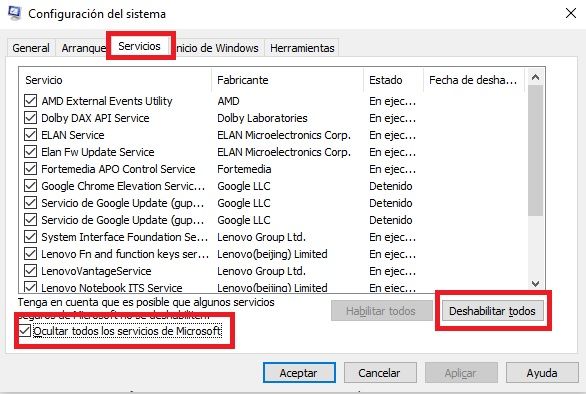
Después tendremos que pulsar en la pestaña “Servicios” y vamos a marcar la casilla que se encuentra al lado de “Ocultar todos los servicios de Microsoft” y luego daremos clic en el botón que se encuentra del lado derecho y que dice “Deshabilitar todos”, finalmente le damos clic en “Aceptar”.
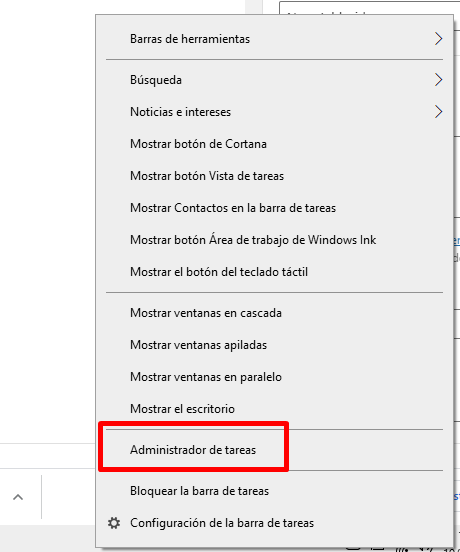
Vamos a reiniciar el ordenador y tendremos que abrir el “Administrador de tareas” dando clic derecho en la barra de tareas y eligiendo “Administrador de tareas”.
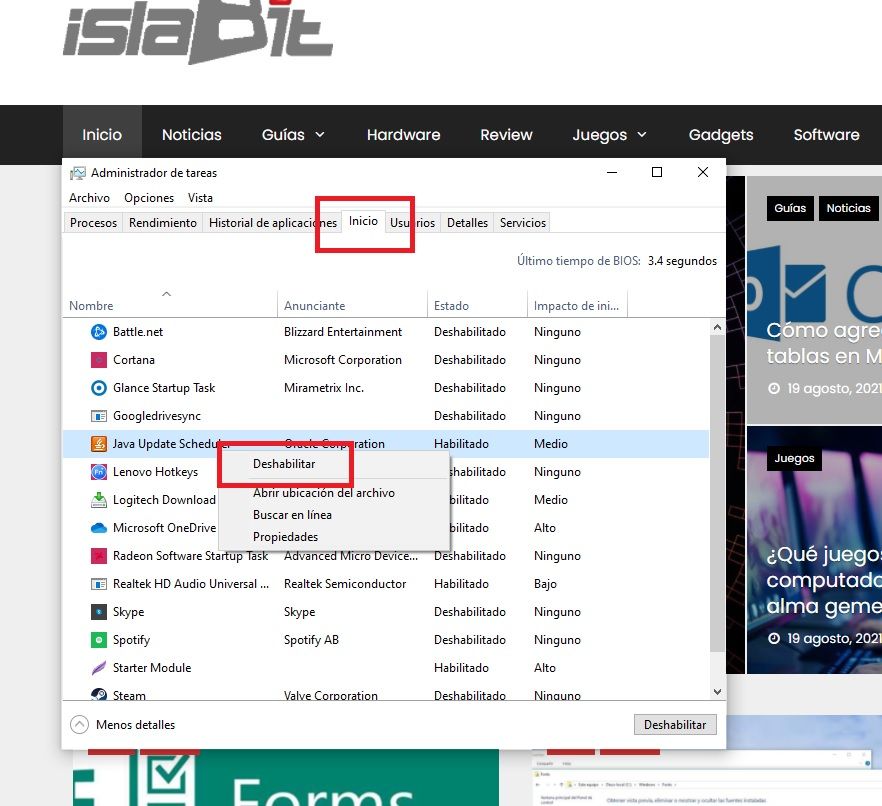
Seleccionaremos cada una de las aplicaciones de la pestaña “Inicio” pero en este caso vamos a deshabilitar todas y cada una de ellas. Volvemos a apagar reiniciar el ordenador y verificamos si el problema persiste.
En caso de que el problema siga existiendo, entonces no se trata de un proceso de Windows, ni de una aplicación.
Escanear en búsqueda de malware o virus
Estamos conectados a internet todo el tiempo, navegamos y descargamos archivos constantemente, no seria para nada raro que tengamos algún malware, spyware o virus en nuestro ordenador.
Lo mejor sería escanear nuestro PC en búsqueda de virus usando un antivirus de confianza, en este sentido podemos escanear con Microsoft Defender que viene incluido en el sistema operativo y es bastante bueno. Incluso es recomendable escanear el PC en búsqueda de spyware, que no es lo mismo.
Desactivar el borrado automático de memoria virtual
Puede ser que Windows elimina de forma automática la memoria virtual cuando se apaga. Esto significa que el ordenador seguirá mostrando “Apagando”. Podemos deshabilitar la función para que se apague más rápido.
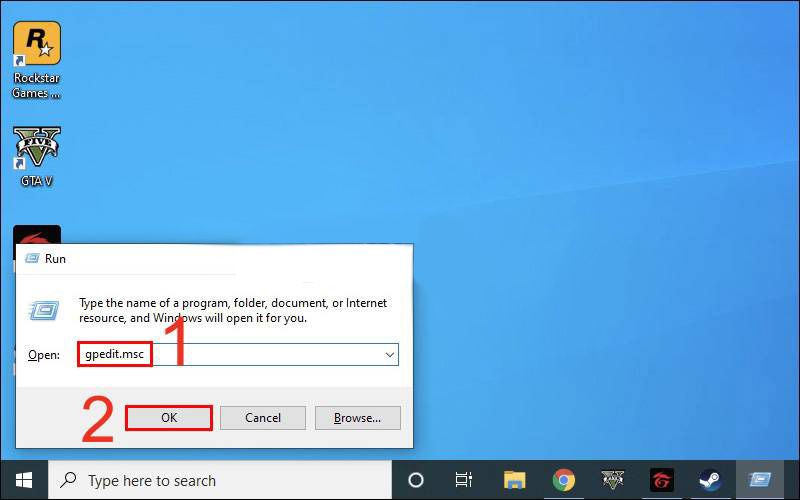
Para esto vamos a presionar Windows + R y después tendremos que escribir “gpedit.msc” sin las comillas y daremos clic en “Aceptar” o presionamos “Enter”.
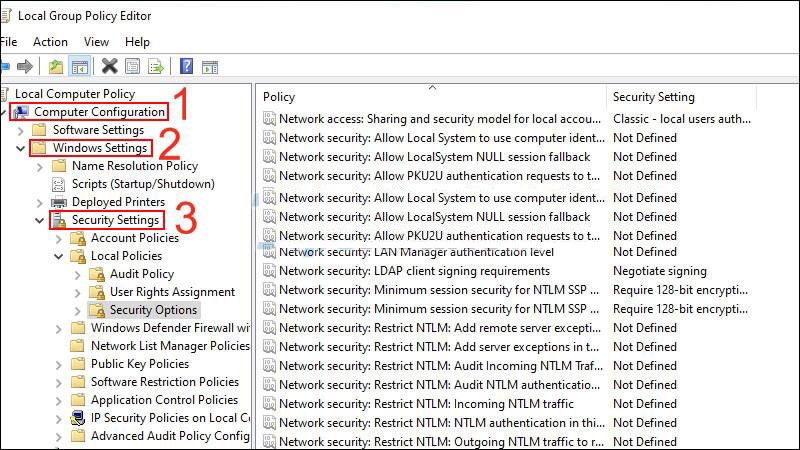
Se abre la ventana de Editor de políticas de grupo y tendremos que dirigirnos desde el menú de la izquierda a Configuración del ordenador > Configuración de Windows > Configuración de seguridad.
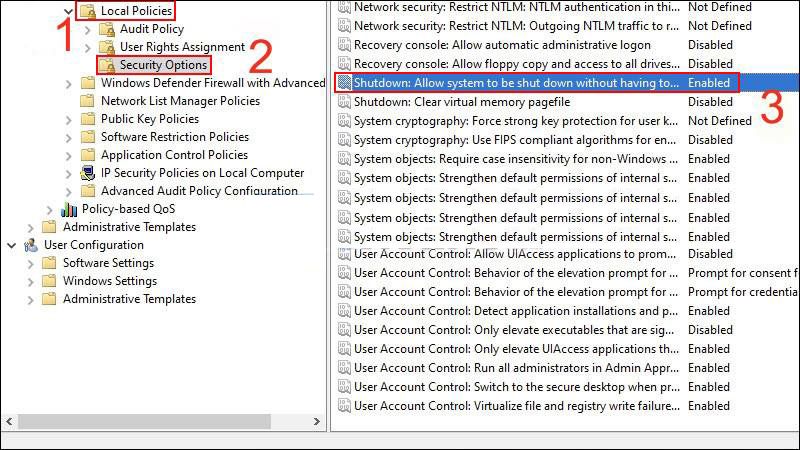
A continuación, tendremos que seleccionar Políticas locales > Opciones de seguridad > Apagar. Y tendremos que permitir que el sistema se pague sin tener que iniciar sesión.
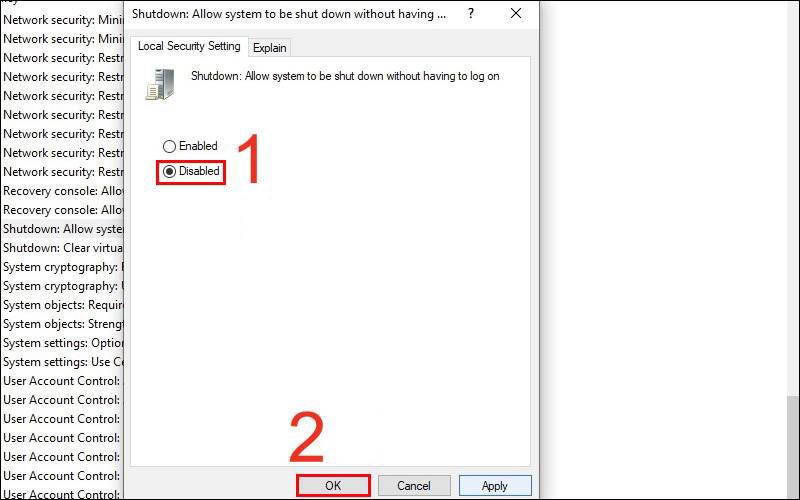
Seleccionamos Desactivar y después damos clic en “Aceptar”.
Actualizar Windows
Si ninguna de las opciones anteriores funcione, entonces nos queda actualizar la versión de Windows. Cada actualización contiene no únicamente parches de seguridad, sino también corrección de errores. Así que tendremos que presionar Windows + i, vamos a “Actualización y seguridad” y después presionamos en “Buscar actualizaciones”. Si existen actualizaciones disponibles, entonces las descargamos e instalamos.
Deshabilitar el modo de inicio rápido
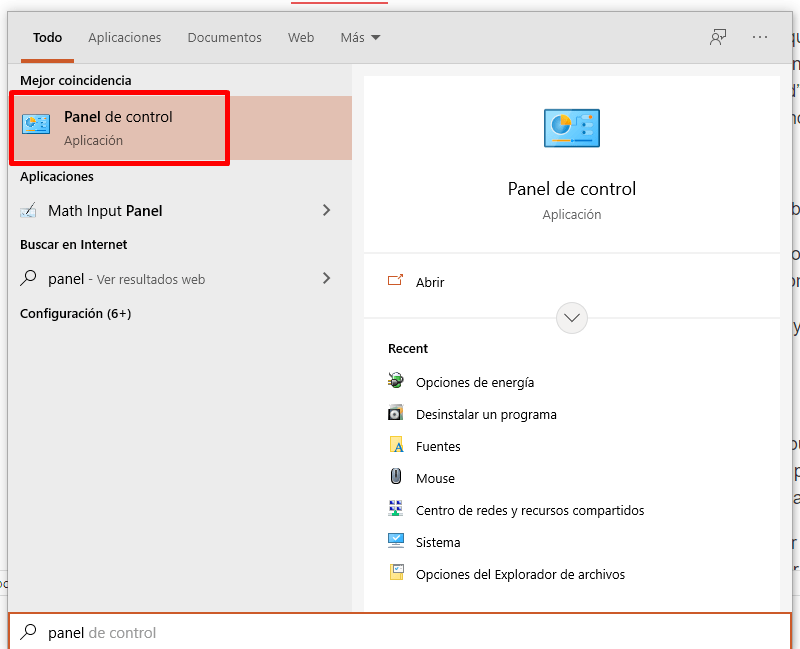
Para esto vamos a tener que presionar “Inicio” y después escribir “Panel de control”.
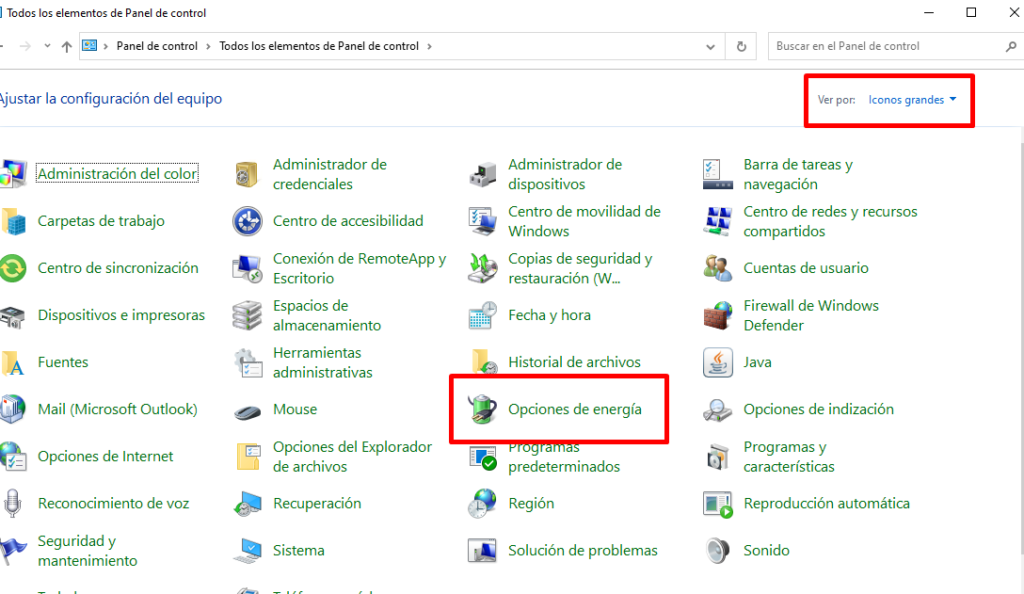
Ahora vamos a la parte superior derecha y en “Ver por” seleccionamos “Iconos grandes”.
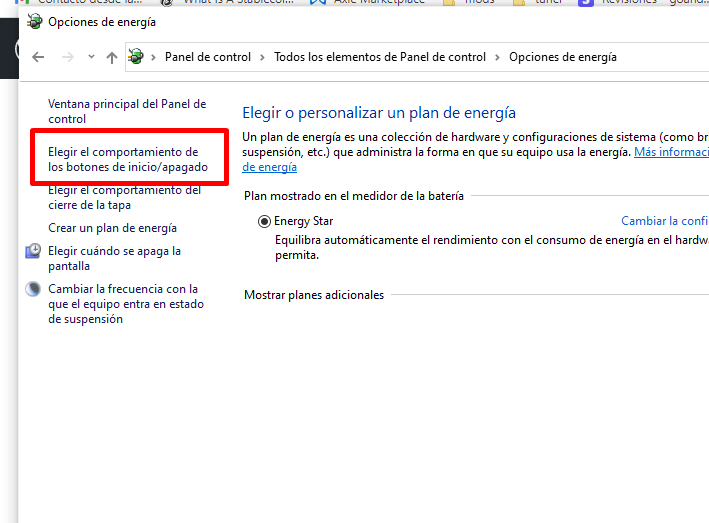
A continuación, buscamos “Opciones de energía” y tendremos que dar clic en “Elegir el comportamiento de los botones de inicio/apagado”.
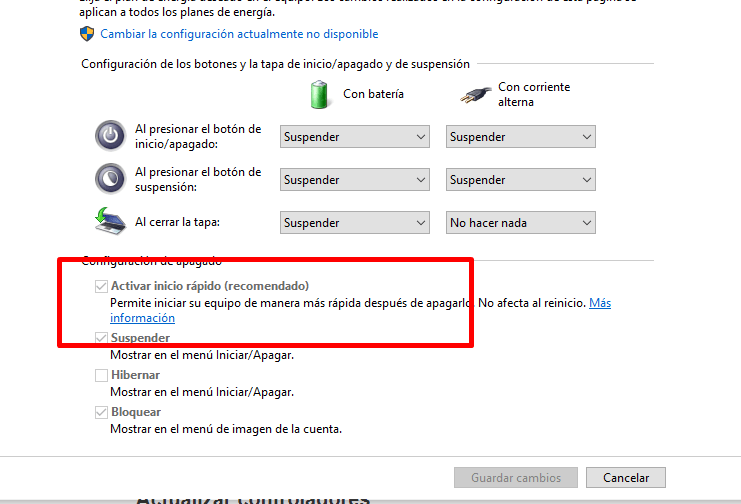
Aquí vamos a tener que desmarcar la opción de “Inicio rápido” y luego vamos a “Guardar cambios” desde el botón que se encuentra en la parte inferior de la ventana.
Actualizar controladores
En muchas ocasiones algunos controladores desactualizados pueden ocasionar este problema. Entonces lo único que deberemos hacer es simplemente actualizados. Para esto podemos usar algún programa que se encargue de hacerlo automáticamente por nosotros o hacer lo de manera manual.
De forma manual sería básicamente presionar “Inicio” y escribir “Administrador de dispositivos”. Se abre una nueva ventana y tendremos que desplegar los menús de cada categoría y darle clic derecho “Actualizar controlador” a cada hardware conectado al ordenador.

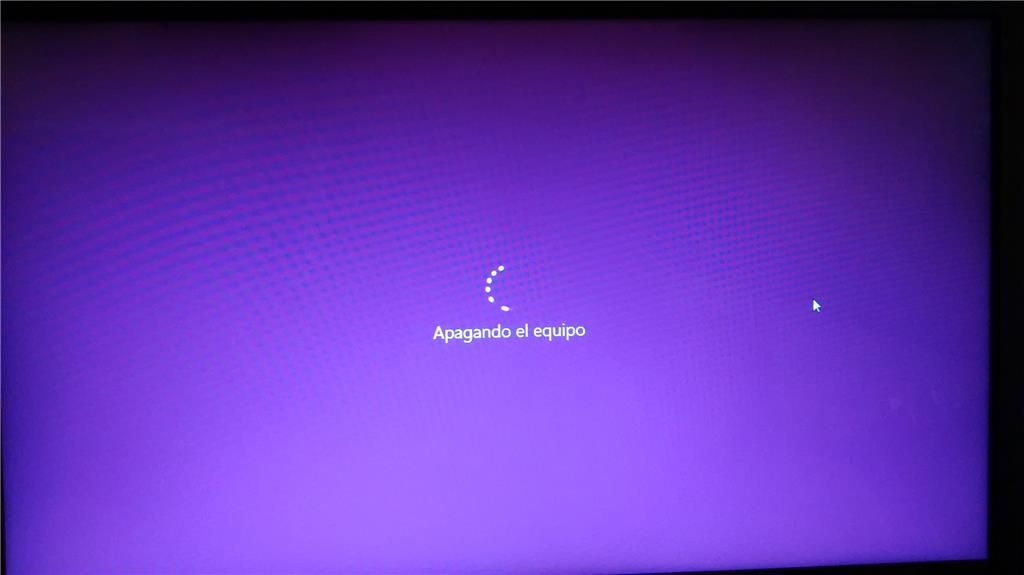
¿Tienes alguna pregunta o problema relacionado con el tema del artículo? Queremos ayudarte.
Deja un comentario con tu problema o pregunta. Leemos y respondemos todos los comentarios, aunque a veces podamos tardar un poco debido al volumen que recibimos. Además, si tu consulta inspira la escritura de un artículo, te notificaremos por email cuando lo publiquemos.
*Moderamos los comentarios para evitar spam.
¡Gracias por enriquecer nuestra comunidad con tu participación!