Los ordenadores de Apple son menos frecuentes que los que corren sistemas operativos Windows, y eso hace que haya menos información al respecto en la web. Como consecuencia de eso, nos encontramos con que muchos usuarios tienen dudas acerca de qué puede y qué no puede hacerse en ellos. Por caso, aunque no todos lo sepan, podemos dividir la pantalla en Mac de diferentes modos, dándole un nuevo uso a nuestro equipo.
De hecho, no son pocos los que creen que dividir la pantalla es una de las claves para aumentar la productividad en Mac, y si bien tenemos algunas dudas acerca de ellos, sí está claro que hay circunstancias en las que este tutorial puede serte de ayuda, así que vamos a averiguar qué puede hacerse al respecto.
Normalmente, lo que se hace en estos casos es utilizar la función de Vista dividida que trae MacOS, especialmente si se pretende trabajar con varias apps al mismo tiempo. No obstante, hay detalles a considerar.
Por ejemplo, nos encontramos con que aunque Split View es compatible con MacOS El Capitan o posteriores, realmente funciona como debería hacerlo desde MacOS Catalina en adelante.
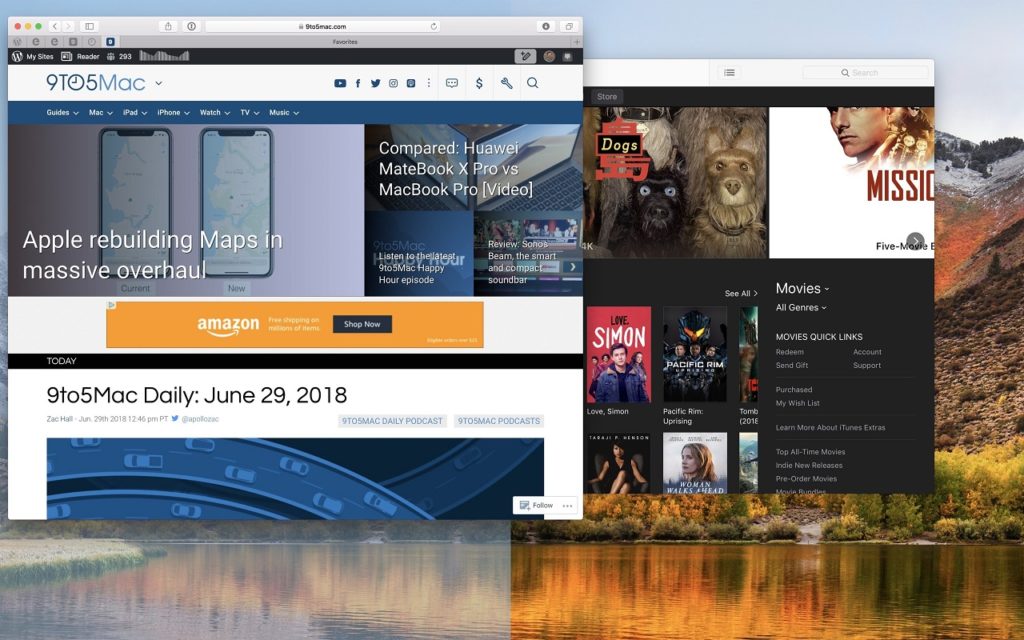
Dividir la pantalla de un Mac con Split View
En MacOS Catalina y posteriores
- Inicia una aplicación en Mac y, sin cerrar la ventana, inicia otra nueva aplicación
- Mantén presionado el botón verde de pantalla completa de alguna de las apps, para ver las opciones de Split View
- Selecciona «Mosaico de la ventana a la izquierda de la pantalla» o «Mosaico de la ventana a la derecha de la pantalla»
- Ve a la segunda app, y selecciona la opción contraria a la que has seleccionado antes
- Si quieres que alguna ocupe más espacio, mueve la línea intermedia divisoria
En algunas ocasiones, vas a encontrarte con que no tienes dos apps abiertas que tengan soporte para este sistema, ya que no todas las apps de MacOS son compatibles. Debes buscar dos que lo sean.
En anteriores a MacOS Catalina
- Inicia una aplicación en Mac y, sin cerrar la ventana, inicia otra nueva aplicación
- Mantén presionado el botón verde de pantalla completa de alguna de las apps, para encogerla
- A continuación, busca la segunda aplicación y desplázala hasta la pantalla, ocupando el espacio que está libre
Otra vez, aclaramos que no siempre vas a encontrar apps compatibles, así que asegúrate de que lo sean.
Vista dividida en MacOS con Mission Control
Lanzar Split View usando Mission Control es otra buena salida en la que podríamos confiar cuando queramos dividir la pantalla de nuestro Mac. Implica algún que otro paso adicional, pero de todos modos es muy práctico.
- Inicia una primera aplicación en Mac, una que sea compatible
- Lanza Mission Control deslizando hacia arriba tres o cuatro dedos en tu Mac
- Arrastra la ventana de otra aplicación sobre la miniatura de la app que está en la vista de pantalla completa
De ahí en más, puedes moverte entre las miniaturas de las distintas aplicaciones cuando quieras hacerlo, o bien abrir otras nuevas aprovechando elementos como el Dock o Launchpad para acceder a ellas.
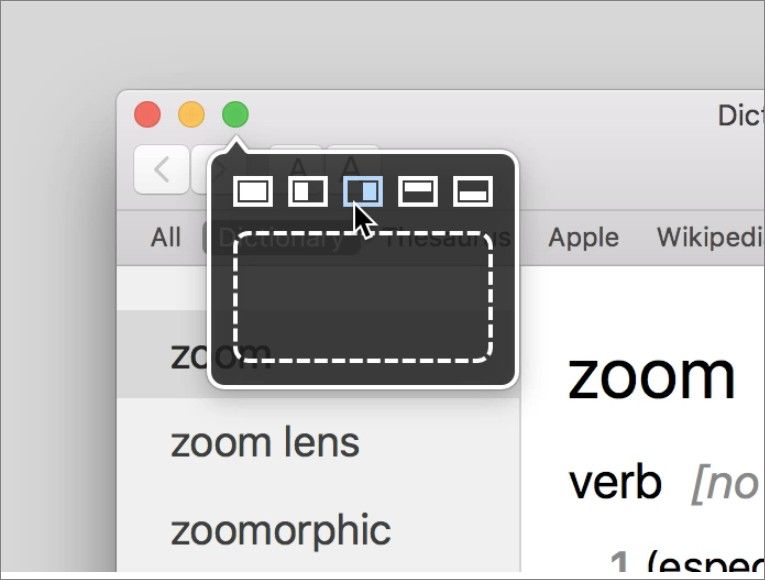
Las mejores aplicaciones de pantalla dividida de terceros para Mac
Si quieres una solución más especializada, que haya sido específicamente desarrollada con estos intereses, vamos a repasar dos de las mejores aplicaciones de pantalla dividida de terceros para Mac desde nuestro punto de vista.
Magnet
La primera de ellas es la denominada Magnet, que permite arrastrar las apps hasta el borde de la pantalla para posicionarlas, acomodándolas entre ellas como más te guste. Es un método más fluido que el oficial.
También tienes la posibilidad de ordenar las ventanas en sextos de pantalla, algo que puede resultar extremadamente útil. Y si de compatibilidad se trata, puedes usarla en MacOS Yosemite o superiores sin grandes inconvenientes.
Moom
Podríamos definir a Moom como un completo administrador de ventanas de pantalla dividida para dispositivos como éstos, que posee hasta cinco configuraciones posibles y preestablecidas para mover o hacer zoom en ellas.
Pero, sin dudas, la principal virtud de esta plataforma es que podemos personalizar absolutamente todos los aspectos de la gestión de una pantalla dividida, siempre que tengamos MacOS 10.9 Mavericks o superior.
Conclusiones
Como se puede ver, existen diversas alternativas útiles para cualquiera que quiera dividir la pantalla en Mac, así que únicamente tienes que encargarte de buscar cuál es la que mejor se ajusta a tus necesidades.
Con tantos accesos directos, notas rápidas, posibilidades de automatización y capturas de pantalla estamos seguros de que cada usuario sabrá darle a las pantallas divididas de MacOS un aprovechamiento acorde a sus requisitos.


¿Tienes alguna pregunta o problema relacionado con el tema del artículo? Queremos ayudarte.
Deja un comentario con tu problema o pregunta. Leemos y respondemos todos los comentarios, aunque a veces podamos tardar un poco debido al volumen que recibimos. Además, si tu consulta inspira la escritura de un artículo, te notificaremos por email cuando lo publiquemos.
*Moderamos los comentarios para evitar spam.
¡Gracias por enriquecer nuestra comunidad con tu participación!