Descargar aplicaciones en tabletas de Amazon Fire no es para nada complicado. Aunque puede generar un poco de confusión para aquellos usuarios que vienen de dispositivos iPad o con Android. Especialmente porque la interfaz puede variar un poco; igualmente, no es demasiado complicado y acostumbrarse a descargar aplicaciones y juegos en una tableta Amazon Fire termina siendo muy sencillo e intuitivo.
Como te comentamos anteriormente, el proceso es demasiado sencillo y te vamos a guiar detalladamente para que puedas bajar a tu tableta todas las apps y juegos que quieras.
Descargar aplicaciones y juegos en tabletas Amazon Fire
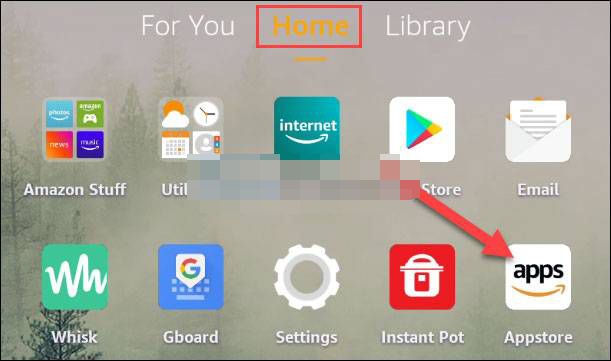
Lo primero que vamos a tener que hacer buscar el icono de “Appstore” en la pantalla de inicio. Específicamente, en la pestaña de “Inicio”.
La Appstore que nos encontramos en Amazon Fire se encuentra organizada en diferentes categorías dividas en unas cuantas pestañas que encontraremos en la parte superior. En la pestaña principal “Inicio” vamos a encontrarnos ciertas recomendaciones.
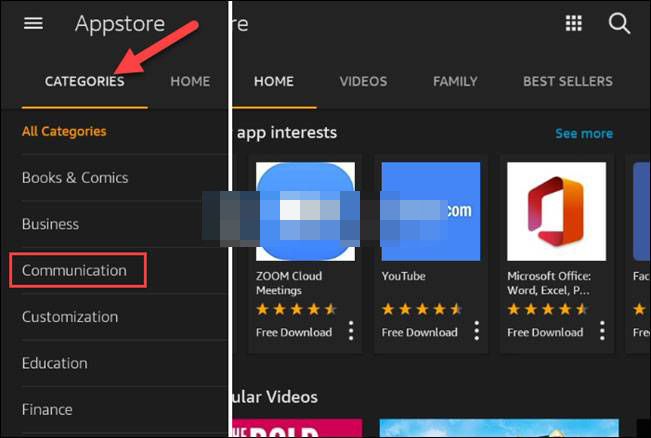
Para buscar una app de forma más específica, simplemente tendremos que pulsar sobre “Categorías”. De esta forma accederemos a una variedad de categorías en donde podremos encontrar toda clase de apps; también podemos usar el icono con forma de lupa para buscar una aplicación o juego específico.
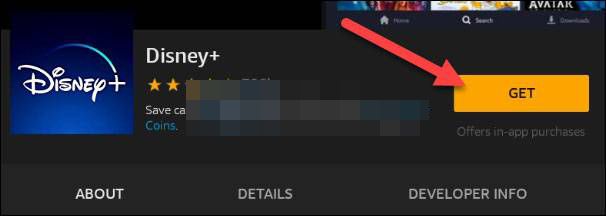
Una vez que encontramos la aplicación que queremos descargar, simplemente vamos a tener que abrirla para obtener más información. Una vez abierta, vamos a poder ver un botón que dice “Obtener”.
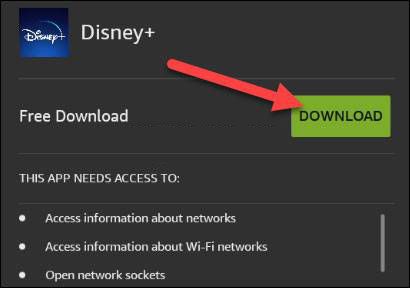
Cuando pulsemos sobre el botón “Obtener” aparecerá una ventana emergente que nos solicitará permisos para acceder al sistema. Para aceptar, tendremos que presionar en “Descargar”.
Como ocurre en todos los sistemas operativos para dispositivos móviles, la descarga e instalación sucederá en segundo plano y lo único que tendremos que hacer es esperar. Una vez que la app se encuentre instalada, podremos desde la misma página de la aplicación presionar en “Abrir” para iniciarla. Evidentemente, también nos encontraremos con el acceso directo correspondiente que se añadirá a la pantalla de inicio.
Debemos tener en cuenta que la Appstore no cuenta con la misma variedad de aplicaciones que podemos encontrar en Play Store. Por lo tanto, es posible que muchas apps que están disponibles en la tienda de Google y la de Apple, no se encuentren en la de Amazon.


Pero que se puede hacer cunado no consigues la aplicación que quieres instalar?
Yo quiero instalar una app para estudiar inglés en mi Fire.
Por favor me ayudas.
Hola Néstor, te aconsejo lo siguiente, que le eches un vistazo a este otro artículo nuestro:
https://www.islabit.com/154223/como-instalar-google-play-en-un-amazon-fire.html
Allí explicamos cómo instalar apps de terceros a través de Play Store en un Amazon Fire
Revísalo y cualquier cosa nos comentas. Un saludo!
Yo quiero instalar play Store y como algo
Hola Leonela, qué tal?
Precisamente tenemos un artículo donde te explicamos cómo hacerlo, te dejo el enlace:
https://www.islabit.com/93381/roku-como-obtener-google-en-esta-plataforma.html
Prueba suerte con él y nos comentas que tal te ha ido!
Saludos
No puedo bajar aplicacion m dice q no se puede procesar mi pedido que m contacte con mi servidor que debo hacer?
Me sucede lo mismo como resolviste ese problema
Hola Yandy, qué tal?
Mira, en el foro mexicano de Amazon proponen esta solución:
Ve a Tus preferencias de compra.
Selecciona Predeterminar que se encuentra junto a tu dirección.
Selecciona Cambiar junto a las opciones de nombre o Método de pago.
También verifica que las configuraciones están activadas.
Prueba suerte de esa forma y coméntanos qué tal te ha ido.
Saludos!
Hola. Estoy tratando de instalar aplicaciones gratuitas en una Fire HD 10 . Pero no lo permite porque me aparece una ventana con este mensaje: «Error en la compra de la aplicación. Se ha producido un error en la compra de la aplicación porque la dirección de facturación y la información de la tarjeta no se han proporcionado o no son válidas. Añade información válida para continuar con la compra.» Sin embargo el dueño de la tablet no tiene tarjeta. ¿ debo instalar Google play?
Hola Karla, qué tal?
En ese caso, si no puedes acceder a una tarjeta de crédito ni dirección de facturación, resulta conveniente descargar las aplicaciones vía APK, que es algo que hemos enseñado en este artículo.
https://www.islabit.com/154223/como-instalar-google-play-en-un-amazon-fire.html
Échale un vistazo y cualquier cosa nos comentas
Como descargar una app que compre en la tableta firme 10
Fotos treehouse
Hola, Mario alonso, qué tal?
Para descargar una aplicación que compraste en tu tablet, los pasos son los siguientes:
Selecciona Juegos y aplicaciones o abre la aplicación Aplicaciones y Juegos.
Selecciona una aplicación de tu Biblioteca para descargarla.
Es importante que sigas esos pasos con la misma cuenta con la que compraste la aplicación. También ten en cuenta que algunas apps no se compran definitivamente sino sólo por un plazo de tiempo. En ese caso, cabe la posibilidad de que tengas que volver a adquirirla.
Cualquier otra duda que tengas, no dejes de consultarnos
Saludos!
Hola mis hermanos tienen una tableta de Amazon fire HD 10 para niños el problema es que para descargar juegos gratuitos se tiene que solicitar permiso para el encargado y quiero quitar eso como lo hago? También los juegos que ya tenía instalados no aparecen en la pantalla de inicio aparecen qué hago? Ayúdenme por fa
Hola Lismy, qué tal?
Lo primero que deberías hacer en ese caso, es reiniciar la tablet de esta forma:
Mantén pulsado el botón de encendido durante tres segundos hasta que veas un mensaje de solicitud de apagado
Selecciona OK y el dispositivo se apagará
Pulsa el botón de encendido durante dos o tres segundos para volver a encenderlo
En segunda instancia, puedes revocar el pedido de permisos de este modo:
Desliza el dedo hacia abajo dos veces desde la parte superior de la pantalla para mostrar el menú Configuración rápida
Pulsa el ícono Configuración
Pulsa Control parental
Cambia el interruptor a Desctivado
Introduce y confirma tu contraseña. Asegúrate de registrar la contraseña
Una vez que hayas hecho ambas cosas, no debería pedir permisos para descargar juegos gratuitos, y todas las aplicaciones descargadas deberían aparecer en la pantalla de inicio.
Prueba suerte con ambos tutoriales y coméntanos cómo ha sido tu experiencia.
Un saludo grande!