Aunque no todo el mundo lo sabe, OneNote de Microsoft trae una interesante característica que nos ofrece la posibilidad de tener una integración casi absoluta con Outlook, su cliente de correo electrónico. Básicamente, ésta nos ayuda a generar tareas u obligaciones. Aprender cómo crear tareas de Outlook en OneNote te permitirá aprovechar al máximo tu cuenta de correo. Pero, ¿qué pasos se deben seguir para hacerlo correctamente?
Una aclaración importante con la que debemos comenzar, de todos modos, es que momentáneamente la opción de tareas de Outlook no se encuentra disponible en la app de OneNote para Windows 10, sino que tenemos que utilizar la aplicación de escritorio, vinculándola antes con nuestra cuenta de correo de Outlook. Eso podría cambiar en el futuro, por qué no, pero hasta ahora no nos queda más opción que movernos de este modo.
En cualquier caso, la vinculación entre cuentas suele estar activada por defecto, lo que significa que puedes introducir notas de OneNote en Outlook directamente sin tener que realizar configuraciones previas.
Ten en cuenta, eso sí, que todos los cambios aplicados en OneNote serán visibles luego en Outlook.
Crear nuevas tareas en OneNote para Outlook
Hechas estas aclaraciones, a continuación veremos los pasos para crear tareas de Outlook en OneNote, que puedes utilizar en las versiones OneNote 2016, 2013, 2010 o 2007, sin problemas.
- Inicia la aplicación OneNote
- Abre el Bloc de notas interno
- Selecciona las palabras de la tarea
- Ve a Inicio, y luego a Tareas de Outlook
- Indica una fecha de vencimiento para la tarea
En este punto, habrás podido crear tus tareas de OneNote para Outlook en la mayoría de las versiones recientes de este programa, mientras que los pasos cambian ligeramente en las más antiguas.
¿Cómo abrir esas tareas en Outlook?
Existen dos métodos principales a la hora de abrir las tareas de OneNote en Outlook.
El primero de ellos tiene que ver con la propia OneNote:
- Abre OneNote
- Ve a la tarea en cuestión
- Luego a Inicio, Tareas de Outlook, Abrir tarea en Outlook
O bien, puedes directamente abrir las tareas desde tu cuenta de correo electrónico:
- Abre Outlook
- Haz click en Mis tareas
- Escoge la tarea pendiente a abrir
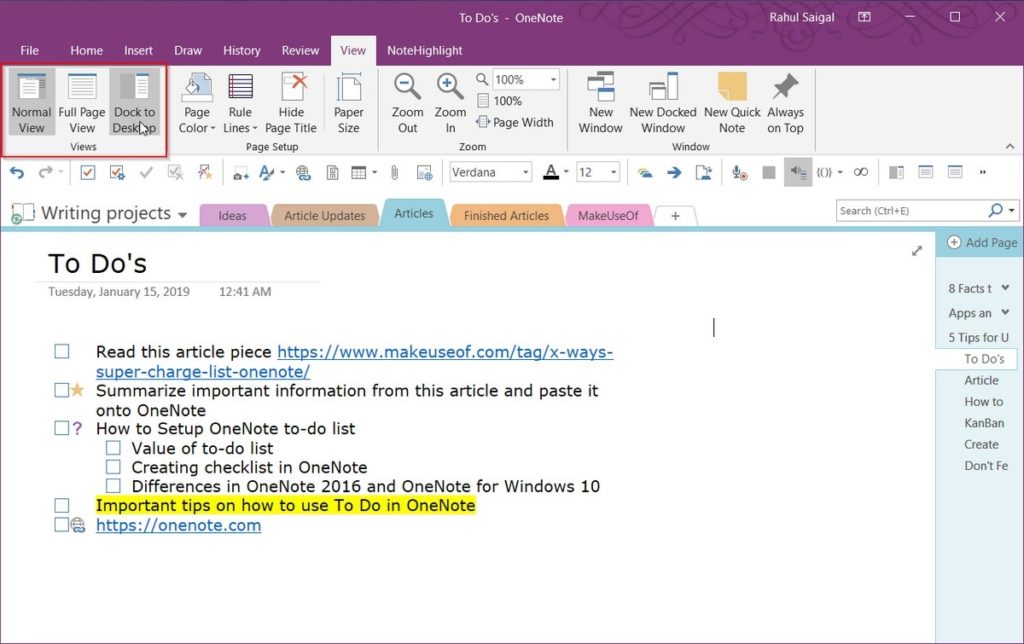
¿Cómo editar las tareas de Outlook creadas en OneNote?
Suponiendo entonces que ya sepas cómo crear las tareas de Outlook desde OneNote, o bien abrirlas para revisarlas desde cualquiera de las dos aplicaciones, lo último será descubrir cómo editar esas tareas.
En líneas gen erales, podemos decir que tienes que usar la aplicación de Outlook para editar las tareas que has creado anteriormente en OneNote. Lo primero será abrirlas desde el cliente de correo, como te hemos enseñado.
Cuando la tarea en cuestión esté abierta, podrás modificar tanto su fecha de inicio como su fecha de vencimiento, o incluso desactivar el recordatorio si te has quitado esta obligación de encima y ya no te molesta.
Si pretendes ser mucho más preciso acerca del estado de la tarea, siempre te queda la posibilidad de marcarla como «no iniciada», «en progreso», «completada», etc. Todo es cuestión de cómo quieras manejarte.
Cuando estés satisfecho con los cambios, vas a Guardar y salir, y éstos quedarán aplicados.
Es importante que sepas, por último, que Outlook puede tardar un poco en mostrar la actualización de tareas, así que no te sorprendas si las modificaciones que has hecho no se ven durante unos pocos minutos.
Y si sólo quieres marcar una tarea como completada en OneNote, tienes que buscar la bandera adyacente a la misma y hacer click en ella, lo que indicará que está finiquitada. Automáticamente se eliminará en Outlook.


¿Tienes alguna pregunta o problema relacionado con el tema del artículo? Queremos ayudarte.
Deja un comentario con tu problema o pregunta. Leemos y respondemos todos los comentarios, aunque a veces podamos tardar un poco debido al volumen que recibimos. Además, si tu consulta inspira la escritura de un artículo, te notificaremos por email cuando lo publiquemos.
*Moderamos los comentarios para evitar spam.
¡Gracias por enriquecer nuestra comunidad con tu participación!