Es posible usar herramientas integradas para convertir archivos PDF a JPG en Mac, no es necesario instalar absolutamente nada; esto nos permite convertir un único archivo PDF a JPG o múltiples archivos a la vez.
Transformar o convertir archivos PDF a JPG en Mac
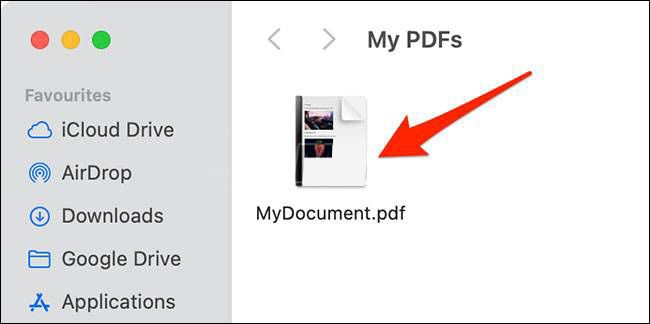
Lo primero que deberemos hacer es abrir la carpeta que contiene el PDF en Finder.
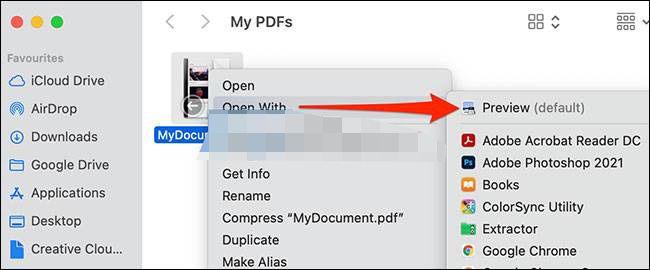
A continuación, le daremos clic derecho al archivo PDF y elegiremos Abrir con > Vista previa en el menú contextual.
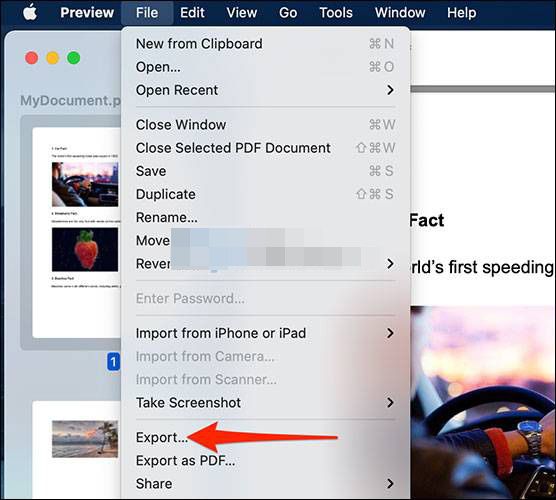
Una vez que estemos en la vista previa tendremos que seleccionar la página PDF que deseamos transformar a JPG. Una vez que la elegimos, vamos a ir a la barra de menú y haremos clic en Archivo > Exportar.
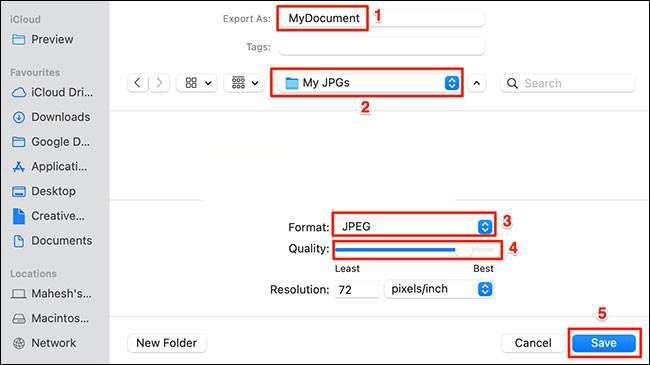
Podremos ver que aparecerá una ventana de exportación del archivo de vista previa. En la parte superior de dicha ventana, tendremos que hacer clic en el campo de texto que dice “Exportar como” y vamos a tener que ingresar el nombre del archivo nuevo en formato JPG, luego elegiremos una carpeta en donde se guardara el archivo resultante.
En la parte de abajo, tendremos que dar clic en el menú desplegable que se encuentra al lado de “Formato” y aquí tendremos que elegir “JPEG”. Lo ideal es que arrastremos el control deslizante de abajo que dice “Calidad” hasta lo máximo posible del lado derecho para mejorar la calidad final de la imagen.
En el campo resolución podremos cambiar la resolución de la imagen, aunque no es recomendable ni tampoco necesario. Así que lo último que quedará por hacer es presionar en “Guardar” en la parte inferior derecha.
Una vez que lo hagamos, encontraremos el archivo JPG convertido en la carpeta que especificamos anteriormente.
Transformar múltiples archivos PDF a JPG
Lo primero que haremos será abrir la herramienta “Automator” en Mac. Esto lo hacemos presionando Comando + barra espaciadora y escribiendo “Automator” en la barra de Spotlight y luego dando clic en el resultado que corresponde.
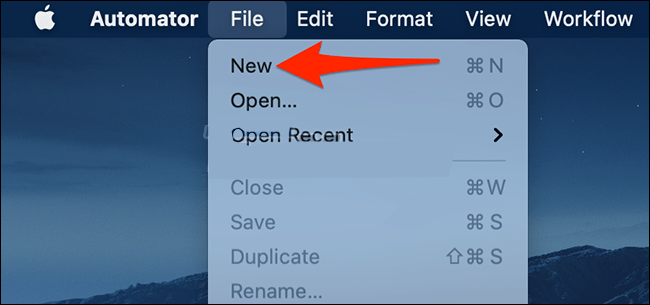
Una vez en la ventana de “Automator” vamos a elegir Archivo > Nuevo desde la barra de menú.
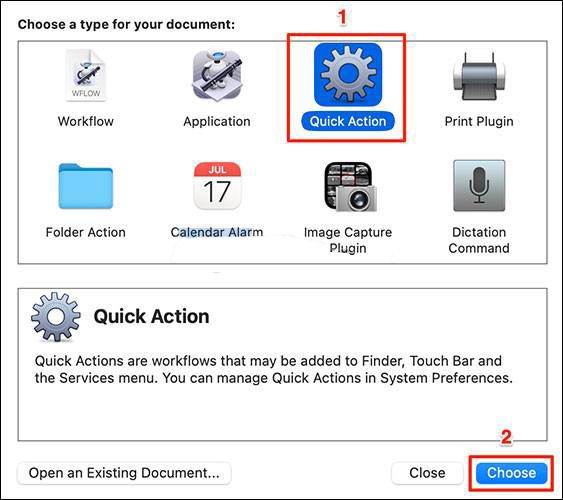
Ahora, en el mensaje “Elija un tipo para su documento” de Automator, vamos a dar clic en “Acción rápida” y después en la parte inferior le damos clic en “Elegir”.
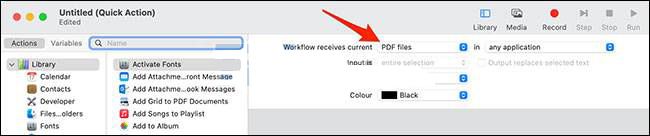
Ya estando en la pantalla de edición rápida tendremos que dirigirnos a la parte superior y dar clic en el menú desplegable “El flujo de trabajo recibe el actual” y elegimos “Archivos PDF”.
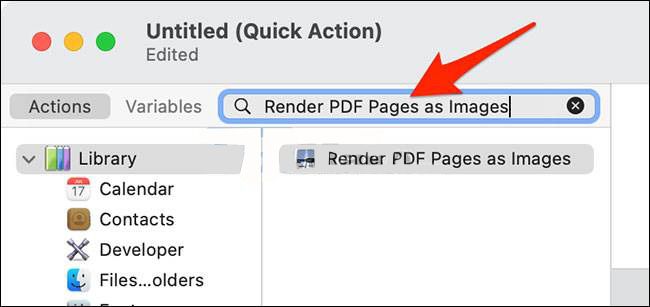
Ahora, daremos clic en “Acciones” en la esquina superior izquierda de Automator, haremos clic en “Acciones”. Luego vamos al campo de texto que se encuentra junto a “Variables” y tendremos que ingresar “Renderizar páginas PDF como imágenes”.
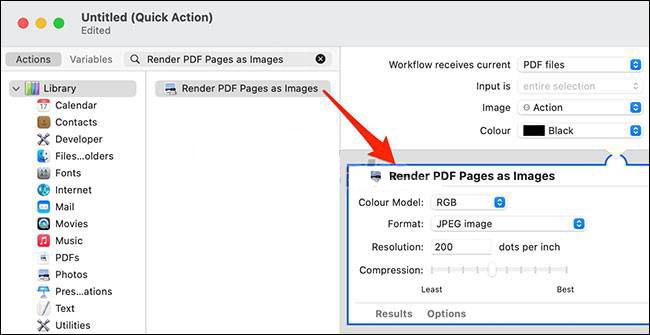
Dentro de los resultados de búsqueda vamos a elegir “Renderizar páginas PDF como imágenes” y tendremos que soltarlo en la interfaz de tareas de la derecha.
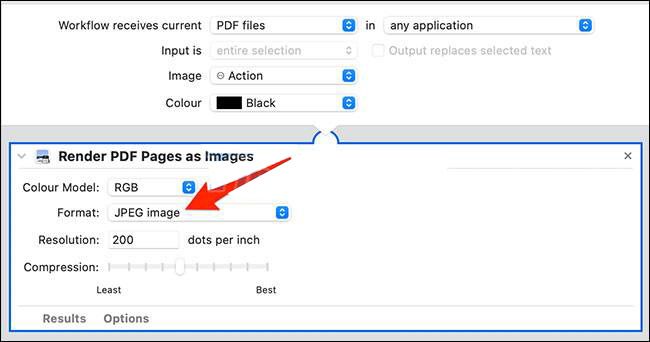
En el apartado de “Procesar páginas PDF como imágenes” del lado derecho, tendremos que dar clic en el menú desplegable que dice “Formato” y vamos a tener que elegir el formato “JPEG”.
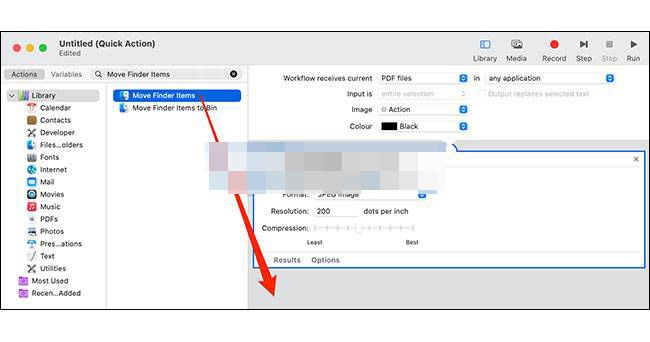
Volvemos al cuadro de búsquedas que se encuentra al lado de “Variables” y ahora vamos a buscar “Mover elementos del buscador”. Cuando aparezca en los resultados de búsqueda, vamos a arrastrar esto a la derecha, al apartado “procesar páginas PDF como imágenes”.
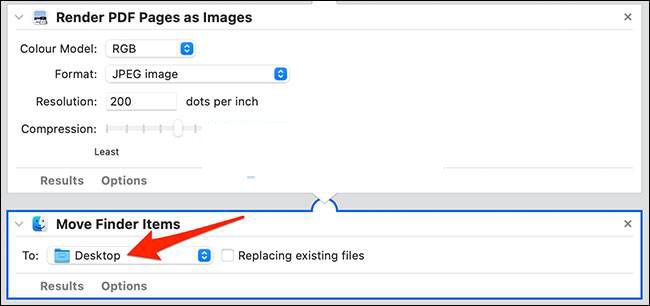
Vamos hacia la derecha, en “Mover elementos del buscador” y daremos clic en el menú desplegable que dice “A” del lado izquierdo y seleccionaremos una carpeta en donde se guardaran todos los archivos JPG.
Ahora vamos a tener que ir a la barra de menú de Automator y elegir Archivo > Guardar.
Veremos una ventana emergente de Automator. Tendremos que ingresar el nombre de la acción rápida y daremos clic “Guardar”. Este nombre aparecerá como una herramienta así que podremos usarlo nuevamente sin tener que hacer todo lo mencionado anteriormente, así que ponle un nombre descriptivo; por ejemplo, PDF a JPG.
Ahora damos clic en “Automator” en la barra de menú y entre los resultados elegimos “Salir de Automator”. Ahora usaremos la herramienta de Acción rápida y convertiremos los archivos a PDF. Para esto abrimos la carpeta que tiene todos los archivos PDF.
Después de esto los seleccionamos y le damos clic derecho, vamos a elegir “Acciones rápidas” y después la acción rápida que configuramos anteriormente. En nuestro ejemplo sería “PDF a JPG”.

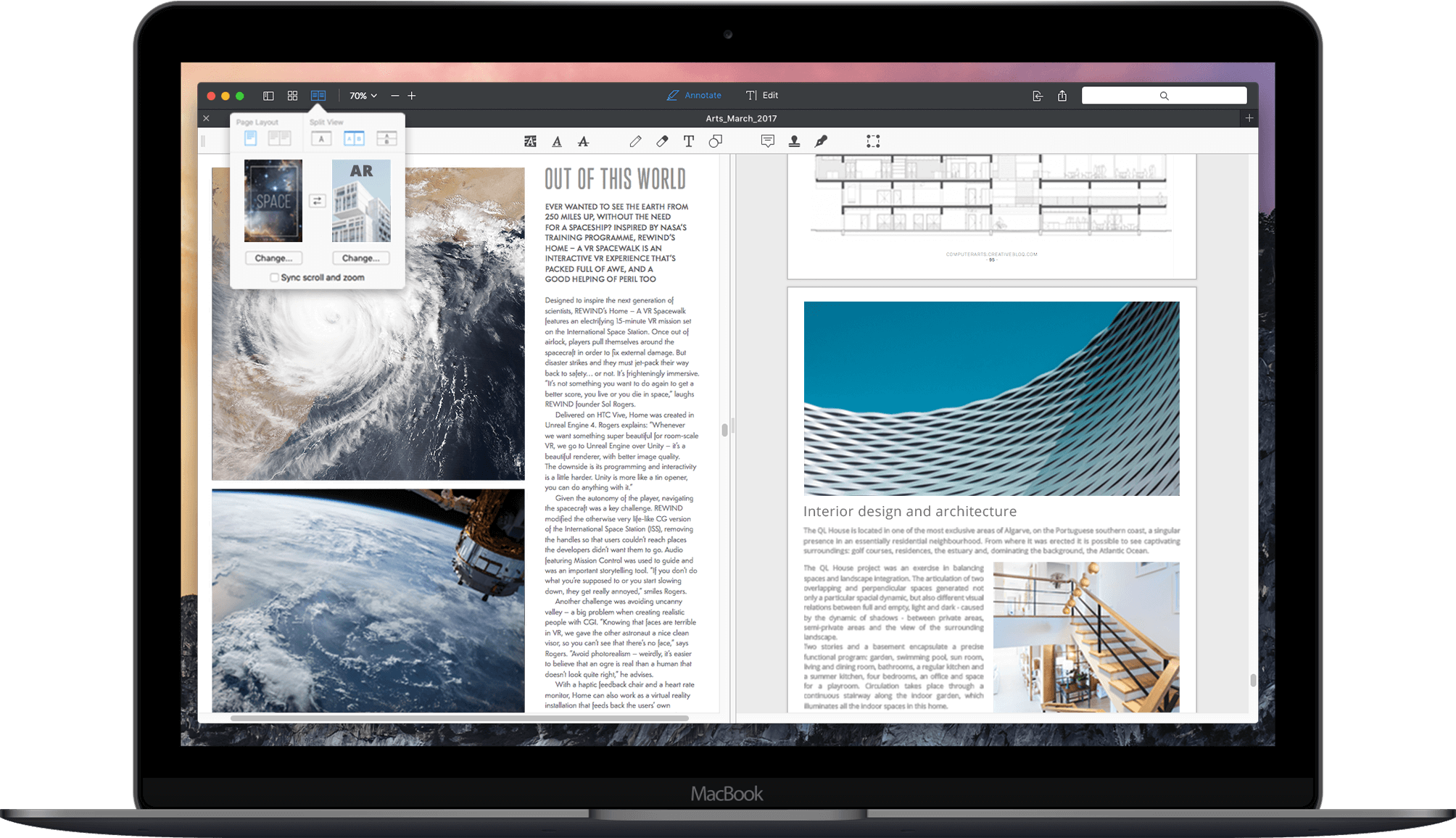
¿Tienes alguna pregunta o problema relacionado con el tema del artículo? Queremos ayudarte.
Deja un comentario con tu problema o pregunta. Leemos y respondemos todos los comentarios, aunque a veces podamos tardar un poco debido al volumen que recibimos. Además, si tu consulta inspira la escritura de un artículo, te notificaremos por email cuando lo publiquemos.
*Moderamos los comentarios para evitar spam.
¡Gracias por enriquecer nuestra comunidad con tu participación!