Siempre que nos alejamos del ordenador sería una buena idea bloquear el PC con Windows 11 y existen varios métodos para conseguirlo. Esto es algo positivo debido a que de esta manera podemos proteger nuestra privacidad y la de nuestros datos.
Incluso en otras situaciones, imagina que estamos trabajando en algo importante y tenemos niños en el hogar. Nos alejamos del ordenador un poco para ir a prepararnos un café y uno de estos niños vienen y comienzan a tocar las teclas, hagamos de cuenta que dejaste renderizando un vídeo o con Photoshop o GIMP, incluso Word y un trabajo que te costó varias horas. El niño comienza a tocar el teclado (evidentemente, es curioso) y nuestro trabajo de horas, termina arruinado. Evidentemente, no suena para nada agradable ¿Cierto?
Podemos configurar para que el ordenador se bloquee cuando nos alejamos, que lo haga de forma automática cuando lleva cierto tiempo inactivo, bloquearlo manualmente con atajos de teclado y varias opciones más.
Qué significa bloquear un PC con Windows 11
Cuando hablamos de bloquear un PC es básicamente dejarla en la pantalla de inicio sesión, la sesión se mantendrá activa en segundo plano. Esto significa que podemos reanudar lo que estábamos haciendo anteriormente sin problemas cuando volvamos a iniciar sesión. Todas las aplicaciones quedarán abiertas en el mismo momento en que cerramos sesión.
Cuando cerramos sesión, entonces sí, directamente cerramos todo. No queda nada en segundo plano. Por lo tanto, en lo que estamos trabajando se cierra, cualquier aplicación o sitio web que estemos visitando será cerrado para liberar recursos del sistema.
Bloquear el PC usando atajo del teclado
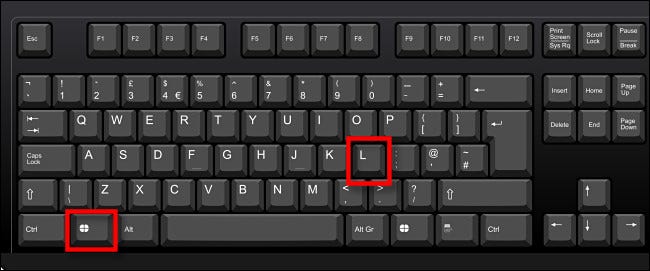
La manera más rápida y sencilla de bloquear un PC con Windows 11 es gracias a un atajo de teclado. Esto podemos hacerlo en cualquier momento, simplemente presionamos Windows + L y Windows se bloqueará y cambiará a la pantalla de inicio de sesión de forma inmediata.
Desde el menú de inicio
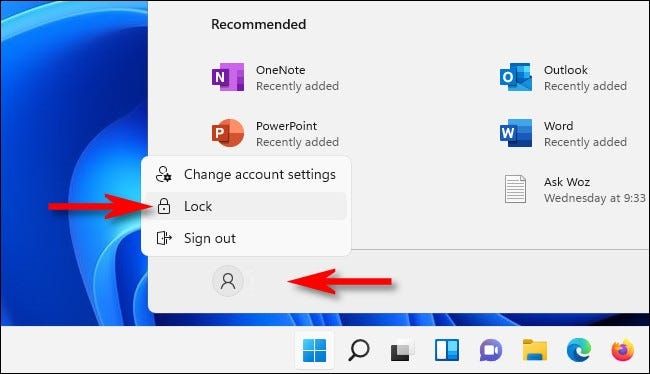
Otra opción es hacerlo desde el menú de inicio. Para esto vamos a tener que presionar “Inicio” y después vamos a dar clic en el nombre de la cuenta que podremos ver en la esquina inferior izquierda. Aparecerá la opción “Bloquear” y de esta forma quedará bloqueada.
Bloquear con Ctrl + Alt + Supr
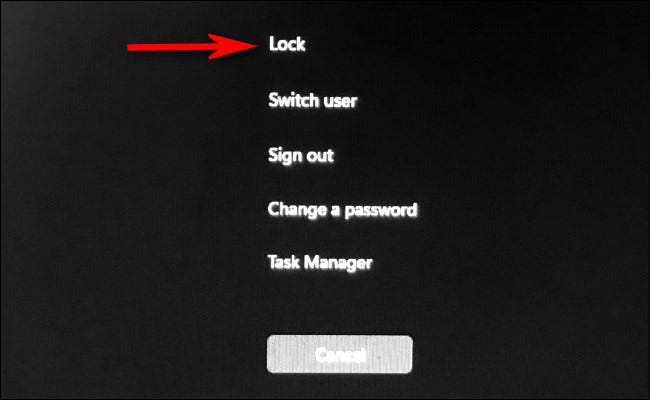
Cuando presionamos Ctrl + Alt + Supr, generalmente lo hacemos para ingresar al “Administrador de tareas” pero también tenemos la opción de bloquear el ordenador. Es una buena forma de hacerlo, ya que si alguien ingresa a nuestra habitación sin autorización, podemos evitar que vea en lo que estamos trabajando rápidamente.
Usando el bloqueo dinámico para bloquear automáticamente
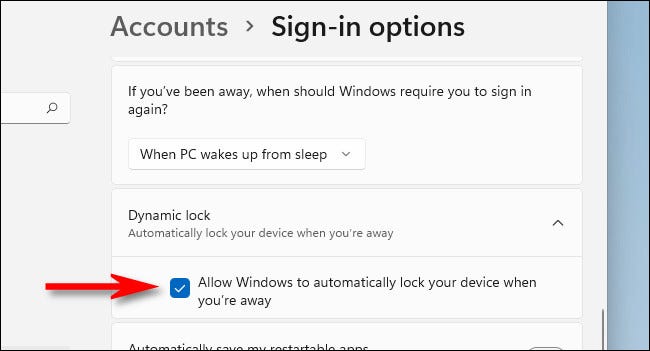
Gracias a la función “Dynamic Lock” o “Bloqueo dinámico” podemos bloquear el ordenador cuando nos alejamos de este ¿Cómo? Lo que tendremos que hacer es vincular nuestro teléfono móvil al ordenador como un dispositivo Bluetooth.
Una vez que lo tenemos vinculado vamos a Configuración (presionamos Windows + i) y vamos a Cuentas > Opciones de inicio de sesión. Aquí nos desplazamos hacia abajo hasta encontrar “Bloqueo dinámico” y marcamos la casilla que se encuentra al lado de “Permitir que Windows bloquee automáticamente su dispositivo cuando no esté”.
Después de esto cerraremos configuración y cuando el teléfono móvil se aleje del ordenador, Windows lo bloqueara automáticamente.
Bloqueo automático por inactividad
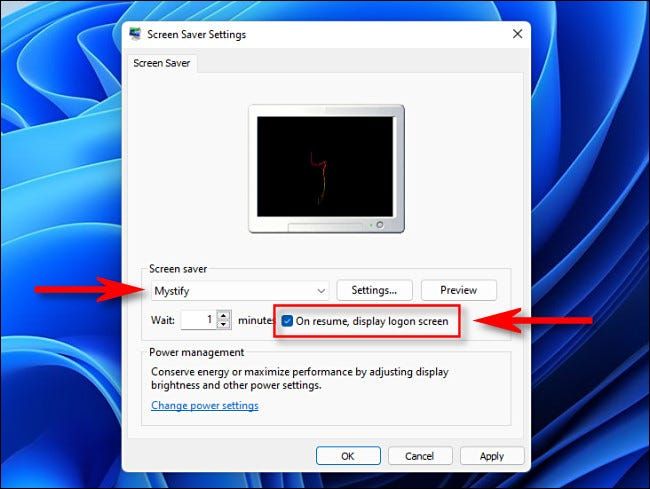
Esto es ideal para cuando vivimos en un ambiente donde estamos alejándonos constantemente del ordenador por un tiempo prolongado. Podemos configurar para que se bloquee después de un tiempo de inactividad, el PC se bloquee automáticamente. Para esto vamos a ir a “Inicio” y escribiremos “Protector de pantalla”. Una vez que estemos en esta nueva ventana vamos a activar o desactivar el protector de pantalla y configuraremos los minutos, como muestra la imagen.

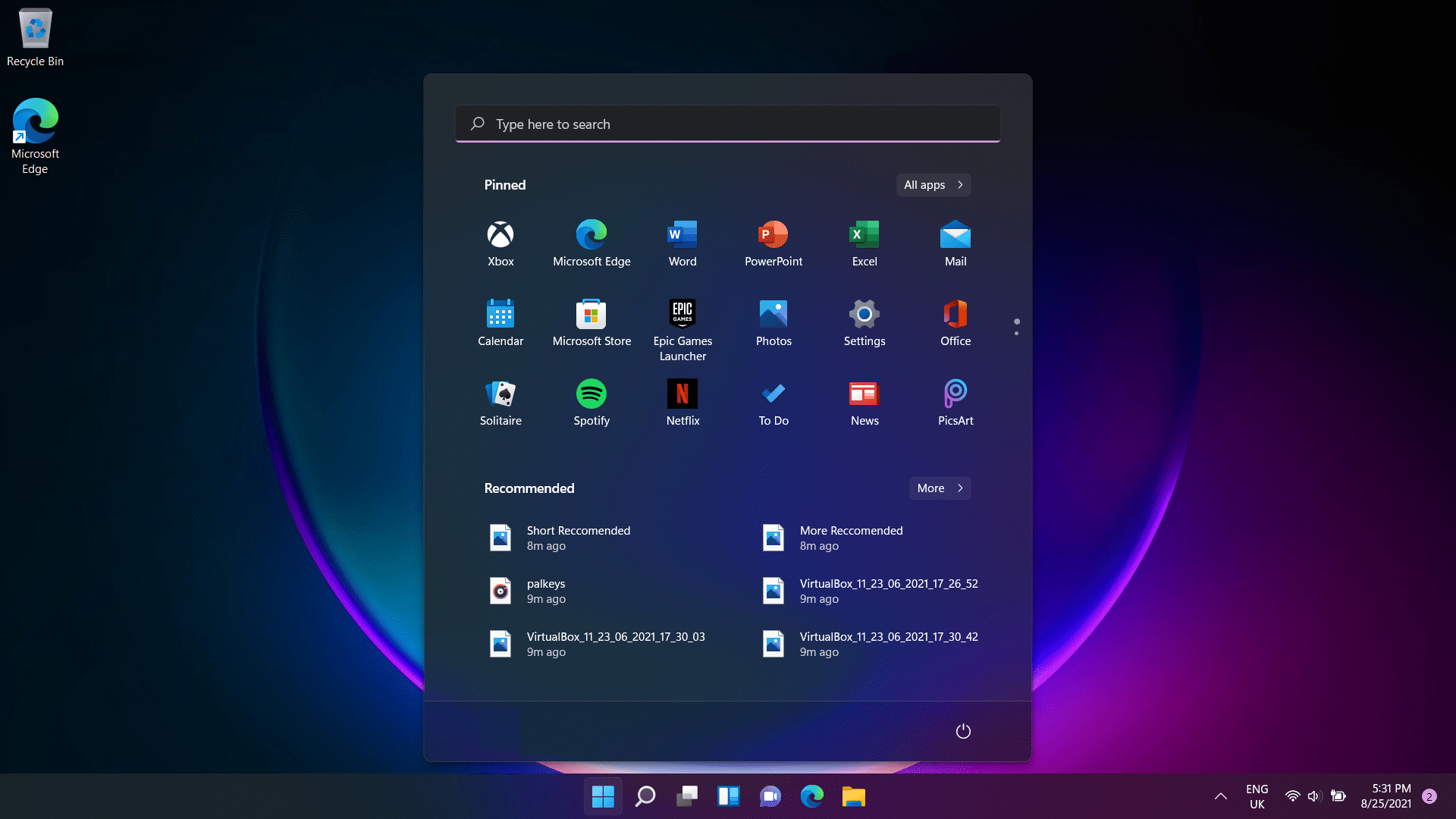
¿Tienes alguna pregunta o problema relacionado con el tema del artículo? Queremos ayudarte.
Deja un comentario con tu problema o pregunta. Leemos y respondemos todos los comentarios, aunque a veces podamos tardar un poco debido al volumen que recibimos. Además, si tu consulta inspira la escritura de un artículo, te notificaremos por email cuando lo publiquemos.
*Moderamos los comentarios para evitar spam.
¡Gracias por enriquecer nuestra comunidad con tu participación!