➥ Ir al inicio del Curso de Excel online gratis
Es cierto que, en la actualidad, muchos bancos y aplicaciones financieras nos permiten hacer un control de nuestras erogaciones de dinero, para conocer así todos los detalles de la economía personal o del hogar. Sin embargo, hay quienes prefieren métodos más tradicionales: la hoja de cálculo en el ordenador. Si eres una de esas personas, puede que te hayas preguntado alguna vez cómo hacer un control de gastos en Excel.
Bien, como probablemente ésta sea la mejor forma de ahorrar, en las siguientes líneas vamos a enseñarte todos los detalles que te permitirán hacer un control de gastos en Excel gracias a sus tablas dinámicas, categorizando las erogaciones para no perder nada de vista, que no se te pasen pagos y, que ahorres un poco cada mes.
Lo primero que tienes que considerar en estos casos, de todos modos, es que vas a necesitar un poco de ayuda de tu banco de confianza para no demorar demasiado. Verás, muchos de ellos, y también compañías de tarjetas de crédito o débito, ofrecen informes de gastos, que los usuarios podemos descargar cuando deseemos.
Siempre puedes completar los gastos a mano, pero con un informe completo, todo será más fluido.
Hacer un control de gastos en Excel paso a paso
Lo primero que tienes que hacer, como habíamos comentado antes, es entrar a tu cuenta bancaria o de la tarjeta de crédito, buscar tu resumen de gastos, y exportarlo. Lo más sencillo es hacerlo con un recorte mensual, aunque probablemente podrás seleccionar el intervalo de fechas según lo consideres más oportuno para ti.
Al momento de almacenar ese archivo en tu ordenador, debes elegir un formato de Excel: XLS o XLSX.
Ya descargado y almacenado, tienes que abrirlo, y vas a crear dos columnas, una relacionada con las categorías de gastos, y otras para el mes, o el intervalo que hayas decidido anteriormente, y aplicado al informe bancario.
A continuación, debes ingresar la fórmula = mes () en la columna Mes, con su celda o celdas correspondientes. Posteriormente debes pegar la fórmula en todas las filas de datos, según la descripción de cada gasto.3
Pasando a una tabla dinámica
Ahora es el momento de crear una tabla dinámica desde Insertar, Tabla dinámica, Tabla dinámica, creando una Nueva hoja de trabajo. Este paso es fundamental para que tu control de gastos en Excel funcione.
Hecho lo anterior, tienes que arrastrar el campo Tipo, de la Lista de campos de la tabla dinámica a la sección Etiquetas de fila. Arrastrando Mes a la sección de Columnas, y Débito, Crédito, etc. a la sección Valores.
A menos que tu configuración predeterminada esté configurada de forma diferente, notarás que la tabla está contando los artículos en lugar de mostrar el monto en dólares, pero puedes cambiar eso desde Recuento de débito, y Configuración del campo de valor, estableciendo Suma como elección en casa sección de Valores.
Con eso lograrás que se muestre la cantidad en dólares, y a medida que vayas añadiendo otros gastos, lo mismo ocurrirá con aquellos que se sumen. Eso te permitirá detectar cargos extraños o pérdidas de dinero sin justificación.
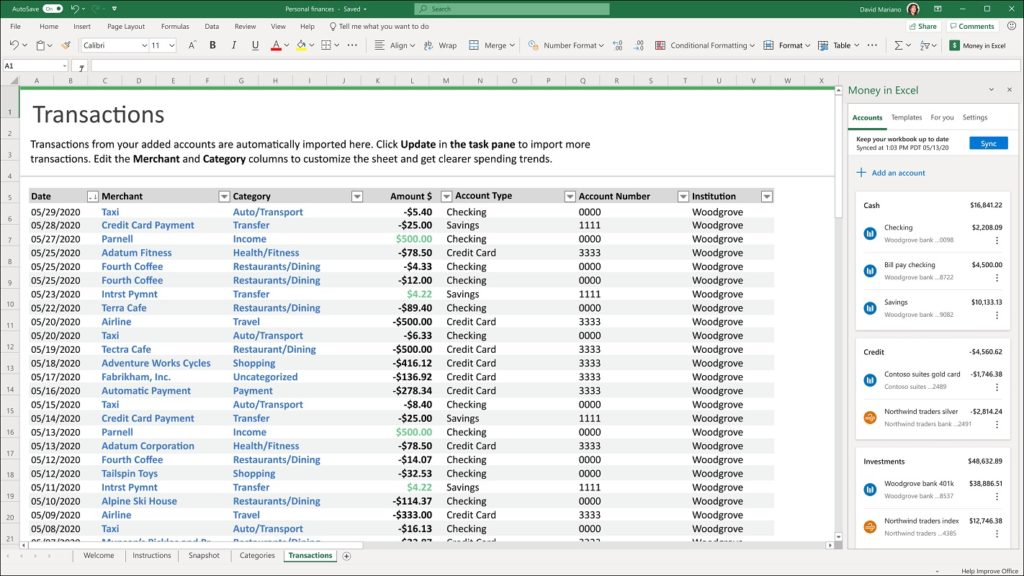
Resumen del artículo
En síntesis, aunque es probable que las exportaciones de informes diferentes instituciones financieras sean distintos entre sí, básicamente los pasos que tienes que seguir son los mismos, y a continuación los resumimos para ti:
- Exporta el informe financiero
- Guárdalos en formato Excel, XLS o XLSX
- Agrega una columna para el tipo de compra y el mes
- Crea una fórmula de mes, y cópiala en todas las filas de la hoja
- Asigna a cada compra un «tipo» o «categoría»
- Alinea las categorías a tu presupuesto
- Crea una tabla dinámica en la hoja
- Investiga o cancela todas las compras que no reconozcas
- Desarrolla un pronóstico de gastos para más control
Eso es todo. En condiciones normales, debería ser suficiente para que no se te pasen gastos ni pierdas dinero.
Otra idea, como complemento, es crear gráficos en Excel para ilustrar tus erogaciones y verlas más rápidamente.


¿Tienes alguna pregunta o problema relacionado con el tema del artículo? Queremos ayudarte.
Deja un comentario con tu problema o pregunta. Leemos y respondemos todos los comentarios, aunque a veces podamos tardar un poco debido al volumen que recibimos. Además, si tu consulta inspira la escritura de un artículo, te notificaremos por email cuando lo publiquemos.
*Moderamos los comentarios para evitar spam.
¡Gracias por enriquecer nuestra comunidad con tu participación!