- App Diagnostic es una función de Windows que suele pasar desapercibida, por la cual el sistema operativo recopila datos sobre estas apps, y oficialmente los usa para que funcionen mejor
- Algunos usuarios, por no decir la mayoría, no se sienten del todo cómodos con este tratamiento de la información de programas de Microsoft, y en la medida de lo posible pretenden revertirlo
- En ese caso, puedes desactivar App Diagnostic en Windows 11 del todo, o para apps específicas
App Diagnostic es una función por defecto del sistema operativo Windows que toma información de las aplicaciones que instalamos y usamos, con el fin de «mejorar su estabilidad». Pero si quieres resguardar tu privacidad y evitar que tus datos estén paseándose por ahí, mejor saber cómo desactivar App Diagnostic en Windows 11 en segundos.
En efecto, cada vez son más las personas recelosas de su seguridad y privacidad cuando se conectan a Internet. Suficientes casos escuchamos a diario de apps que se aprovechan de nuestra información personal para robar identidades o suplantarnos, con el objetivo de robarnos dinero o pedirlo a cambio de regresarnos las cuentas.
En este sentido, afortunadamente la última versión de Windows nos da la posibilidad de deshacernos de este ajuste. Podremos deshabilitar App Diagnostic en Windows 11, y no nos costará demasiado hacerlo.
Pero, ¿qué es concretamente el diagnóstico de aplicaciones?
Como dijimos, App Diagnostics extrae información sobre las aplicaciones que se ejecutan en tu PC, pretendiendo utilizarla para que funcionen mejor con el paso del tiempo. Pero no aclara mucho más al respecto.
Sí se nos dice que no toma toda la información disponible, sino algunos elementos en particular, entre los que podemos citar los siguientes: nombre de la app, nombre del paquete de la app, nombre de usuario vinculado a la aplicación, memoria utilizada por la aplicación y otros procesos de la aplicación, si ya sin más detalles.
Desactivar App Diagnostic en Windows 11 paso a paso
Desactivar el diagnóstico de aplicaciones en general
La forma más directa de solucionar este potencial problema de seguridad es desactivar App Diagnostic para todas las aplicaciones, algo que no te llevará más que un segundo, pero puede no ser tan exacto como deseabas.
- Abre la Configuración de tu PC desde Inicio
- Haz click en Privacidad y seguridad
- Ve a Diagnóstico de la aplicación
- En la nueva pantalla, usa la palanca para deshabilitar el acceso de App Diagnostic
Al hacerlo, le estarás agregando una nueva capa de privacidad a tu sistema completo, afectando todas las apps.
Desactivar el diagnóstico de una aplicación específica
Por otro lado, si notas que algunas de las apps comienza a fallar a partir del cambio anterior, tal vez sería mejor deshacerlo, y desactivar el diagnóstico de una aplicación específica, o varias. De aquellas que desconfíes.
- Abre la Configuración de tu PC desde Inicio
- Haz click en Privacidad y seguridad
- Ve a Diagnóstico de la aplicación
- En la nueva pantalla, usa la palanca para deshabilitar el acceso de App Diagnostic
- Antes de irte, sé explícito acerca de cuáles son las apps que pueden acceder a la información de diagnóstico
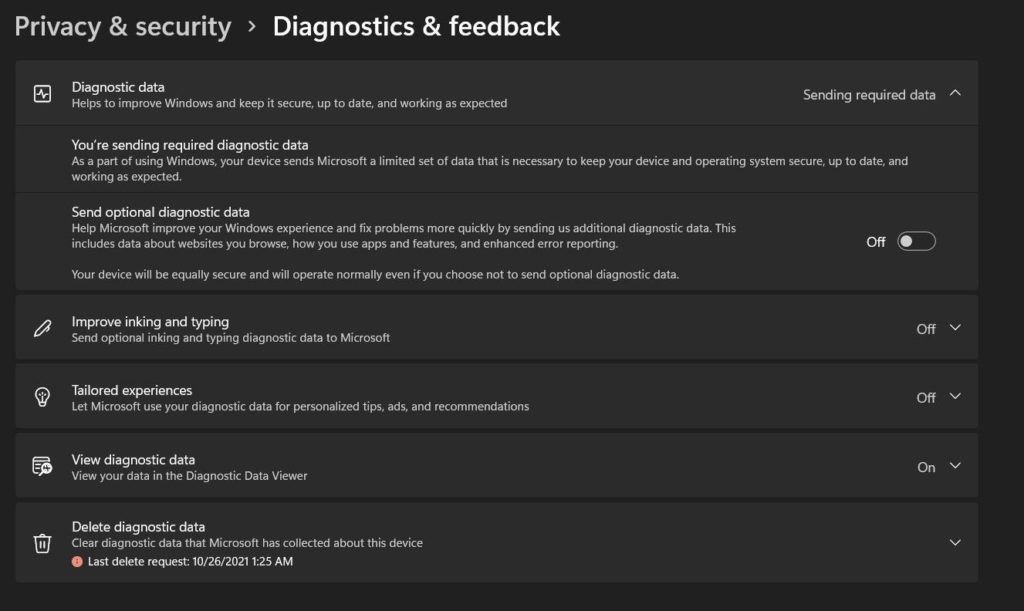
¿Y cómo eliminar antiguos datos de diagnóstico en Windows 11?
Por último, si vas a instalar Windows 11, quieres ver qué tal va todo, y recién desactivas esta función al cabo de algunas semanas, o meses, puede que pretendas eliminar los datos antiguos de diagnóstico almacenados.
Así, si quieres que Microsoft se deshaga de los datos de diagnóstico que recopiló anteriormente, haz lo siguiente:
- Abre la Configuración de tu PC desde Inicio
- Haz click en Privacidad y seguridad
- Ve a Diagnóstico y comentarios
- Selecciona la opción de Eliminar datos de diagnóstico
- Confirma que esa es tu intención, pulsando en Eliminar, para hacerlo
El sistema demorará uno segundos, y eliminará los datos recopilados anteriormente en tu equipo.

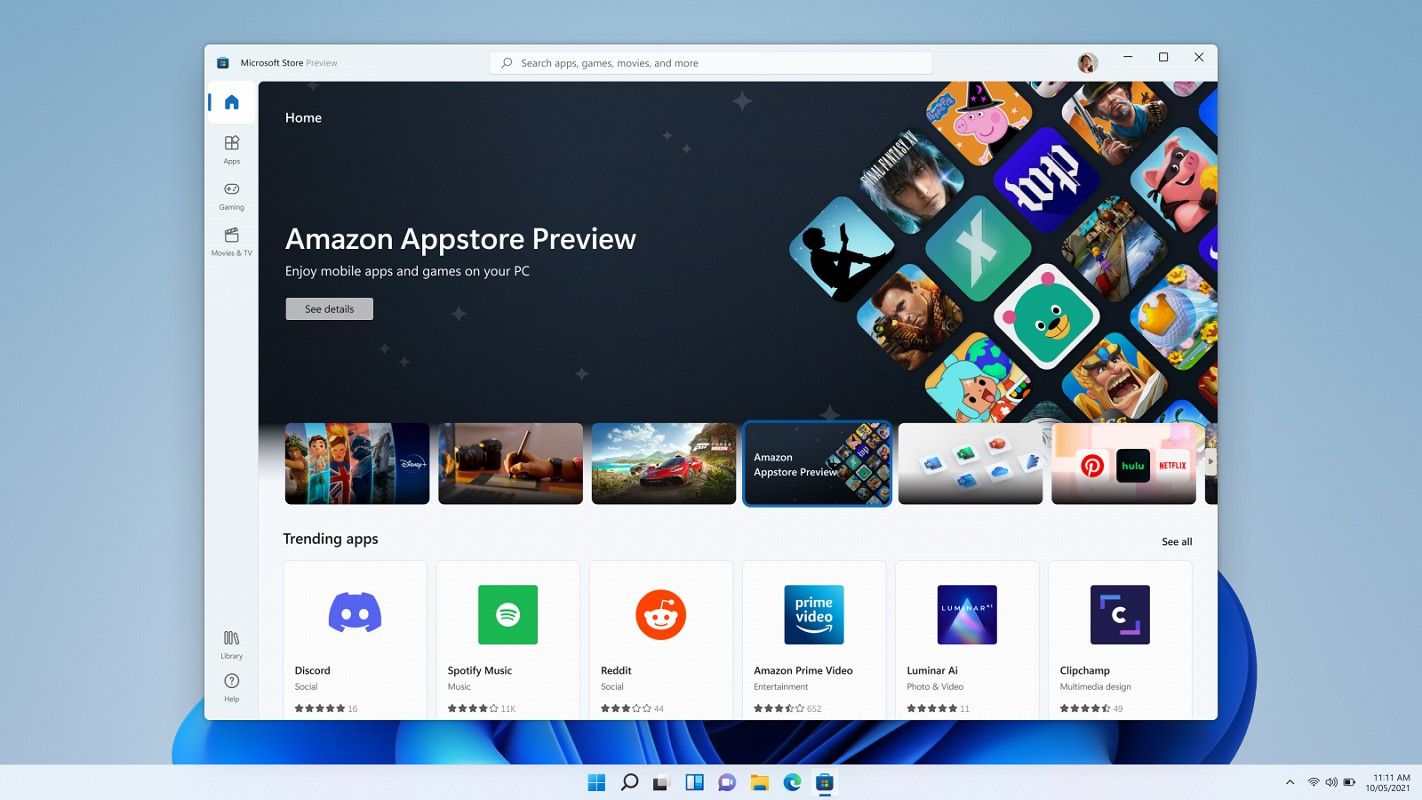
¿Tienes alguna pregunta o problema relacionado con el tema del artículo? Queremos ayudarte.
Deja un comentario con tu problema o pregunta. Leemos y respondemos todos los comentarios, aunque a veces podamos tardar un poco debido al volumen que recibimos. Además, si tu consulta inspira la escritura de un artículo, te notificaremos por email cuando lo publiquemos.
*Moderamos los comentarios para evitar spam.
¡Gracias por enriquecer nuestra comunidad con tu participación!