Aunque muchas personas no lo saben, lo cierto es que según la versión de Windows 10 de nuestro equipo, podremos trabajar con dominios. En efecto, estas redes a las que como usuarios nos unimos o configuramos, pueden resultar extremadamente útiles en más de un caso. Pero, ¿cómo configurar o unirse a un dominio en Windows 10?
Bien, como decíamos anteriormente, estas redes facilitan la administración de los sistemas, la implementación de softwares, la administraciones de las actualizaciones y muchas otras tareas que son básicas en todo ordenador.
El tratamiento que podemos hacer de ellas en Windows 10 dependerá de cuál sea la versión que corra nuestro equipo, considerando que Windows 10 Pro es la edición de Windows que nos permite usar el sistema operativo como usuarios de dominio, aunque con las otras ediciones vamos a poder unirnos a ellos, de modo tal que nadie se quede fuera de disfrutar de sus ventajas, siempre que otro le invite.
¿Cómo unirse a un dominio en Windows 10?
Para unirte a un dominio, deberás configurarlo manualmente, y eso significa que deberás conocer todos sus detalles. Afortunadamente, hay varias maneras de unirse a un dominio en Windows 10, y lo primero a tener en cuenta será mantenernos conectados a una red accesible al mismo, ya sea una de red de Internet o una red local.
Según cuál sea la versión de Windows 10 de tu PC, algo que analizaremos más abajo, podrás unirte al dominio que desees de una forma u otra. Así que prueba suerte con estos trucos si aún no tienes en claro cuál es tu versión de Windows, o directamente ve a
Unirse al dominio desde la Configuración
- Abre la Configuración de tu PC con el atajo de teclado Win + I
- Ve a la sección o apartado de Cuentas, y allí a la pestaña Acceso al trabajo y la escuela
- Haz click en el botón conectar, e ingresa los datos del dominio que previamente te habrá pasado su creador
Unirse al dominio desde el Panel de control
- Abre el Explorador de archivos
- En la barra de ubicación, pega esto: explorer shell:::{BB06C0E4-D293-4f75-8A90-CB05B6477EEE} y pulsa Enter
- Haz click en Cambiar configuración, junto a Nombre de la computadora
- En la nueva ventana que acaba de abrirse ve a Nombre de la computadora, ID de red e ingresa los datos del dominio
- Sigue todas las instrucciones que aparecen en la pantalla, hasta que te hayas conectado al dominio
Unirse al dominio desde el Símbolo del sistema
- Abre el Símbolo del sistema con derechos de Administrador
- Ejecuta el comando: netdom /domain:DomainName /user:Username /password:YourPassword member /joindomain, reemplazando el nombre del dominio y la contraseña cuando sea preciso hacerlo
- Automáticamente, tu PC te conectará al dominio
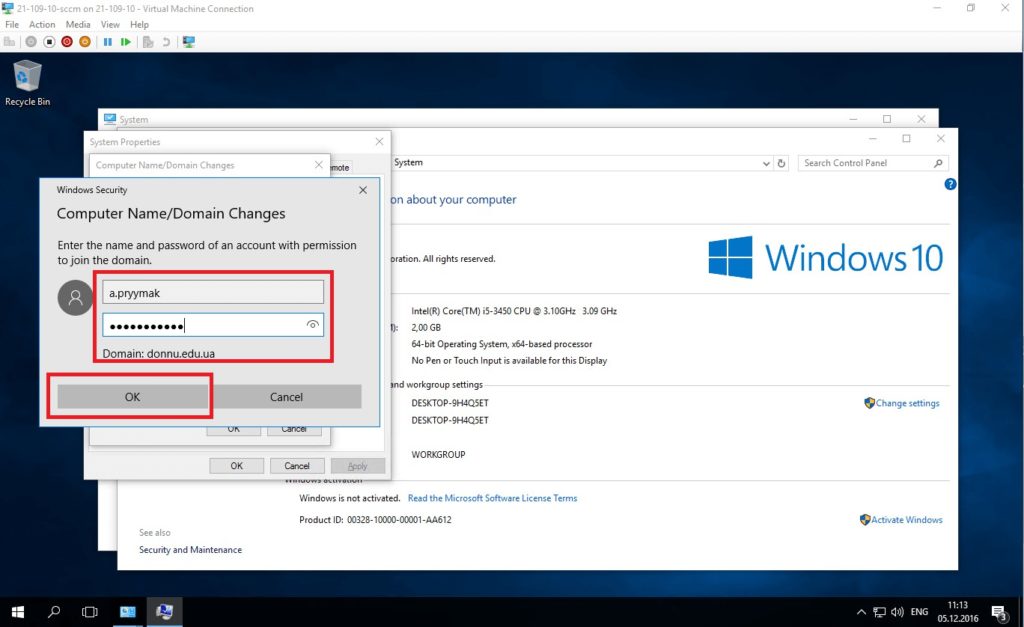
Conclusiones
Si bien Windows 10 Home y Windows 10 S no admiten la unión de dominios, con el primero de ellos vas a poder unirte a una red laboral o escolar, siempre que lo hagas desde la Configuración.
Eso porque la opción del Panel de control para unirse a una red está deshabilitada en Windows 10 Home.
En cuanto al método del Símbolo del sistema, funcionará en Windows 10 Home y Pro, pero lamentablemente ningún método de los aquí enseñados funcionará en Windows S, por lo que tendrás que cambiar a Home o Pro. Claro, el problema es que este cambio no es gratuito, sino que debes comprar la versión que vas a utilizar.
Este resumen puede ser útil en caso de que hayas actualizado Windows a la siguiente versión del SO de Microsoft. Si no es así, primero tienes que instalar Windows 11 y luego seguir estos pasos indicados.

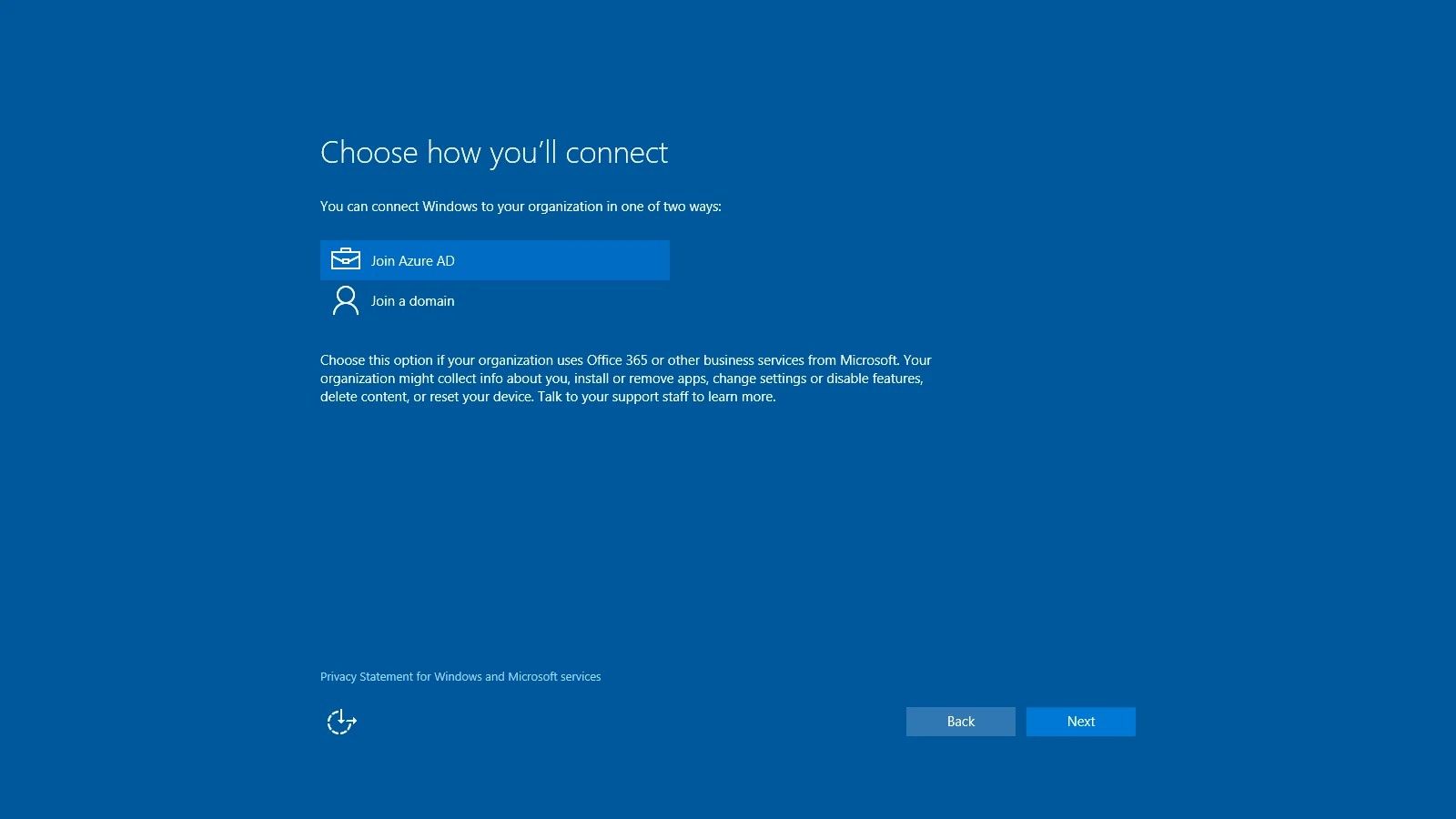
¿Tienes alguna pregunta o problema relacionado con el tema del artículo? Queremos ayudarte.
Deja un comentario con tu problema o pregunta. Leemos y respondemos todos los comentarios, aunque a veces podamos tardar un poco debido al volumen que recibimos. Además, si tu consulta inspira la escritura de un artículo, te notificaremos por email cuando lo publiquemos.
*Moderamos los comentarios para evitar spam.
¡Gracias por enriquecer nuestra comunidad con tu participación!