- Microsoft hizo foco en algunas optimizaciones muy específicas con el lanzamiento de Windows 11, y una de ellas tiene que ver directamente con nuestra capacidad multitarea
- Si realizas los siguientes cambios, una serie de configuraciones esenciales para aumentar tu productividad, podrás sacar máximo provecho del potencial multitarea del que nos han servido
Si ya has actualizado a la última versión del sistema operativo para ordenadores de Microsoft, y ahora te preguntas cómo mejorar la multitarea en Windows 11, estás de suerte. Lo cierto es que los de Redmond han dotado a su más reciente desarrollo de un gran número de herramientas a utilizar para ser más productivos día a día. Considerando todo ello, veamos algunas configuraciones que deberías considerar.
Lo primero que tienes que saber es que, como decíamos, Microsoft parece haber trabajado específicamente en la multitarea en su última actualización, y si te das un poco de tiempo vas a poder aprovechar la enorme cantidad y variedad de acciones de personalización, para sacarle el máximo provecho a tu computadora.
Ésta es la mejor configuración multimedia de Windows 11
Ajustar los diseños
Snap Layouts es una opción que muestra varias ubicaciones en la pantalla dentro de las cuales puedes colocar la ventana en la que estás trabajando. Es la primera configuración en la que debes detenerte.
Es cierto que Windows 11 tiene habilitada esta característica de forma predeterminada, así que lo normal sería que ya esté funcionando pero, de todos modos, tienes que asegurarte de que así sea, y puedes hacerlo de este modo:
- Presiona Win + I para abrir la Configuración de Windows
- Ve a Sistema, Multitarea
- Expande el apartado de Ajustar ventanas
- Marca la casilla de verificación de Mostrar Snap Layouts
Cuando hayas habilitado esta función, verás los diseños de Snap Layouts al pasar el curso por el botón de maximizar.
Cambiar el tamaño de las ventanas adyacentes
Supongamos que tienes dos ventanas, una al lado de la otra. Si modificas el tamaño de una, al arrastrarla hacia la izquierda o hacia la derecha, la consecuencia inmediata será que la segunda también cambiará de tamaño.
Por suerte, es posible activar o desactivar el cambio de tamaño de las ventanas adyacentes, así:
- Presiona Win + I para abrir la Configuración de Windows
- Ve a Sistema, Multitarea
- Expande el apartado de Ajustar ventanas
- Marca o desmarca la casilla de verificación de «Cuando cambio el tamaño de una ventana ajustada, cambie simultáneamente el tamaño de cualquier ventana ajustada adyacente»
Mostrar u ocultar las ventanas abiertas en todos los escritorios
Al igual que Windows 10, en Windows 11 puedes crear escritorios virtuales, algo de enorme utilidad sobre todo para aquellas personas que no tienen varios monitores, y ven recortada su libertad de movimiento y organización.
Puedes decidir por tu cuenta si quieres mostrar u ocultar las ventanas abiertas en todos los escritorios.
- Presiona Win + I para abrir la Configuración de Windows
- Ve a Sistema, Multitarea
- Expande el apartado de Escritorios
- En «En la barra de tareas, mostrar todas las ventanas abiertas», selecciona la opción que prefieras
Por si acaso, te dejamos un tutorial acerca de cómo usar escritorios virtuales en Windows 11.
Microsoft Edge en Alt + Tab
Como Microsoft Edge es el navegador predeterminado en Windows 11, su integración con el sistema es absoluta. Puedes establecer cosas como mostrar u ocultar pestañas recientes con Alt + Tab, si quieres, de esta manera:
- Presiona Win + I para abrir la Configuración de Windows
- Ve a Sistema, Multitarea
- Haz click, en la lista desplegable Alt + Tab
- Selecciona la opción que prefieras
Agitar para minimizar
Ésta es una opción bastante antigua y querida por muchos, pero Windows 11 la desactiva de forma predeterminada. Igualmente, puedes volver a activarla si lo deseas, con sólo seguir estos pasos:
- Presiona Win + I para abrir la Configuración de Windows
- Ve a Sistema, Multitarea
- Mueve el botón de movimiento de la ventana de la barra de título para activarlo
Recordar la ubicación de las ventanas
Si conectas y desconectas el monitor secundario con frecuencia, esta función puede venirte de maravillas. Anteriormente, en Windows 10, teníamos que mover todas las ventanas manualmente, pero ya no es así.
A Windows 11 podemos pedirle recordar la ubicación de las ventanas, y es algo que agradecerás.
- Presiona Win + I para abrir la Configuración de Windows
- Ve a Sistema, Multitarea
- Expande el apartado de Varias pantallas
- Marca la casilla de «Recordar las ubicaciones de la ventana según la conexión del monitor»
Luego de eso, cuando vuelvas a conectar un monitor tras desconectarlo, el proceso de las ventanas será automático.
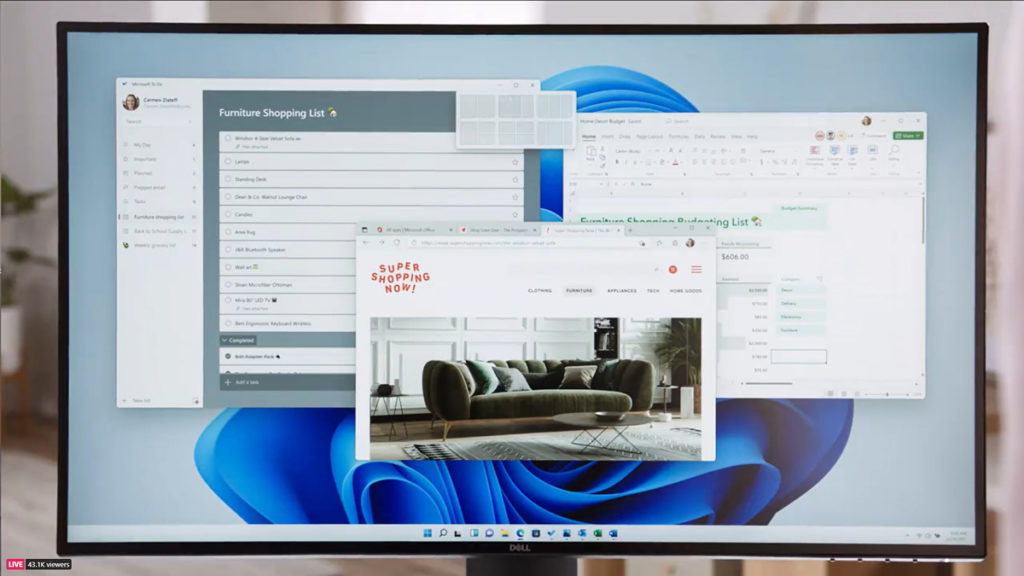
Otras preguntas frecuentes
¿Cómo abro la Multitarea en Windows 11?
Si lo que quieres es abrir la configuración de multitarea en Windows 11, debes hacerlo desde la Configuración del PC. Presiona Win + I para abrir la Configuración de Windows, y asegúrate de estar en la pestaña Sistema. Al echar un vistazo rápido, notarás que el apartado dedicado específicamente a la Multitarea se encuentra a la derecha.
¿Cómo se divide la pantalla en Windows 11?
En lo que refiere a dividir la pantalla, hay dos modos de hacerlo, siendo el más sencillo y directo el que requiere que hagamos click en su barra de título y la arrastremos a la izquierda o derecha, colocándola donde deseemos.
La otra opción, un poco más complicada, será utilizar Snap Layouts, para lo cual tienes que pasar el ratón sobre el botón de maximizar, y seleccionar una posición concreta donde quieres dejar ubicada esa ventana.
Con todo esto, no tenemos dudas de que tu productividad en Windows 11 alcanzará el siguiente nivel.

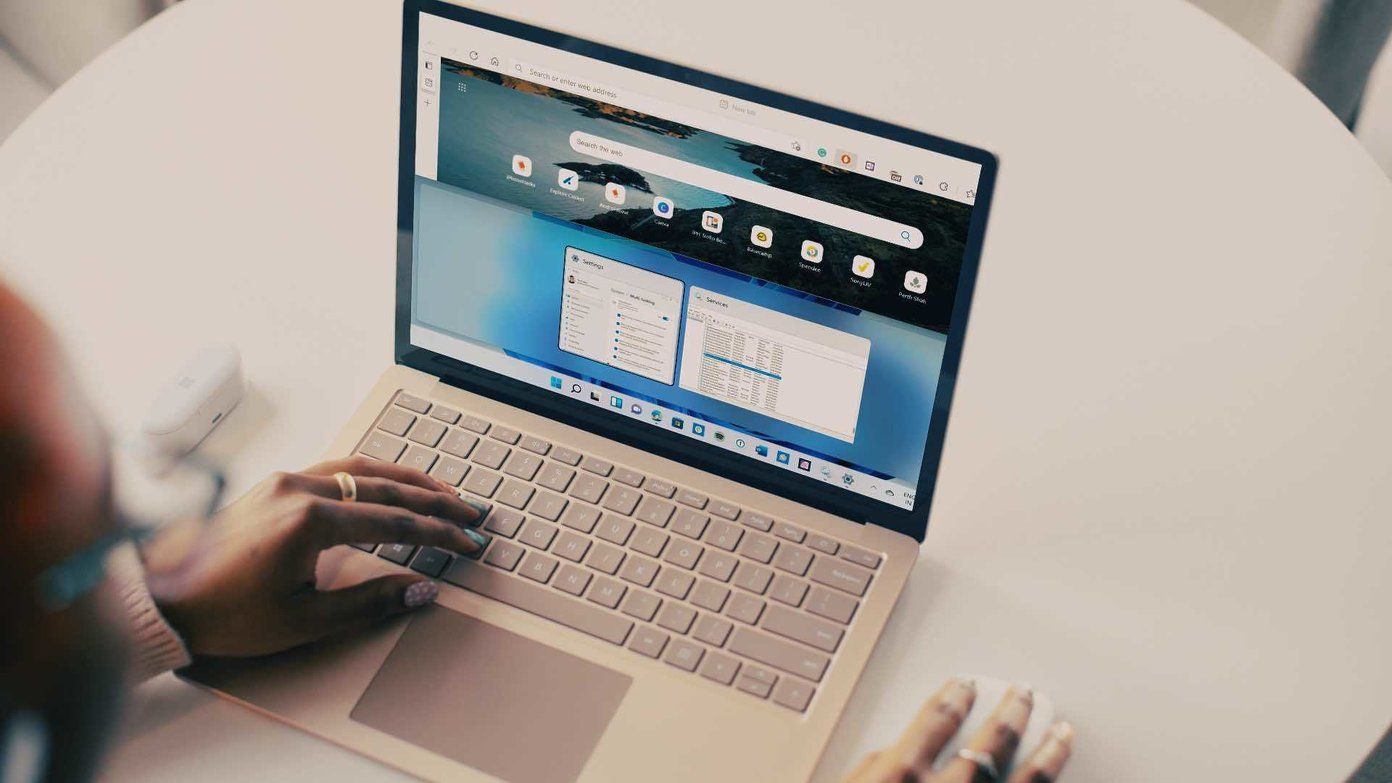
¿Tienes alguna pregunta o problema relacionado con el tema del artículo? Queremos ayudarte.
Deja un comentario con tu problema o pregunta. Leemos y respondemos todos los comentarios, aunque a veces podamos tardar un poco debido al volumen que recibimos. Además, si tu consulta inspira la escritura de un artículo, te notificaremos por email cuando lo publiquemos.
*Moderamos los comentarios para evitar spam.
¡Gracias por enriquecer nuestra comunidad con tu participación!