Estamos intentando jugar como siempre a nuestro juego preferido y de repente nos encontramos con un problema ¿Cómo podemos solucionar el código de error 429 de Minecraft Realms en PC? Te lo vamos a contar un poco más abajo.
¿Por qué aparece el error 429 Minecraft Reals?
El código de error 429 no incluye ninguna clase de mensaje, así que no tenemos mucha idea de qué se trata apenas nos aparece. Lo que significa es “Límite de solicitud alcanzado”, lo cual es un problema del servidor. Esto ocurre cuando se envían muchas solicitudes al servidor de Minecraft que, de acuerdo a su política de seguridad, es tomado como un ataque DDoS. Es posible que algún error de nuestra parte, esté ocasionando este problema de enviar semejante cantidad de solicitudes.
Cómo solucionar el código de error 429 Minecraft Reals PC
Cambiar la red
Si este problema aparece más seguido de lo que nos gustaría, entonces es muy probable que sea nuestra red que se encuentra en una especie de lista negra. Si este es el caso lo único que nos queda por hacer es cambiar la red. Podemos probar con el WiFi de un amigo o vecino, crear un punto de acceso móvil desde el teléfono. En caso de que no tengamos acceso a estas opciones, lo que podemos hacer es usar una VPN gratuita, aunque podría afectar a nuestra velocidad a internet. Aunque generalmente si elegimos bien el servidor, no debería afectar al ping en el juego.
Esperar un tiempo
Tengamos en cuenta que este error se debe a que intentamos conectarnos demasiado seguido. Así que una solución lógica es simplemente esperar un poco; aunque sea esperar un par de horas y después volver a intentarlo.
Detener las actualizaciones automáticas de Java
Si tenemos las actualizaciones automáticas habilitadas, es posible que nuestro sistema envíe solicitudes constantemente para poder verificarlas. Esto puede causar justamente el problema, así que vamos a desactivarlas para confirmarlo.
- Presionamos “Inicio” escribimos “Panel de control” y le damos “Enter”.
- A continuación, vamos a dar clic en “Programas”.
- Luego abrimos “Java”.
- Vamos a la pestaña de “Actualizaciones” y desmarcamos “Buscar actualizaciones automáticamente”.
- Podremos ver una ventana emergente de advertencia de Actualización de Java, tendremos que elegir una opción, cualquiera de ellas funcionara.
Borrar la caché de Minecraft
Intentaremos borrar la caché de Minecraft, como en cualquier programa o aplicación, una caché repleta de archivos puede ocasionar demasiados problemas. Esto es recomendable hacerlo cada tanto. Así que abrimos “Ejecutar” con Windows + R y escribimos %AppData%
Ahora eliminaremos la carpeta de Minecraft y reiniciamos el ordenador.
Reinstalar Minecraft
Como ultima opción nos queda simplemente desinstalarlo y volver a instalarlo.
- Abrimos Configuración con Windows + i.
- Después damos clic en “Aplicaciones”.
- A continuación, buscamos Minecraft.
- En Windows 11 hacemos clic en los tres puntos y luego seleccionamos Desinstalar.
- En Windows 10 seleccionamos el juego y le damos clic a Desinstalar.
Ahora eliminamos la carpeta de Minecraft como te comentamos más arriba, volvemos a descargarlo y lo instalamos nuevamente.

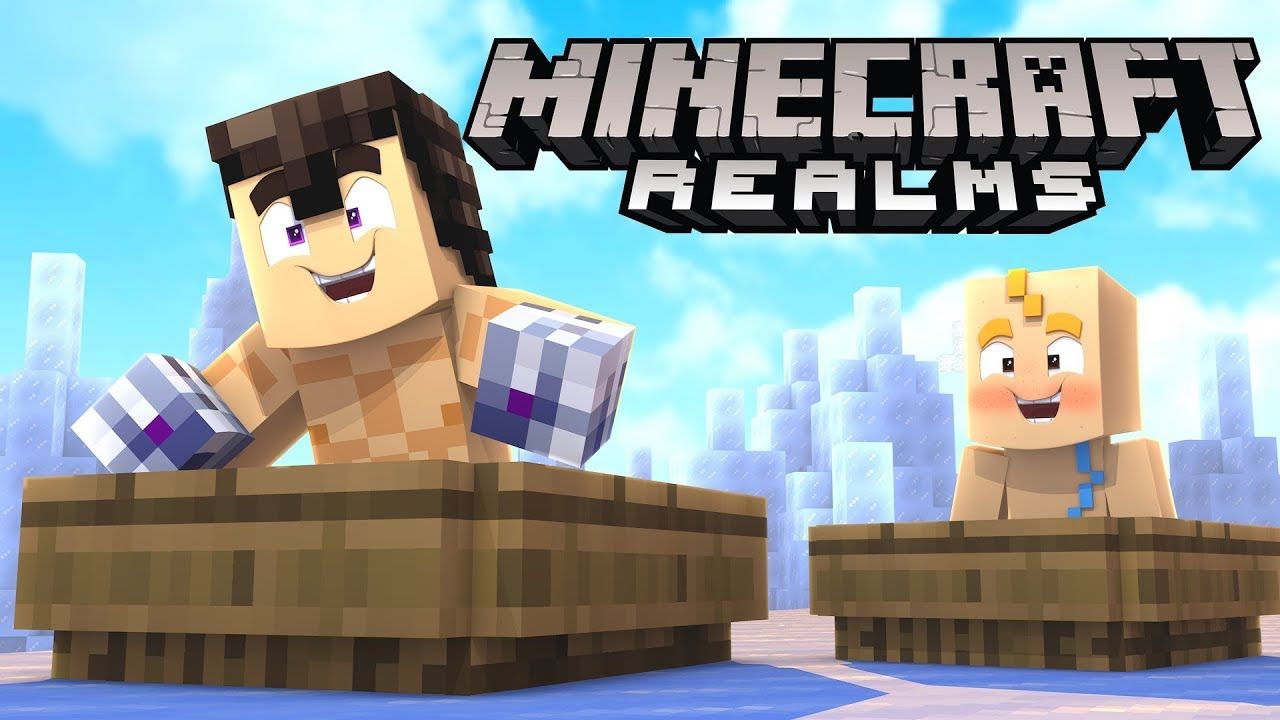
¿Tienes alguna pregunta o problema relacionado con el tema del artículo? Queremos ayudarte.
Deja un comentario con tu problema o pregunta. Leemos y respondemos todos los comentarios, aunque a veces podamos tardar un poco debido al volumen que recibimos. Además, si tu consulta inspira la escritura de un artículo, te notificaremos por email cuando lo publiquemos.
*Moderamos los comentarios para evitar spam.
¡Gracias por enriquecer nuestra comunidad con tu participación!