No somos pocos los que hemos experimentado tiempos de carga lentos en Battlefront 2 en PC con Windows 11/10 ¿Cómo podemos solucionarlo? Por suerte, en este artículo, vas a encontrar las mejores soluciones a este molesto problema.
Cómo solucionar tiempos de carga lentos en Battlefront 2 PC
Comprobar si existen actualizaciones pendientes
Una de las primeras cosas que tenemos que hacer, es verificar si existen actualizaciones pendientes en Windows. Cuando un juego tiene demasiados problemas, las actualizaciones pueden ayudarnos a solucionar estos.
- Vamos a acceder a la Configuración de Windows pulsando las teclas “Windows + i”. Adicionalmente, podemos pulsar en “Inicio” y luego dar clic en el icono en forma de engranaje.
- En esta ventana vamos a elegir “Actualizaciones y seguridad”.
- Ahora damos clic en la barra lateral izquierda, donde dice “Windows Update”.
- Revisamos si tenemos actualizaciones pendientes.
Si existen actualizaciones pendientes, se descargará e instalará automáticamente. Una vez que termine, Windows nos solicitará que reiniciemos el ordenador para completar el proceso.
Actualizar el controlador gráfico
Es muy probable que los tiempos de carga lentos en Battlefront 2 se deban a que un controlador gráfico se encuentra dañado o defectuoso. Entonces, después de comprobar si existen actualizaciones de Windows e instalarlas en caso de que así sea. Vamos a proceder con los controladores gráficos.
- Vamos a tener que ingresar nuevamente al menú de “Configuración” presionando “Windows + i”.
- A continuación, vamos a «Actualizaciones y seguridad”.
- Desde la barra lateral derecha iremos a “Windows Update”.
- Aquí daremos clic en “Actualizaciones opcionales”.
Después de actualizar los drivers o controladores gráficos, será necesario reiniciar el ordenador.
Aumentar la memoria virtual
Este problema también sucede cuando se agota la memoria virtual. Esto puede tener un impacto sumamente negativo en el sistema y ralentizar las aplicaciones. Si esto ocurre, debemos intentar aumentar la memoria virtual para comprobar si el problema desaparece.
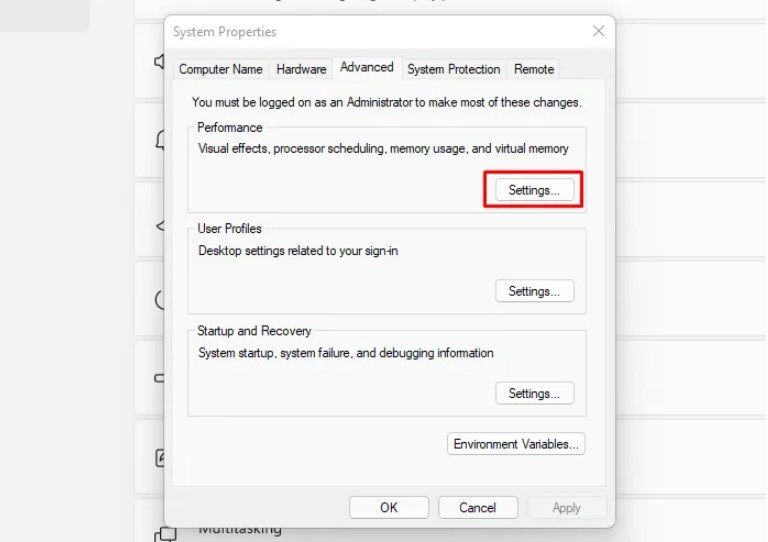
- Primero daremos clic en el menú “Inicio” y vamos a escribir “Restaurar sistema”.
- A continuación, vamos a “Crear un punto de restauración”.
- En la ventana de Propiedades del sistema, deberemos dirigirnos a la pestaña “Avanzado”.
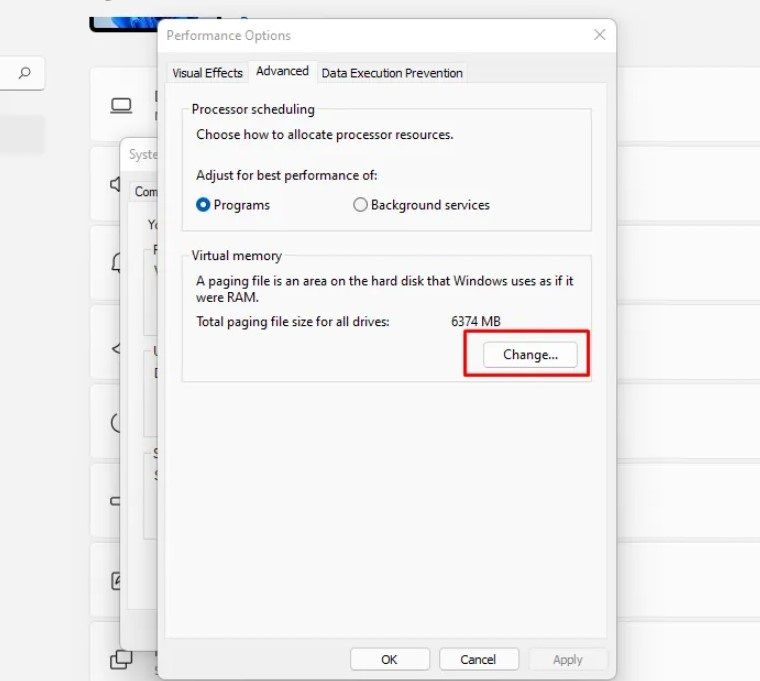
- Nos dirigimos al apartado de “Rendimiento” y daremos clic en el botón de “Configuración”.
- Una vez que estemos aquí, buscaremos en la parte inferior el botón que dice “Cambiar”.
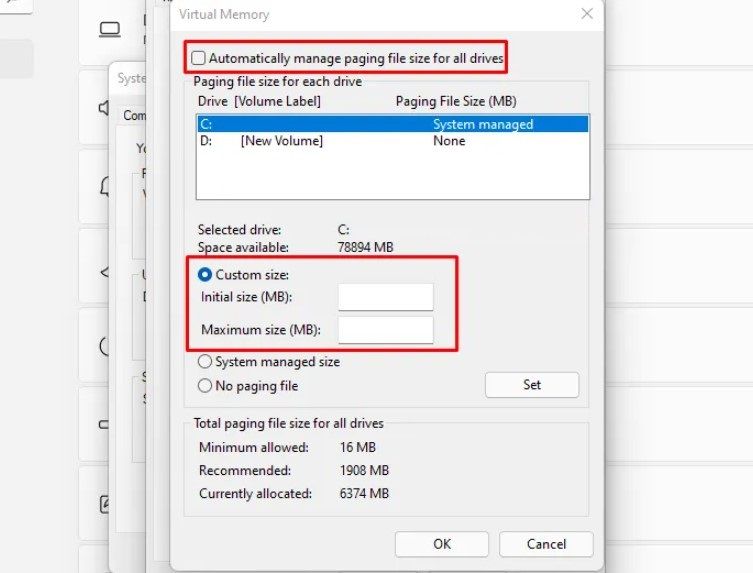
- Cuando estemos en memoria virtual, tendremos que dar clic en “Cambiar”.
- En la página siguiente, tendremos que desmarcar la casilla que se encuentra junto a “Administrar automáticamente el tamaño del archivo de paginación para todas las unidades”.
- Después, seleccionamos la unidad C y marcamos la casilla “Tamaño personalizado”.
- Dependiendo de la cantidad de RAM que tenga nuestro ordenador, especificaremos el tamaño inicial y máximo.
Una vez que terminemos, simplemente damos clic en “Aceptar” y listo.
Solucionar problemas en Battlefront 2 en estado de inicio limpio
Si todas las soluciones anteriores no funcionan, la última opción que nos queda es recurrir a un arranque limpio para determinar en donde se está originando el problema de rendimiento. En este proceso, únicamente se pueden cargar archivos y servicios esenciales del sistema.
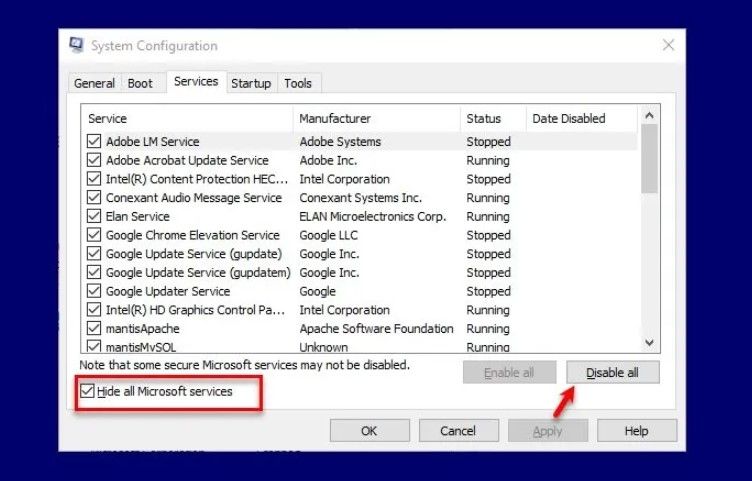
- Vamos a abrir el cuadro de diálogo de “Ejecutar” presionando la combinación de teclas “Windows + R”.
- A continuación, vamos a escribir MSConfig en el cuadro de búsqueda y presione “Enter”.
- Haremos clic en la pestaña “Servicios” en la ventana de “Configuración del sistema”.
- Marcaremos la casilla “Ocultar todos los servicios de Microsoft” y después daremos clic en la opción “Deshabilitar todos”.
- Para poder guardar los cambios tendremos que presionar en “Aplicar” y después en “Aceptar”.
- Después de esto vamos a presionar la tecla “Windows” y escribiremos “Abrir Administrador de tareas” y presionamos “Enter”.
- Apenas se abre la ventana, deberíamos estar en la pestaña “Inicio”.
- Ahora vamos a tener que seleccionar cada servicio individualmente y dar clic en “Desactivar”.
Si el problema se solucionó ¡Felicitaciones! De lo contrario, necesitamos volver a la ventana de Configuración del sistema en Windows 10. Daremos clic en “General” y marcaremos la casilla que se encuentra junto a “Cargar servicios del sistema”. Luego vamos a dar clic en Aplicar y Aceptar para que se guarden los cambios y reiniciamos el ordenador.


¿Tienes alguna pregunta o problema relacionado con el tema del artículo? Queremos ayudarte.
Deja un comentario con tu problema o pregunta. Leemos y respondemos todos los comentarios, aunque a veces podamos tardar un poco debido al volumen que recibimos. Además, si tu consulta inspira la escritura de un artículo, te notificaremos por email cuando lo publiquemos.
*Moderamos los comentarios para evitar spam.
¡Gracias por enriquecer nuestra comunidad con tu participación!