➥ Ir al inicio del Curso de Excel online gratis
Es posible guardar un gráfico como una imagen en Microsoft Excel. Estos son ideales para presentaciones visuales de datos. Por lo tanto, cuando deseamos compartirlo como una foto, para que otras personas puedan visualizarlo fácilmente, es sencillo conseguirlo. Aquí te vamos a mostrar cómo puedes hacerlo en simples pasos.
Algo muy positivo de los cuadros y gráficos es que pueden relatar una especie de historia sobre nuestros datos. En muchas ocasiones, no es necesario compartir una hoja de cálculo completa para mostrar sus ingresos, gastos y ventas; incluso el presupuesto familiar.
Con únicamente guardar un gráfico como una imagen en Excel, es posible enviárselo a quien quiera. De esta forma, incluso una persona que no tenga Excel en su dispositivo, ni tampoco alguna otra suite de ofimática, podrá ver el gráfico en cuestión.
Guardar gráfico como imagen en Microsoft Excel
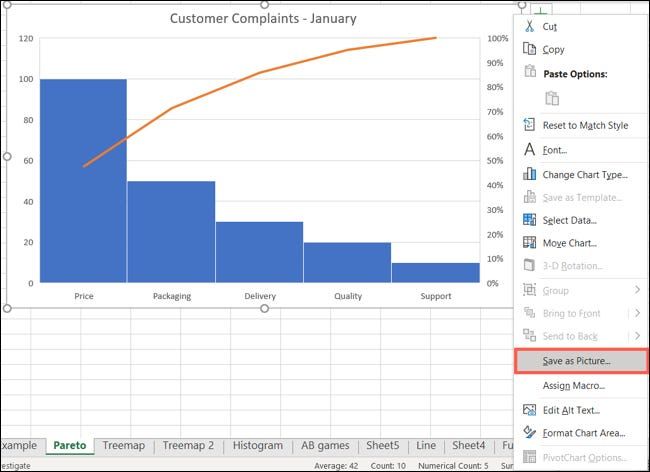
Lo primero que haremos será abrir la hoja de cálculo y después daremos clic derecho sobre el gráfico que deseamos guardar como imagen. Se despliega un nuevo menú con varias opciones, la que vamos a seleccionar es la que dice “Guardar como imagen”.
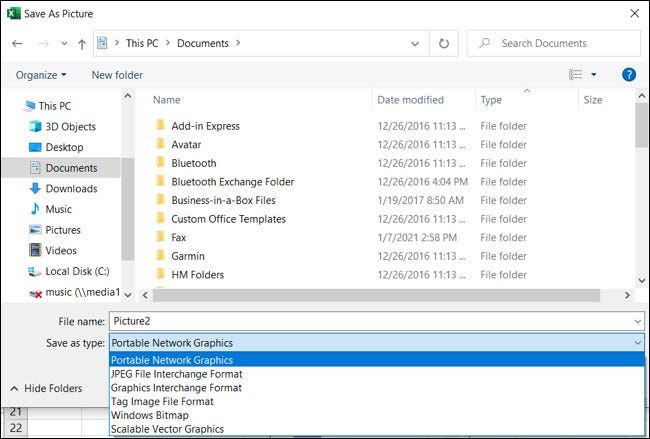
Una vez que se abra la ventana “Guardar como imagen”, vamos a tener que seleccionar la ubicación en donde queremos guardarla; podremos ponerle el nombre de archivo que deseemos. Incluso podemos usar el cuadro desplegable que se encuentra debajo del nombre para seleccionar el formato de la imagen, los más populares son PNG y JPEG.
Cuando tengamos todo configurado, entonces vamos a proceder a dar clic en “Guardar” y el gráfico quedará utilizable como una imagen.
Guardar gráficos como imágenes en Excel para Web
Lo único negativo de convertir gráficos como imágenes, es que no se encuentra disponible en Excel para web. La única alternativa es copiar el gráfico dando clic derecho y seleccionando “Copiar” y después pegarlo en otra aplicación.
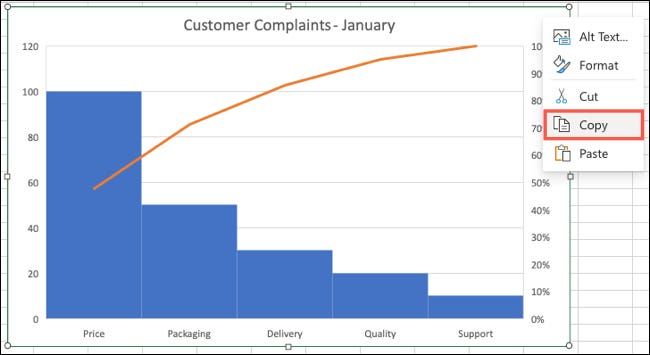
En caso de que la app que estamos usando, tampoco acepte el gráfico como una imagen. La única alternativa es dirigirse a la hoja de Excel y hacer una captura de pantalla en Chrome o cualquier navegador. Es posible hacer esto en Windows de una forma sencilla presionando la tecla “Impr Pant” y luego pegando en Paint o cualquier editor de imágenes, pulsando Ctrl + V.

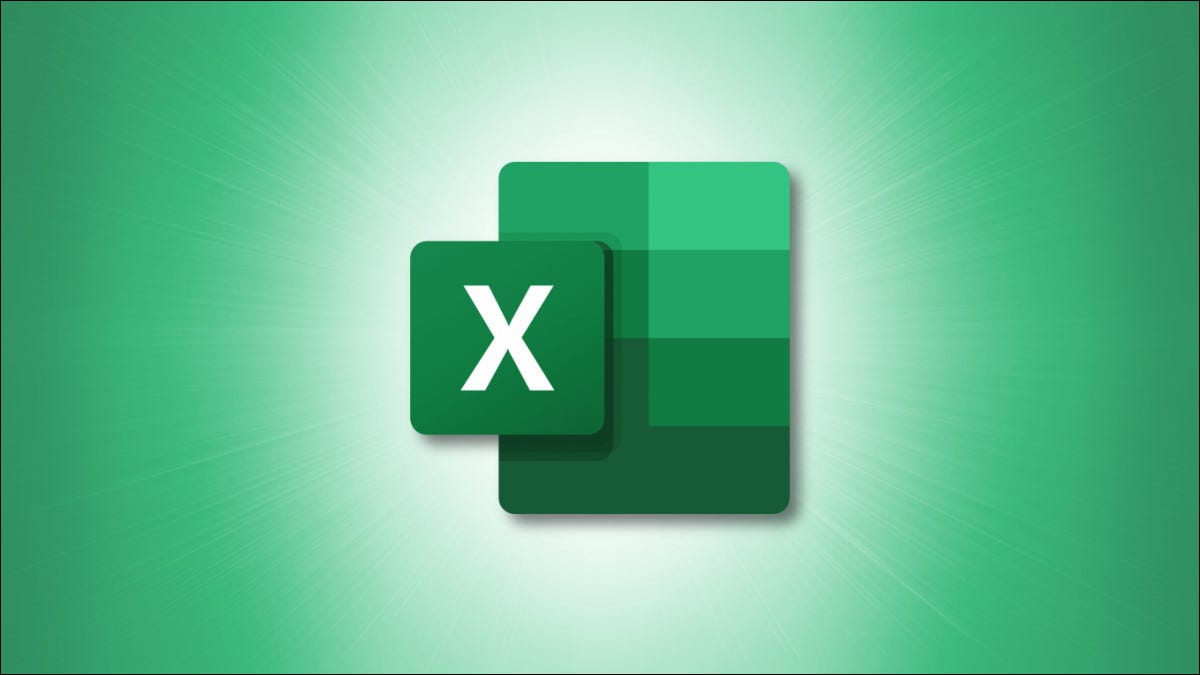
¿Tienes alguna pregunta o problema relacionado con el tema del artículo? Queremos ayudarte.
Deja un comentario con tu problema o pregunta. Leemos y respondemos todos los comentarios, aunque a veces podamos tardar un poco debido al volumen que recibimos. Además, si tu consulta inspira la escritura de un artículo, te notificaremos por email cuando lo publiquemos.
*Moderamos los comentarios para evitar spam.
¡Gracias por enriquecer nuestra comunidad con tu participación!