- La pantalla de bloqueo es una de las características más distintivas que han tenido las últimas generaciones de los sistemas operativos Windows, como una forma de bienvenida al inicio o arranque del sistema
- Cada vez más, los usuarios de computadoras prefieren prescindir de la pantalla de bloqueo, e incluso cuando hayas actualizado a Windows 11, debes saber que existen un par de trucos para decirle adiós
Como una de las características famosas de los sistemas operativos Windows de toda la vida, la pantalla de bloqueo es lo primero que verás y puedes personalizarla pero, si aún no te convence, debes saber que existen soluciones. Tienes la posibilidad de desactivarla completamente, así que en este artículo te vamos a permitir descubrir cómo deshabilitar la pantalla de bloqueo en Windows 11, una vez que hayas actualizado a esta versión.
Como decíamos, si quieres actualizar a Windows 11 o ya lo has hecho, y te preguntas si es posible dejar atrás la pantalla de bloqueo para un inicio más directo de tu ordenador, la respuesta al respecto es que sí, puedes. Afortunadamente contamos con un par de sencillos trucos que resolverán este inconveniente.
Claro que, antes de tomar la decisión, te aconsejamos que eches un vistazo a las opciones de personalización que Microsoft ha incluido en la pantalla de bloqueo de Windows 11, pues puede que alguna de ellas te convenza, y entonces en lugar de quitarla por completo, sólo haga falta que la adaptes a tus gustos o necesidades.
Deshabilitar la pantalla de bloqueo en Windows 11 paso a paso
Entonces, si estás seguro de querer deshabilitar la pantalla de bloqueo en Windows 11, debes saber que hay dos formas de hacerlo, y eso no dependerá de ti, sino de cuál acepte la versión de Windows 11 que corres.
A través de las Políticas de grupo
Éste es el truco más simple para deshabilitar la pantalla de bloqueo, pero funciona sólo en Windows 11 Pro.
- Haz click en el botón Inicio o presiona la tecla Windows, y escribe gpedit
- Haz click en el primer resultado en la parte superior del menú
- En el Editor de Políticas de grupo, ve a Plantillas Administrativas, Panel de control, Personalización
- Allí tienes que seleccionar la opción de No mostrar la pantalla de bloqueo
- Una vez que aceptes la modificación, puedes salir del Editor de Políticas
Cuando hayas concluido, la pantalla de bloqueo ya no se mostrará al arrancar tu equipo.
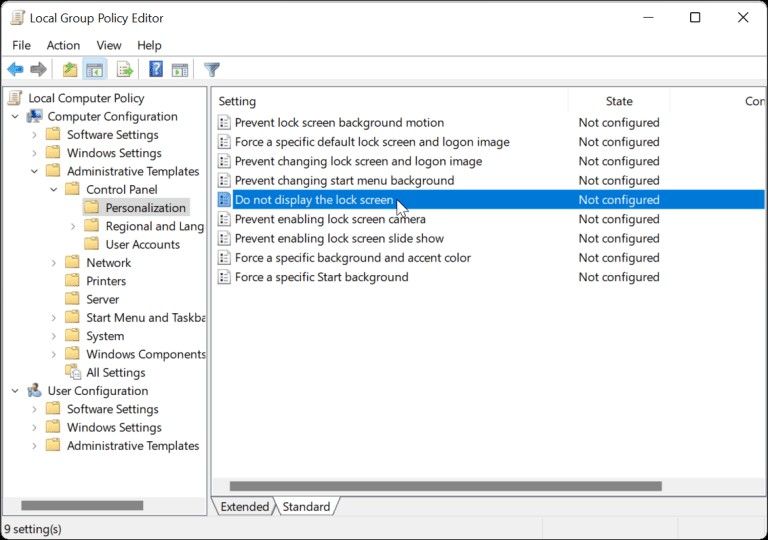
A través del Editor del Registro
En caso de que estés ejecutando Windows 11 Education o Business, aunque también Pro, puedes deshabilitar la pantalla de bloqueo modificando el Registro, lo que te llevará unos segundos más pero tampoco es complicado.
Eso sí, tienes que saber que si ingresas algún valor incorrecto o te sales del tutorial que vamos a explicar en breve, podrías experimentar un sistema inestable o que deje de funcionar por completo, así que sé muy cuidadoso.
Por si acaso, antes de lanzarte a la aventura, puedes crear un punto de restauración para estar más tranquilo.
- Haz click en el botón Inicio o presiona la tecla Windows, y escribe regedit
- Haz click en el primer resultado en la parte superior del menú
- Una vez que entres, pega la siguiente ruta:
HKEY_LOCAL_MACHINE\SOFTWARE\Policies\Microsoft\Windows
- Ahora, haz click con el botón derecho en la tecla de Windows a la izquierda, y ve a Nuevo, Clave
- Asigna un nombre a la nueva clave de Windows en Personalización, y confirma con Enter
- Acto seguido, haz click con el botón derecho en la clave de personalización
- Tienes que ir a Nuevo > Valor DWORD (32 bits) para editarlo
- Nombra el valor DWORD como Nolockscreen
- Luego, asígnale un valor de 1
- Acepta todo
Cuando salgas del Editor del Registro, y reinicies la PC, notarás que la pantalla de bloqueo ya no aparece.
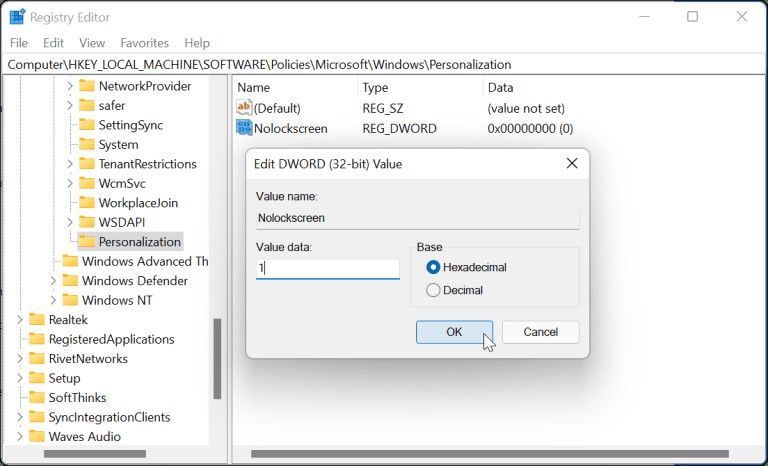
Conclusiones
Los pasos anteriores deberían ayudarte a deshabilitar la pantalla de bloqueo en Windows 11, aunque éste es apenas uno de los cientos de métodos con los que contamos si de personalizar la experiencia en Windows se trata.
Otra de las alternativas que tienes, por ejemplo, es poner a andar Windows Hello, que tras ser configurado evitará la permanencia de la pantalla de bloqueo, en la medida en que el dispositivo avanzará por reconocimiento facial.
En cualquier caso, Windows 11 es más seguro que Windows 10, y muchas de las ideas de personalización pasan justamente por los pasos adelante que ha dado Microsoft en la materia, así que no dudes en investigar un poco.

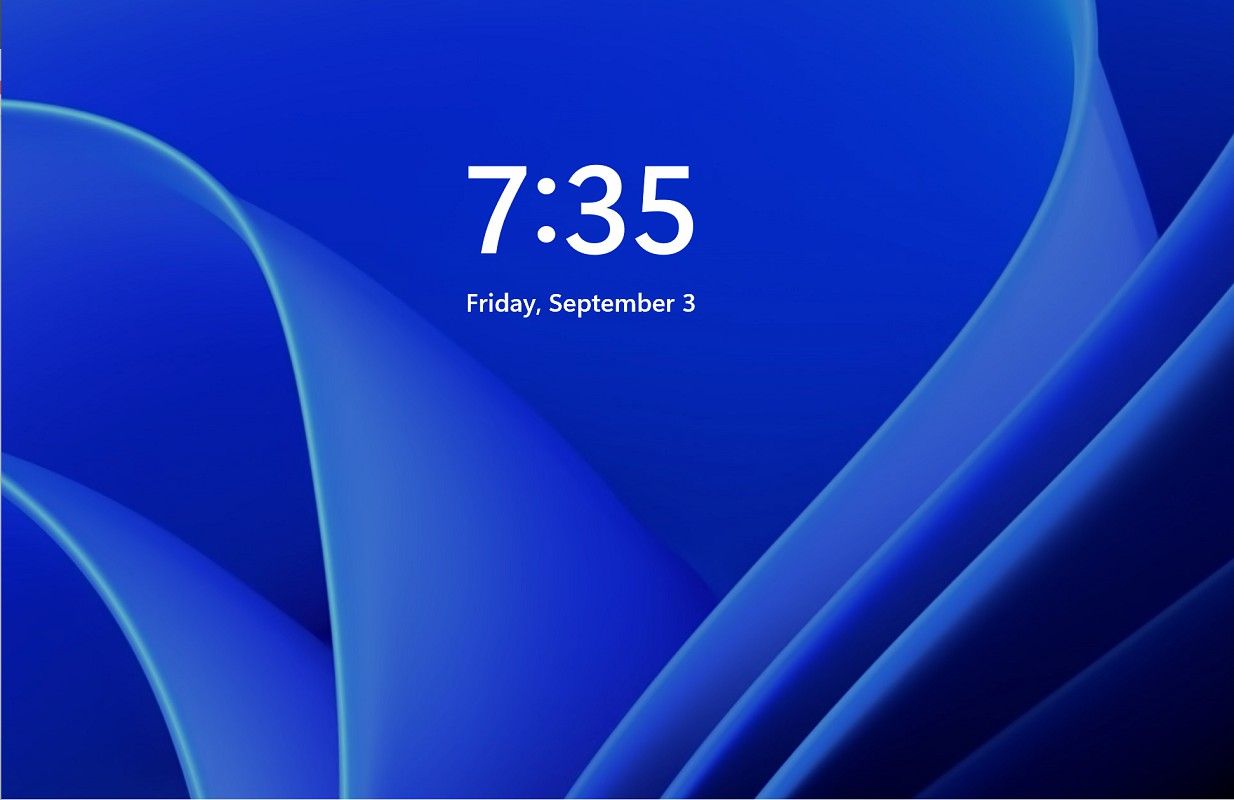
¿Tienes alguna pregunta o problema relacionado con el tema del artículo? Queremos ayudarte.
Deja un comentario con tu problema o pregunta. Leemos y respondemos todos los comentarios, aunque a veces podamos tardar un poco debido al volumen que recibimos. Además, si tu consulta inspira la escritura de un artículo, te notificaremos por email cuando lo publiquemos.
*Moderamos los comentarios para evitar spam.
¡Gracias por enriquecer nuestra comunidad con tu participación!