Agregar una firma a un documento en Word es la mejor manera verificar contratos o cartas. Por suerte, hacerlo es algo demasiado sencillo y tenemos unas cuantas opciones interesantes para lograrlo. Este procesador de textos nos proporciona varias maneras de añadir una firma en Word; podemos crear una línea de firma para firmar el documento una vez impreso, añadir una firma digital o una manuscrita como imagen.
Insertar una línea de forma en Word
Si tenemos que imprimir un documento que requiere ser firmado, podemos añadir una línea de firma, una manera sencilla de proporcionar un espacio para firmar, incluso quizás desees hacer un doble espacio al final del documento.
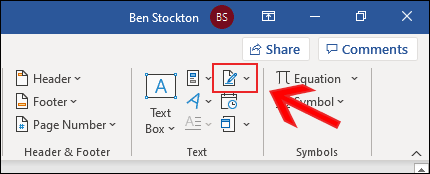
Para hacerlo tendremos que dar clic en Insertar > Línea de firma. Este icono se encuentra en el apartado de “Texto” en la barra de menú de la cinta de opciones de Word.
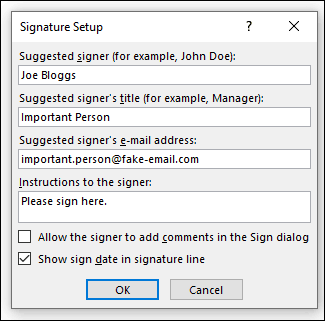
En el cuadro de “Configuración de firma”, tendremos que completar los detalles de la forma. Aquí podemos incluir el nombre, carga y dirección de correo electrónico de quien firma. Podemos ser nosotros o alguien más.
También es posible proporcionar instrucciones para el firmante. Una vez que tengamos todo listo, lo único que queda por hacer es dar clic en “Aceptar”.
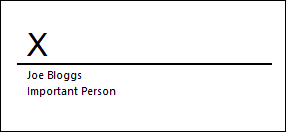
Cuando confirmemos las opciones de firma, se insertará una línea de firma con una cruza encima de esta para indicar en dónde se debe firmar.
Ahora vamos a poder posicionar la línea de forma en donde deseemos. El documento se podrá firmar después de imprimirlo o podemos insertar una firma digital, como te vamos a mostrar más abajo.
Cómo agregar una firma digital en Microsoft Word
Para poder agregar una firma digital en Word, lo primero será seguir la guía que te dejamos más arriba para, primero, añadir la línea.
Otra cosa que vamos a tener que hacer es instalar un certificado de seguridad para la firma. Si no contamos con uno, Word nos preguntara si deseamos adquirir uno de un socio de Microsoft como GlobalSign.
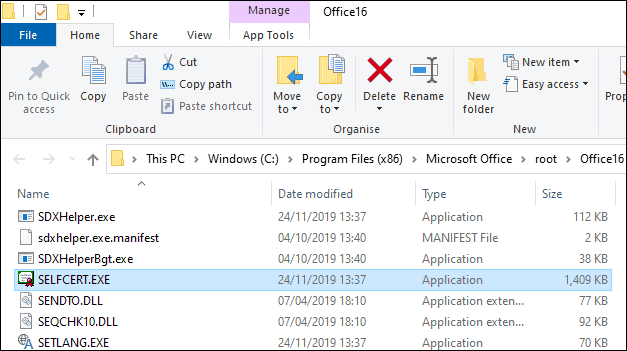
Alternativamente, podemos crear nuestro propio certificado digital usando la herramienta “Selfcert” que se incluye en la carpeta de instalación de Microsoft Office.
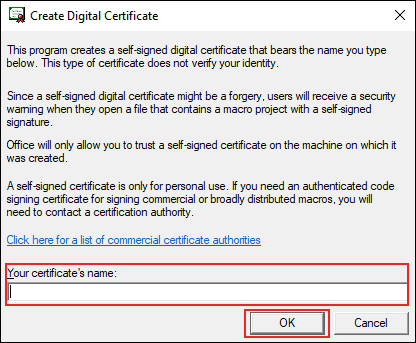
Nos dirigimos a la carpeta de instalación de Office y buscamos el archivo “Selfcert.exe”, una vez que lo encontremos, daremos doble clic sobre este para abrirlo.
Una vez que se abre la ventana Selfcert, vamos a tener que escribir un nombre para el certificado de seguridad en el cuadro “Su nombre de certificado” y después daremos clic en “Aceptar”.
Cuando tengamos instalado el certificado digital, regresaremos a nuestro documento Word y daremos doble clic en la línea de firma.
En el cuadro de “Firmar”, tendremos que escribir nuestro nombre y dar clic en “Seleccionar imagen” para insertar una imagen de nuestra firma manuscrita. Después, daremos clic en “Firmar” para insertar la firma digital en el documento.
Una vez firmado, Word se encargará de confirmar que se añadió la firma. Si deseamos editar el documento después de firmarlo, la firma dejará de ser válida y tendremos que volver a firmarlo.
Cómo agregar una firma de imagen en Word
Si preferimos usar la firma manuscrita, podemos tomar una foto o escanear una copia de esta y guardarla en nuestro ordenador. Para esto daremos clic en Insertar > Imágenes para insertar la imagen en nuestro documento manualmente. También podemos dar doble clic en la línea de firma y elegir “Seleccionar imagen” para insertarla en la línea.
En la ventana de “Insertar imágenes”, daremos doble clic en “Desde un archivo” y elegiremos el archivo de la firma. Desde aquí, vamos a dar clic en “Firmar” para posicionarlo en la línea de firma.
Una vez que hemos insertado el archivo, podremos ver que nuestra firma se posiciona encima de la línea que hemos creado anteriormente.

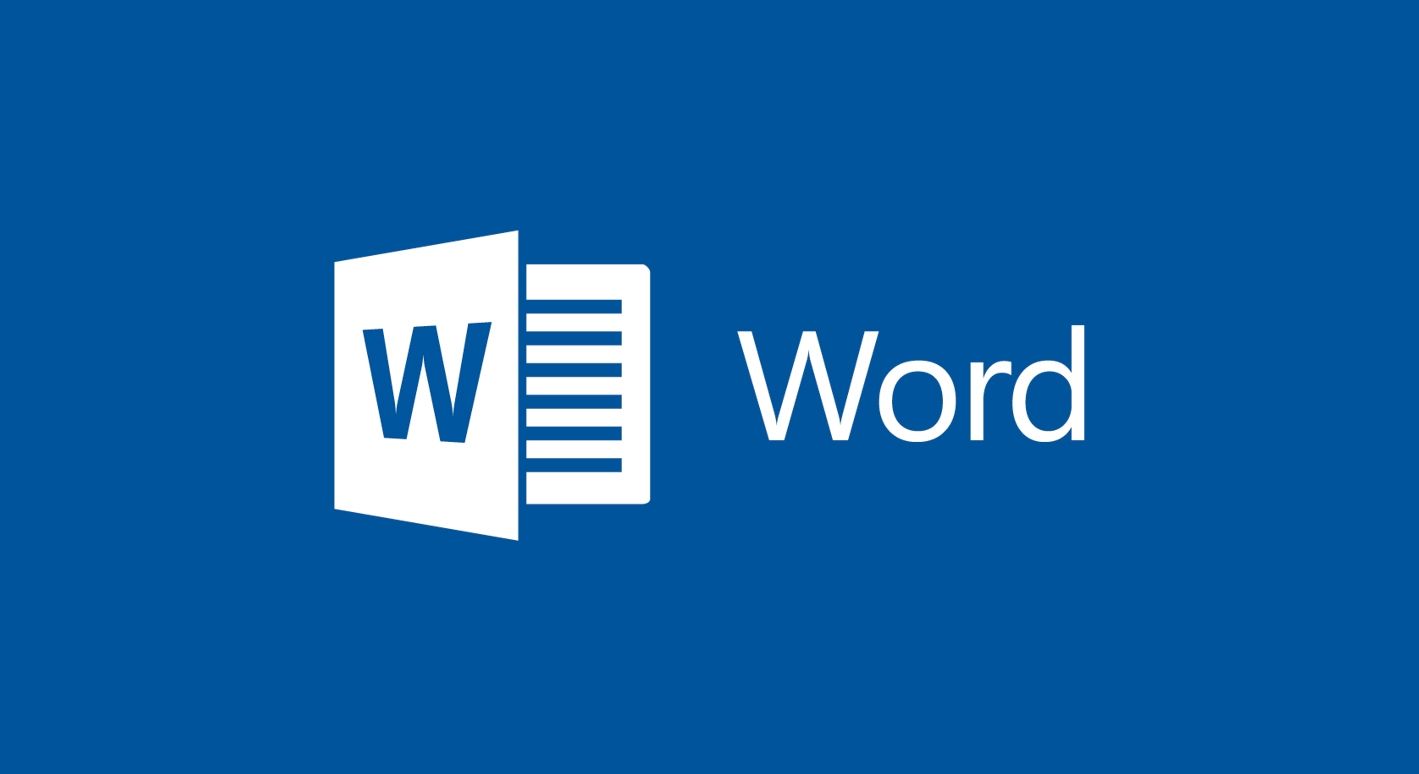
¿Tienes alguna pregunta o problema relacionado con el tema del artículo? Queremos ayudarte.
Deja un comentario con tu problema o pregunta. Leemos y respondemos todos los comentarios, aunque a veces podamos tardar un poco debido al volumen que recibimos. Además, si tu consulta inspira la escritura de un artículo, te notificaremos por email cuando lo publiquemos.
*Moderamos los comentarios para evitar spam.
¡Gracias por enriquecer nuestra comunidad con tu participación!