Es importante tener claro cómo liberar espacio en Windows 11 ya que usamos demasiado el ordenador y es normal que cada cierto tiempo el almacenamiento llegue a su límite; especialmente si tenemos un disco de estado sólido sólido. Por ello, es relevante saber que es posible liberar espacio utilizando las mismas herramientas que el sistema nos ofrece.
Verificar qué está ocupando espacio
Evidentemente, todo lo que tenemos en nuestro ordenador ocupa espacio, incluso algunos programas almacenan archivos en caché para tener un acceso más rápido a estos. Básicamente, si guardamos todo lo que descargamos, el almacenamiento puede terminar convirtiéndose en un gran problema.
Por suerte, Windows 11 cuenta con varias herramientas que nos facilitan la vida sobre la determinación de cómo se usa el espacio. La mayoría de herramientas que incluye Windows 11 para administrar el almacenamiento, las podemos encontrar en el menú Almacenamiento.
Para acceder a este menú, damos clic en el botón Inicio, luego escribiremos “Configuración de almacenamiento” en la barra de búsqueda y presionaremos “Enter”. También podemos abrir la aplicación de configuración y navegar a Sistema > Configuración de almacenamiento.
En la parte superior de la ventana, veremos un desglose de cómo se encuentra actualmente el almacenamiento del ordenador. Es posible hacer clic en cualquiera de las categorías para tener más información detallada sobre lo que estamos viendo. También podemos ver más categorías además de las que se encuentran a simple vista, para esto damos clic en “Mostrar más categorías”:
En este apartado vamos a tener que tomarnos nuestro tiempo y revisar que apartado está utilizando más espacio. Si encontramos cosas que ocupan demasiado espacio y las usamos con muy poca frecuencia, es momento de eliminarlas para ahorrar almacenamiento.
Liberar espacio en Windows 11
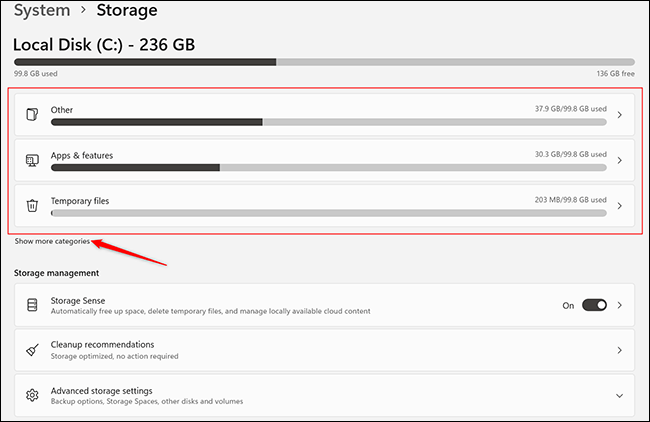
Para poder liberar espacio rápidamente vamos a tener que dar clic en “Archivos temporales”. Si no lo vemos a simple vista, tendremos que dar clic en “Mostrar más categorías” para visualizarlo.
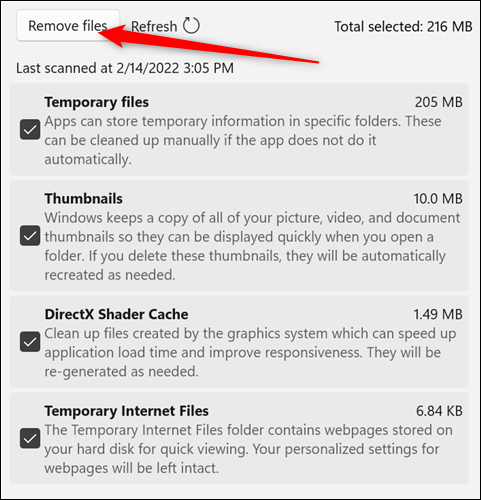
Este apartado nos dice qué clase de archivos temporales se encuentran en nuestro ordenador. Es posible que en su pantalla aparezcan muchos más archivos temporales de los que vemos en el ejemplo. Es totalmente seguro eliminarlos, así que simplemente seleccionamos todos y damos clic en “Eliminar archivos”.
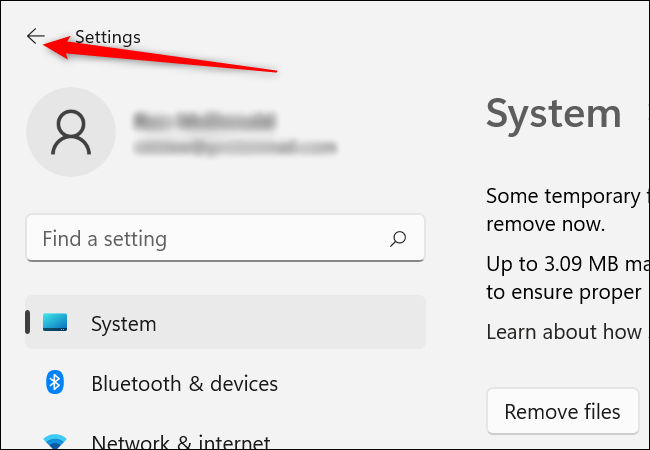
A continuación, daremos clic en la flecha para atrás en la esquina superior izquierda.
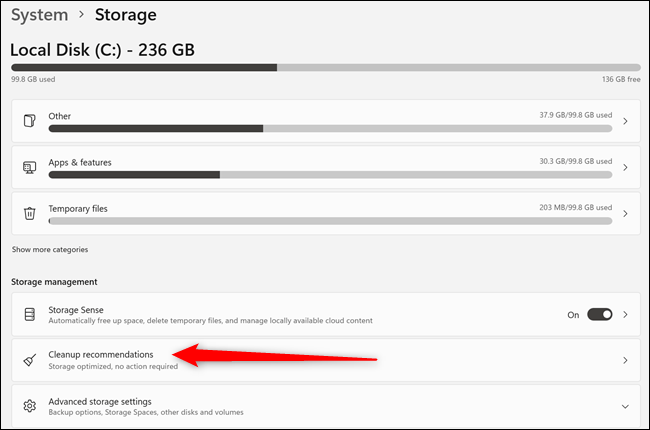
Existen otros dos elementos que tienen funciones bastante interesantes para poder ahorrar el máximo espacio posible: Sensor de almacenamiento y recomendaciones de limpieza.
Daremos clic en recomendaciones de limpieza para ver varios consejos útiles de Windows. Estas recomendaciones nos mostrarán cosas que Windows 11 cree que es importante eliminar para ahorrar espacio. Tendremos que revisar las recomendaciones y borrar aquellas cosas que no son relevantes para nosotros.
Cuidado con los archivos que eliminamos
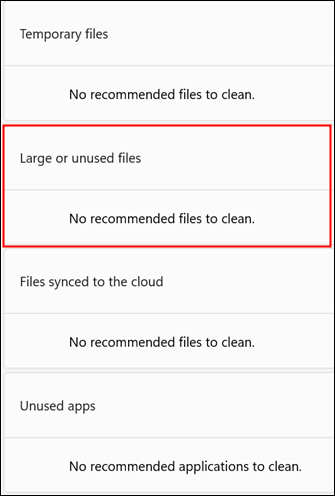
Aquí tenemos que tener bastante cuidado porque es posible que Windows nos recomiende eliminar archivos que, en quizás, deseamos guardar. Especialmente debemos tener cuidado en archivos grandes o sin usar. Como un archivo comprimido de fotos comprimido que tenemos guardado hace tiempo. Igualmente, esta clase de archivos puede ser recomendable guardarlos en algún servicio gratuito de almacenamiento en la nube como Google Drive.
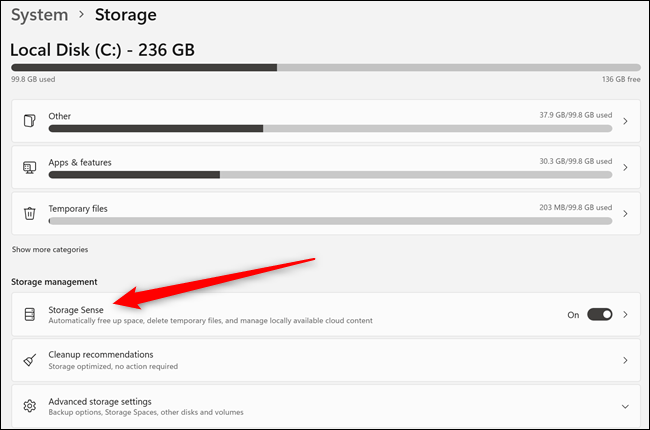
Volvemos atrás otra vez, dando clic en la flecha que se encuentra en la esquina superior izquierda y en esta ocasión daremos clic en “Sensor de almacenamiento”.
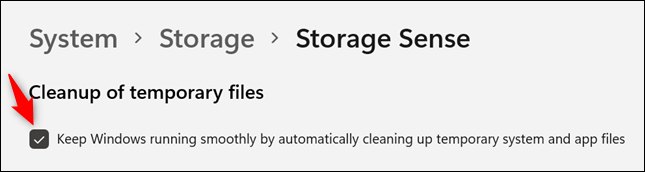
En este apartado Windows nos propone una utilidad para tratar de liberar espacio en nuestro ordenador de manera automatizada. En la parte superior, veremos una opción para borrar archivos temporales del sistema y de las aplicaciones. Es importante mantenerlo activado.
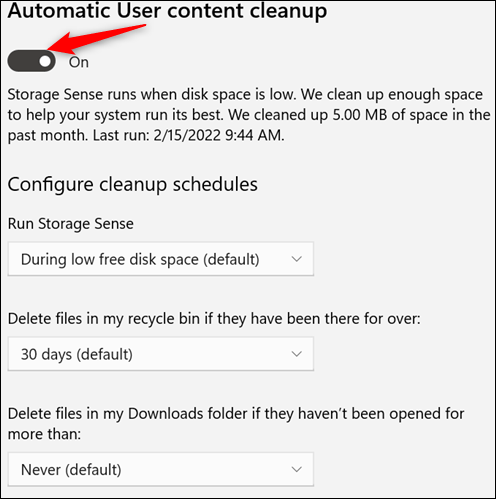
En el apartado “limpieza automática de contenido del usuario” vamos a usarlo para liberar espacio cuando Windows detecte que el almacenamiento se está agotando o en un horario establecido. Daremos clic en el interruptor que se encuentra en la parte superior para poder activarlo. Luego, tendremos que ver los elementos del menú y seleccionar las opciones que deseemos.
Evidentemente, tendremos que tener cuidado con la eliminación automática de descargas, es más complicado restaurar archivos eliminados o prestar atención en este momento. Como te comentamos anteriormente, es recomendable hacer una copia de seguridad en la nube en servicios como OneDrive o Google Drive.
Liberar espacio en Windows 11 con la limpieza del disco
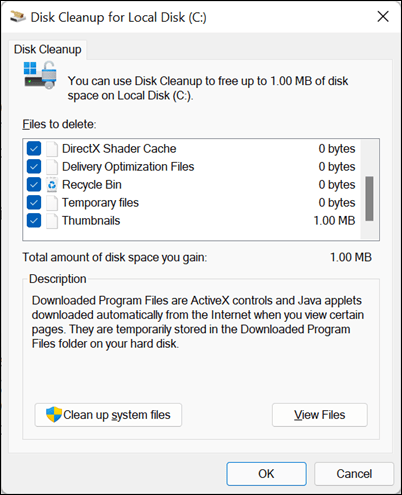
Otra utilidad clásica que tiene Windows desde siempre es el “Liberador de espacio en disco”. Para iniciarlo, vamos a dar clic en “Inicio” y escribiremos “Liberador de espacio en disco” en la barra de búsqueda y después presionaremos “Enter”. Si tenemos varias unidades de disco, se nos solicitara que seleccionemos la unidad en la que deseamos liberar espacio.
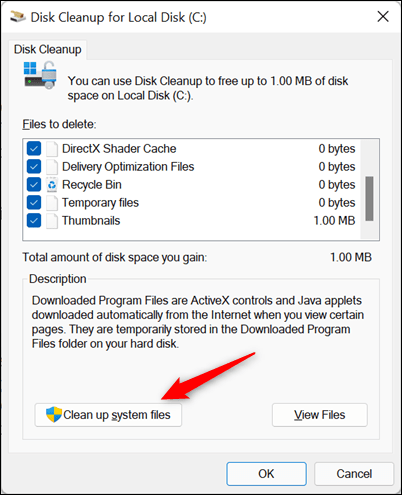
En realidad, la gran mayoría de opciones del Liberador de espacio en disco, son las mismas que las que vimos en el menú de Almacenamiento. Así que podremos usar esta opción si la preferimos. La adición importante aquí es “Limpiar archivos del sistema”, daremos clic en esta opción. El liberador de espacio en disco se ejecutará durante un tiempo mientras localiza los archivos.
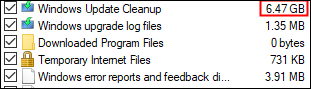
Cuando termine, veremos que se agregaron a la lista varios elementos nuevos que se pueden eliminar. Varios de estos, como los archivos de actualizaciones de Windows o relacionados con instalaciones anteriores, pueden ser considerablemente grandes.
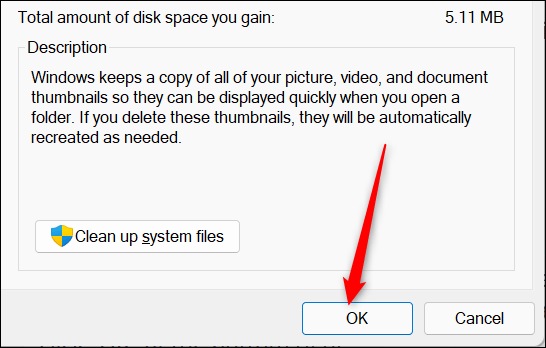
Estos elementos, generalmente, se pueden eliminar sin ninguna clase de problemas, aunque algunos son archivos de registro de errores. Esto quiere decir que si por casualidad, ocurre algún problema en nuestro ordenador, será más difícil solucionarlo.
Sin embargo, se seguirán generando nuevos registros de errores si el error aparece nuevamente. Una vez que seleccionemos lo que deseamos borrar, damos clic en Aceptar.

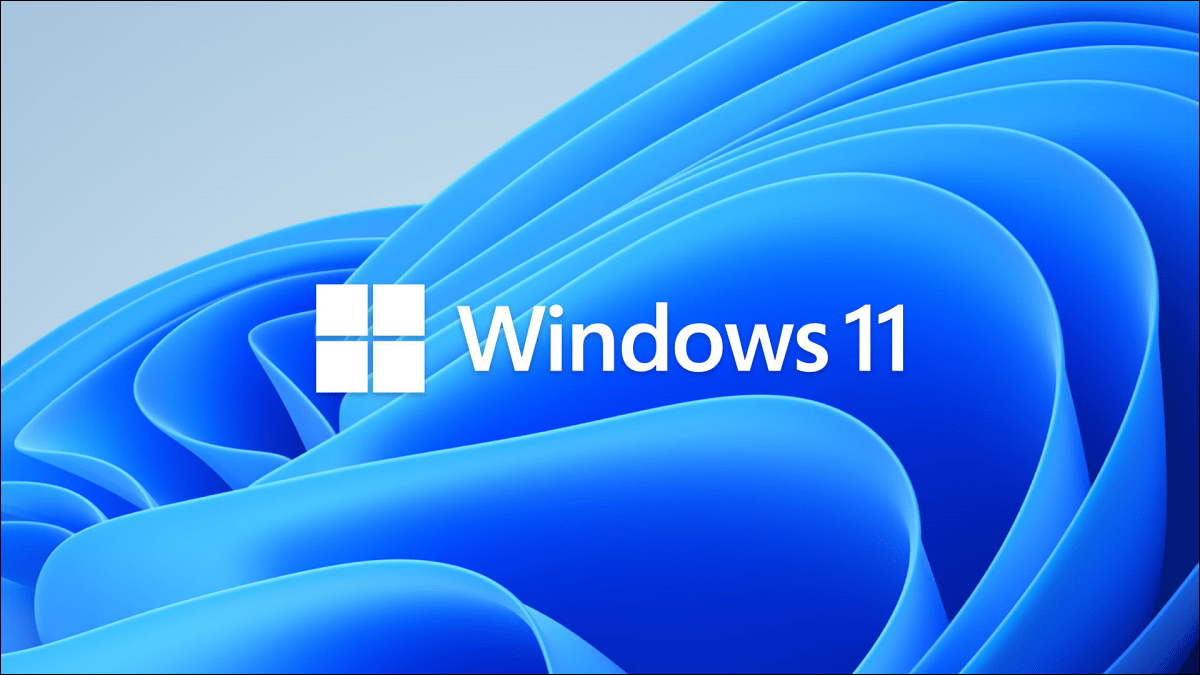
¿Tienes alguna pregunta o problema relacionado con el tema del artículo? Queremos ayudarte.
Deja un comentario con tu problema o pregunta. Leemos y respondemos todos los comentarios, aunque a veces podamos tardar un poco debido al volumen que recibimos. Además, si tu consulta inspira la escritura de un artículo, te notificaremos por email cuando lo publiquemos.
*Moderamos los comentarios para evitar spam.
¡Gracias por enriquecer nuestra comunidad con tu participación!