Configurar y usar Universal Control en Mac y en iPad es un camino de ida ¡Demasiado útil! Gracias a esta función es posible utilizar múltiples dispositivos al mismo tiempo al compartir pantalla, lo que en muchas ocasiones ayudara a mejorar de forma considerable nuestra productividad.
Configurar Universal Control en Mac
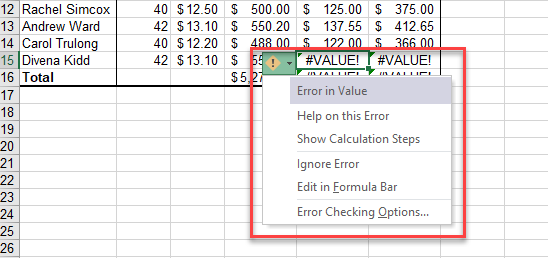
En nuestra Mac daremos clic en el ícono de Apple que se encuentra en la parte superior izquierda de la pantalla. Se despliega un nuevo menú en donde tendremos que dar clic en Preferencias del sistema.
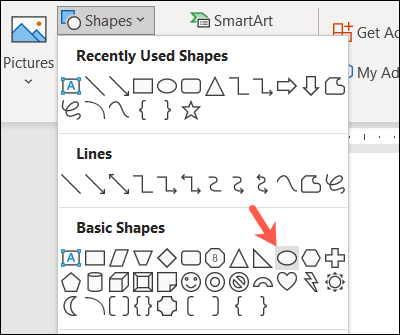
Una vez estemos en Preferencias del sistema, vamos a seleccionar “Pantallas”.
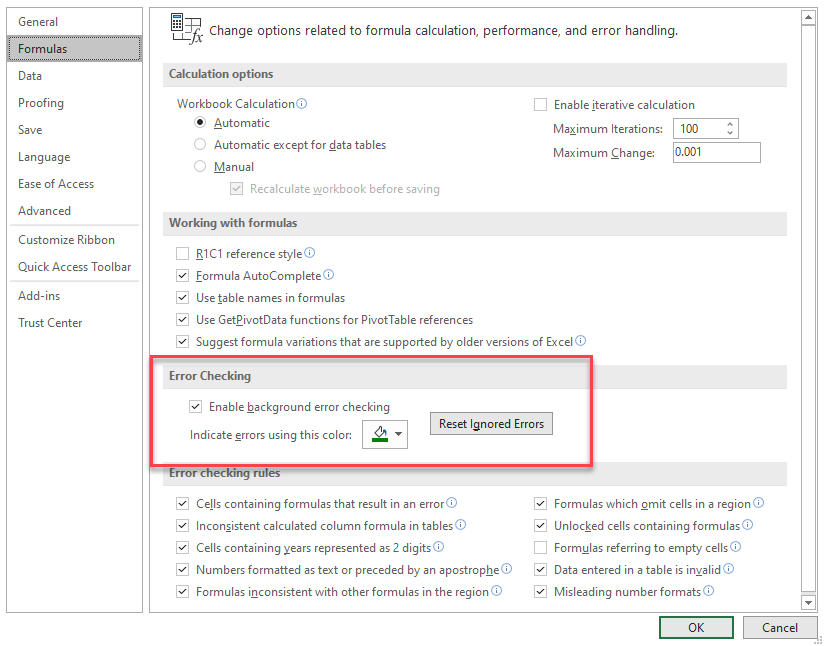
Aquí daremos clic en “Avanzado” que se encuentra en la parte inferior derecha para poder abrir la configuración de Universal Control.
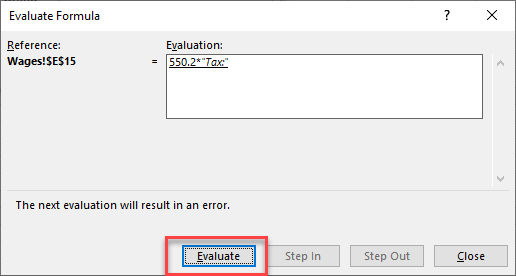
Tendremos que marcar las casillas: Permitir que el cursor y teclado se muevan en cualquier Mac o iPad cercano; Empuje a través del borde de una pantalla para conectar un Mac o iPad cercano; y Reconectarse automáticamente a cualquier Mac o iPad cercano. De esta forma podremos habilitar Control Universal por completo.
Cómo habilitar Control Universal en iPad
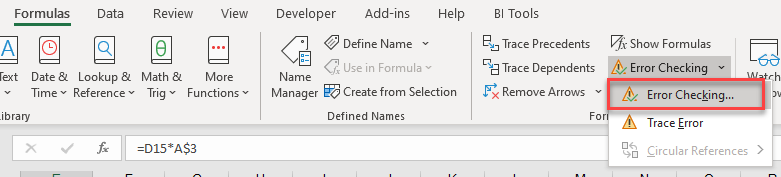
En el caso de iPad, comenzaremos abriendo la aplicación Configuración.
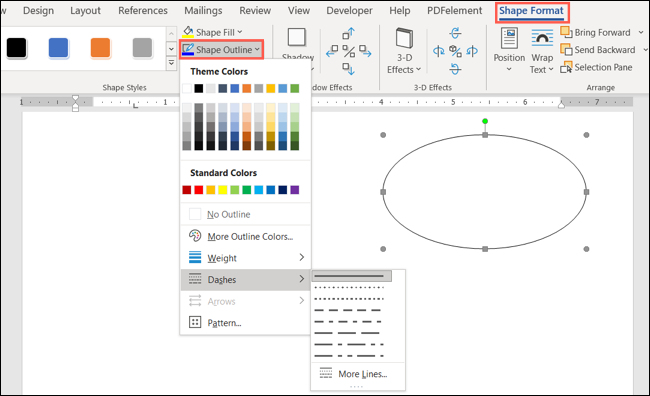
Nos dirigimos a la barra lateral izquierda y presionaremos en General, después vamos a Display y Handoff, opción que encontraremos en el panel derecho.
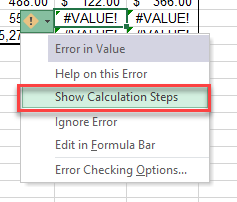
A continuación, vamos a dar clic en el interruptor que aparece junto a Cursor y teclado (Beta) para poder habilitar Control Universal.
Y eso sería todo, de esta forma podremos configurar Universal Control en Mac y en iPad para poder usarlo en ambos dispositivos. Lo único que queda por hacer es posicionar ambos uno al lado del otro y utilizar el panel táctil desde cualquier dispositivo; podremos arrastrarlo hacia el otro para utilizarlo. En caso de que todavía no funcione, simplemente reiniciaremos ambos dispositivos y tendría que funcionar sin problemas.
Cómo ajustar o deshabilitar Universal Control en Mac
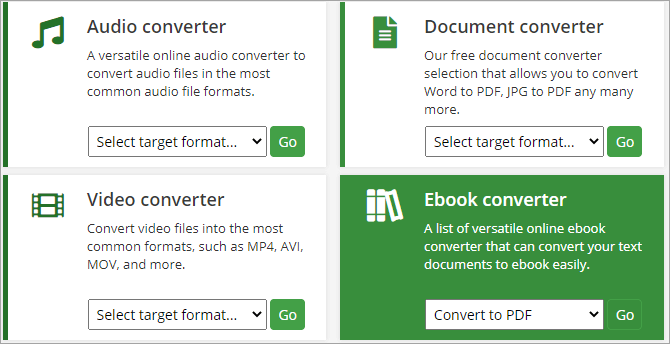
También podemos cambiar la alineación de los dispositivos, incluso desactivarlo siguiendo los mismos pasos. En nuestra Mac, comenzamos dando clic en el ícono de Apple en la parte superior izquierda de la pantalla; en el menú que aparece, vamos a ir a Preferencias del sistema.
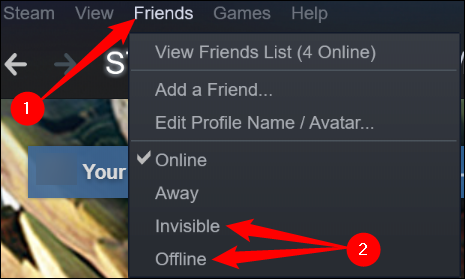
Ahora tendremos que dar clic en “Pantallas”.
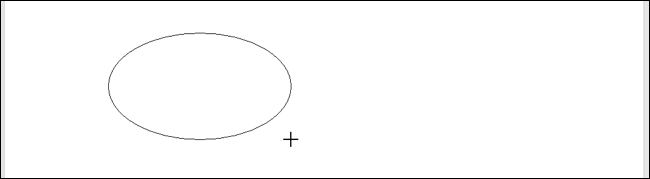
Aquí podemos reorganizar las pantallas como nos sea cómodo. Simplemente, tendremos que arrastrarlos y soltarlos de acuerdo a nuestras necesidades y se configurara de forma inmediata. En caso de que deseemos deshabilitar Universal Control, vamos a tener que dar clic en Configuración de pantalla.
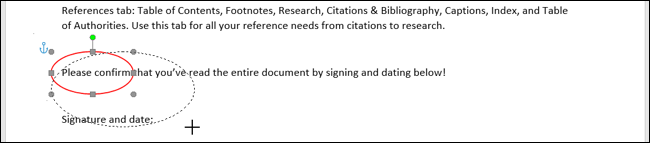
Damos clic en “Avanzado” en la barra lateral izquierda y tendremos que desmarcar las tres opciones que podremos visualizar del lado derecho. Simplemente haciendo esto, ya hemos logrado deshabilitar Control Universal.

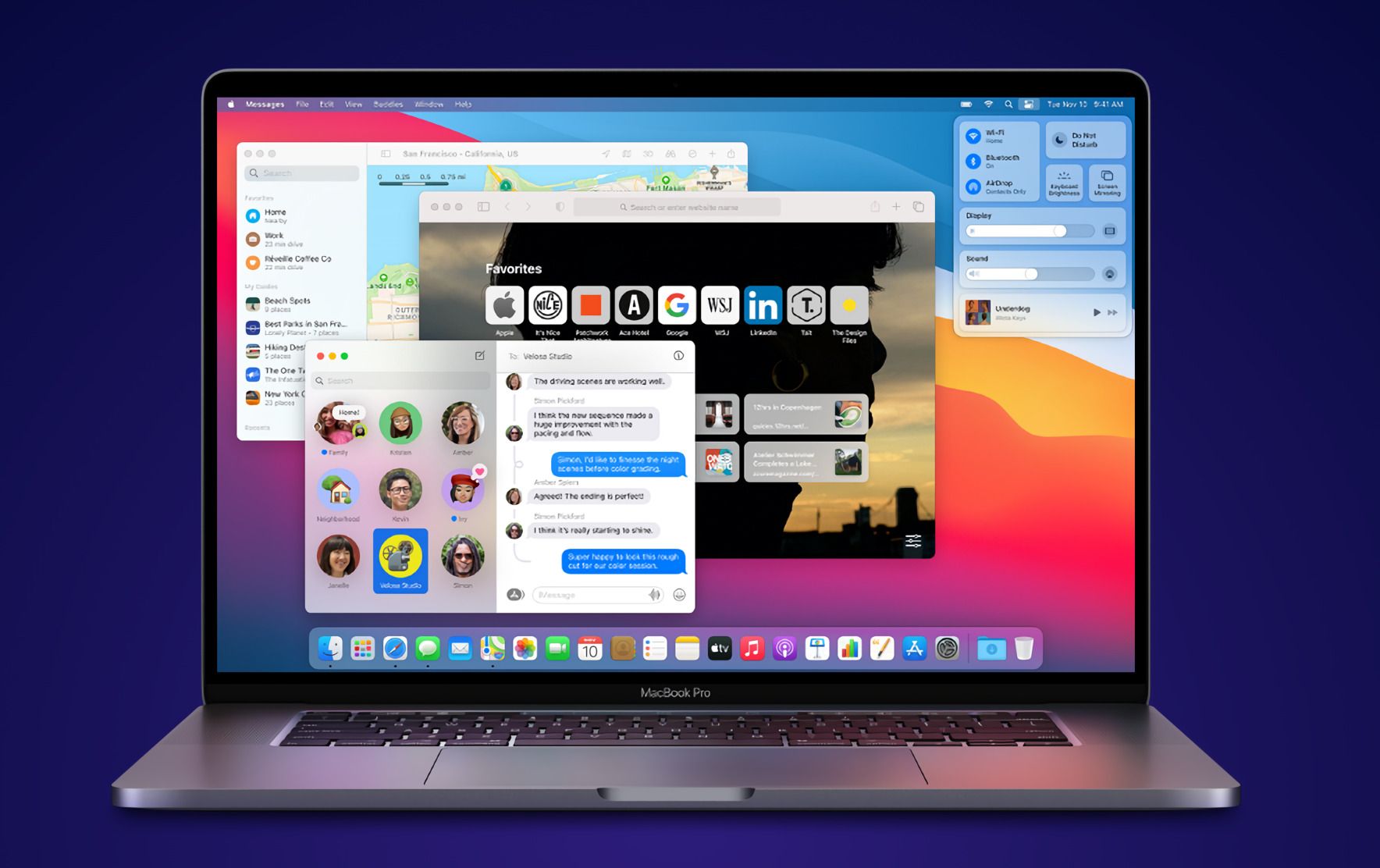
¿Tienes alguna pregunta o problema relacionado con el tema del artículo? Queremos ayudarte.
Deja un comentario con tu problema o pregunta. Leemos y respondemos todos los comentarios, aunque a veces podamos tardar un poco debido al volumen que recibimos. Además, si tu consulta inspira la escritura de un artículo, te notificaremos por email cuando lo publiquemos.
*Moderamos los comentarios para evitar spam.
¡Gracias por enriquecer nuestra comunidad con tu participación!