Existen diferentes formas de lograr destacar un texto en Microsoft Word, una de estas es poner un círculo, también podríamos poner negrita, cursiva o resaltar el texto. Sin embargo, cuando necesitamos que resalte y mucho, nada mejor que añadir una manera.
Microsoft Word cuenta con una gran cantidad de opciones a la hora de editar un documento, incluso podemos editar un archivo PDF. En alguna ocasión vamos a necesitar resaltar ciertos textos de nuestro documento y la mejor manera de hacerlo es con un círculo, algo que vamos a ver un poco más abajo.
Añadir un círculo en el texto de Microsoft Word
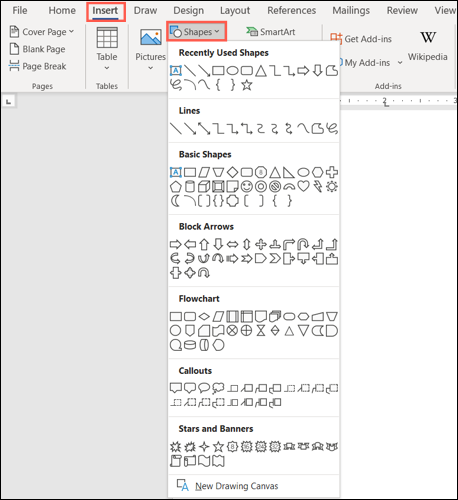
Lo primero que tendremos que hacer es abrir un documento de Word y dirigirnos a la pestaña Insertar. Desde aquí, tendremos que buscar la opción “Formas” para poder ver las opciones disponibles.
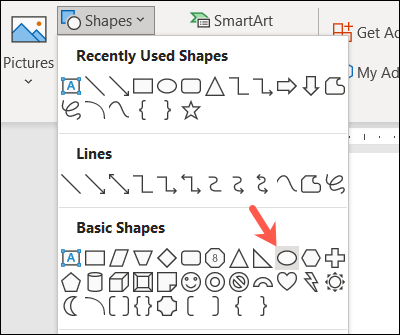
La forma más parecida a un círculo es el óvalo, el cual funciona bastante bien para texto circular. Tendremos que elegir esta opción en el apartado de Formas básicas.
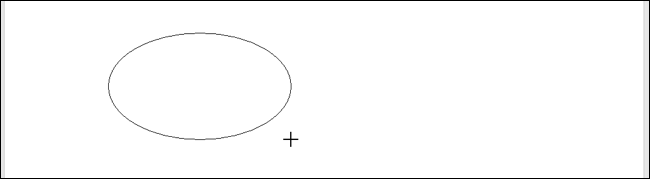
Ahora el cursor cambiará a un signo más. Tendremos que dar clic y arrastrar para dibujar el óvalo en el documento. Podemos hacerlo tan grande como lo necesitemos para poder ubicar en el texto que deseamos rodear. Igualmente, más adelante podemos cambiar la forma sin ninguna clase de problema.
Una vez que tenemos el círculo, podemos ajustarla para que veamos el texto dentro de este. También vamos a poder realizar varios cambios de formato como el tamaño o el color de la línea.
Cómo darle formato una forma en Word
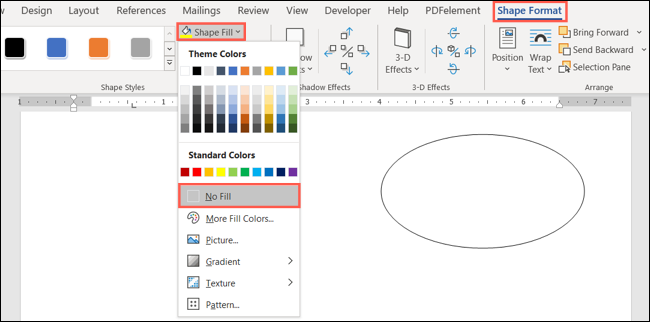
Para darle formato al círculo en el texto en Word que acabamos de añadir, podremos usar la pestaña de “Formato”. Si nuestra forma tiene un color de relleno que necesitamos eliminar, tendremos que seleccionar y elegir “Sin relleno” en el cuadro desplegable Relleno de forma que se encuentra en la pestaña Formato de forma.
Gracias a esta opción, nos permite añadir el círculo sobre el texto y únicamente ver el contorno de la forma. También podemos ajustar la línea del círculo, seleccionaremos la flecha desplegable Contorno de forma. Luego, podremos cambiar el color, el grosor y estilo de la línea.
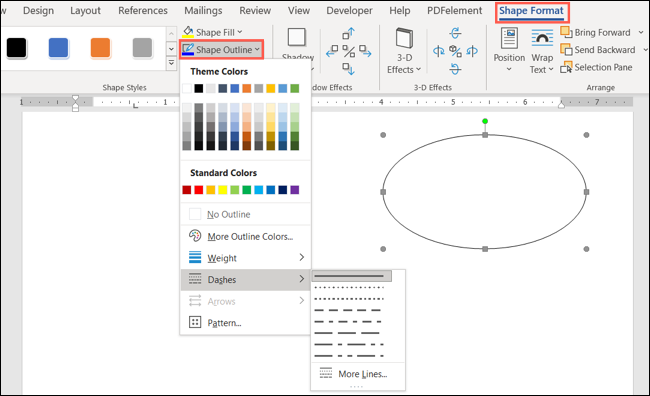
Los cambios que vamos haciendo se aplican de forma inmediata, así que podremos ir visualizando cómo podría quedar y realizar las modificaciones adecuadas antes de aceptar.
Cómo mover y cambiar el tamaño de la forma
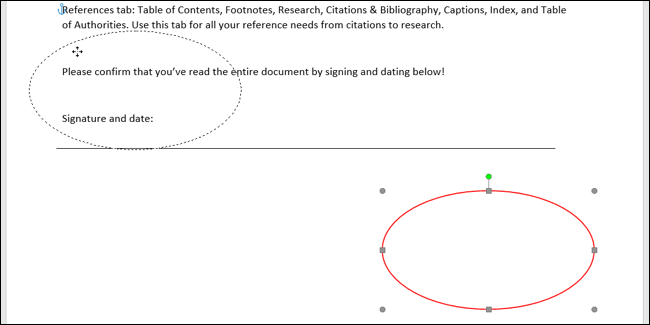
También podemos mover el círculo para ubicarlo en el texto en Word, simplemente vamos a tener que arrastrarla.
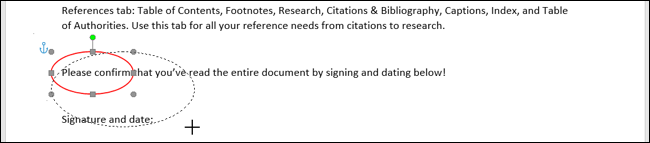
Si necesitamos que el círculo sea más grande o más pequeño, lo único que tenemos que hacer es arrastrar una esquina o borde, moviendo el ratón, podremos modificar su tamaño.

Básicamente, tendremos que hacerlo esta conseguir el tamaño adecuado que pueda envolver el texto de Word.

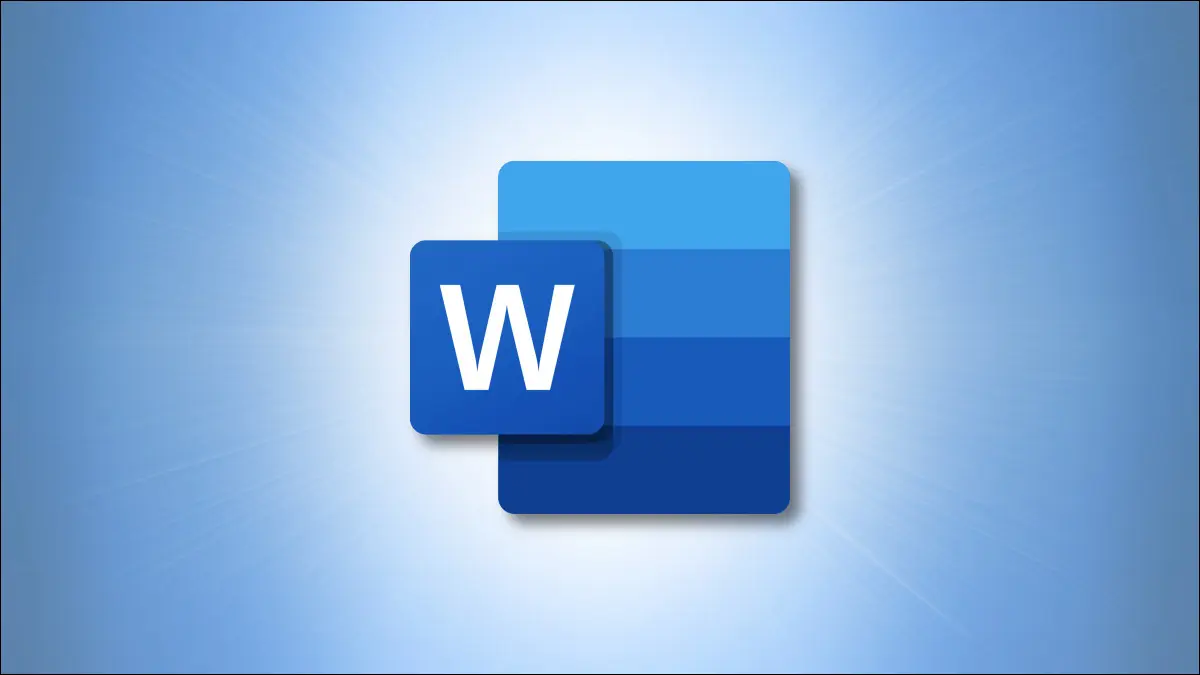
¿Tienes alguna pregunta o problema relacionado con el tema del artículo? Queremos ayudarte.
Deja un comentario con tu problema o pregunta. Leemos y respondemos todos los comentarios, aunque a veces podamos tardar un poco debido al volumen que recibimos. Además, si tu consulta inspira la escritura de un artículo, te notificaremos por email cuando lo publiquemos.
*Moderamos los comentarios para evitar spam.
¡Gracias por enriquecer nuestra comunidad con tu participación!