Usar WinRAR para comprimir y descomprimir archivos Zip, RAR y otros, es algo muy fácil. Se trata de un programa que nos permite comprimir cientos de archivos o carpetas en uno solo. Veremos cómo utilizarlo y qué opciones tiene disponibles para nosotros a continuación.
Cómo empezar a usar WinRAR
Lo primero que tendremos que hacer es descargar la aplicación desde la web oficial. La primera vez que instalemos el programa, nos solicitara que lo asociemos con ciertas extensiones, lo cual sería lo ideal.
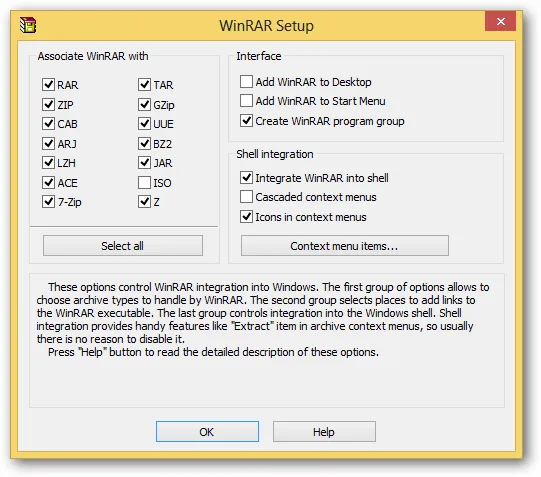
Si no estamos haciendo uso de otro software de compresión, entonces vamos a tener que dar clic en “Seleccionar todo”. En caso contrario, podemos limitarnos a elegir las extensiones que nos convengan.
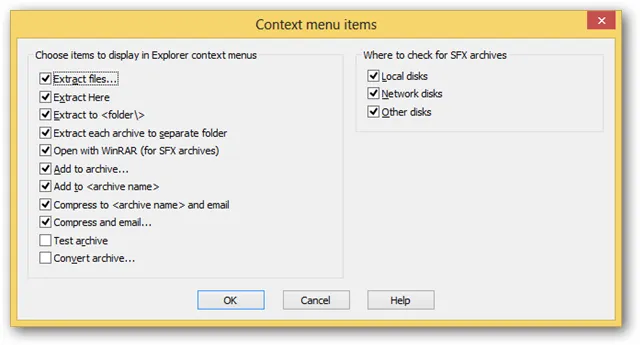
También es factible seleccionar dónde crear archivos y compartirlos, así como la integración de Shell. Esto nos dará la posibilidad de usar los comandos del clic derecho de WinRAR para poder comprimir y descomprimir archivos. Algo bastante útil y cómodo.
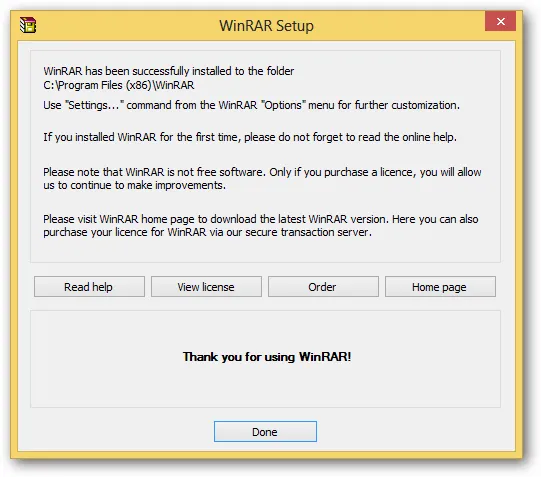
Una vez que terminamos esto, simplemente vamos a tener que dar clic en “Listo”.
Cómo usar WinRAR
A pesar de que WinRAR cuenta con una enorme cantidad de opciones, la mayoría de los usuarios simplemente necesita conocer los conceptos básicos para poder usar el programa. Igualmente, siempre podemos abrir los archivos de ayuda de WinRAR para obtener más información sobre diferentes funciones.
Lo primero que haremos será crear nuestro propio archivo comprimido, esto podemos hacerlo con cualquier clase de archivos (imágenes, vídeos, documentos, etc.) Incluso podemos hacerlo con carpetas. Comprimir los archivos es una buena forma de ahorrar espacio, condensar volúmenes y enviarlos fácilmente a través de diferentes aplicaciones.
Existen dos maneras de comprimir uno o varios elementos. Comenzamos dando clic derecho a uno o varios archivos, incluso a una carpeta, y veremos en el menú contextual que aparecerán unas cuantas opciones relacionadas con WinRAR.
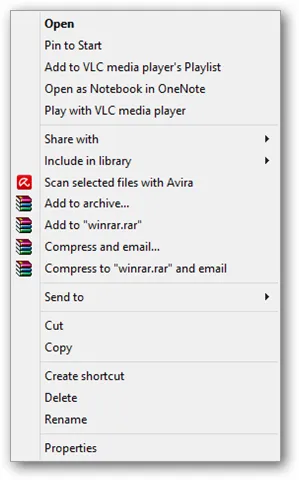
A continuación, vamos a dar clic en “Agregar a (nombre de la carpeta)”.
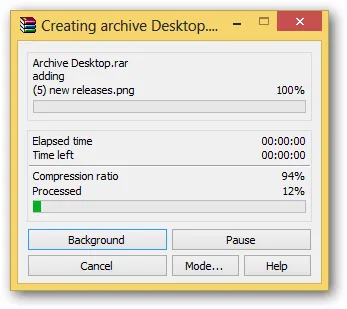
Dependiendo de la cantidad de archivos que tenga esa carpeta o los que hubiéramos seleccionado, puede demorar más tiempo en comprimir y crear el archivo. Así que simplemente dejaremos que WinRAR haga su trabajo.
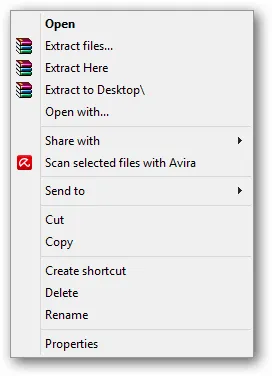
Una vez que se creó el archivo comprimido, vamos a tener que dar clic derecho en el mismo para descomprimirlo y probar cómo funciona. Podemos extraerlos en donde se encuentra actualmente o podemos extraerlos en otra carpeta.
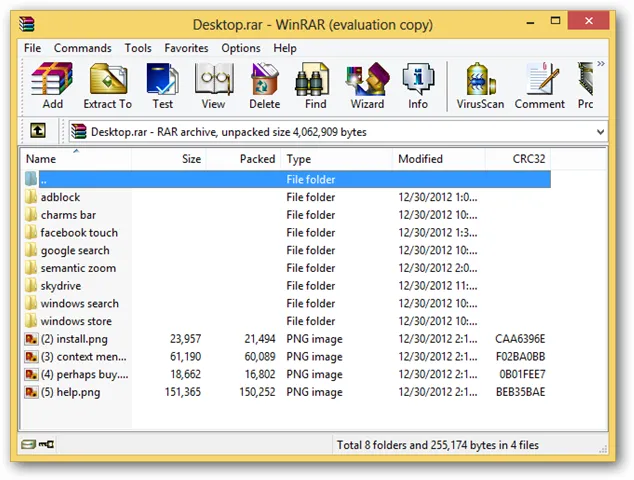
Evidentemente, si sabemos que el archivo comprimido tiene una enorme cantidad de documentos, lo mejor sería extraerlo en una nueva carpeta para evitar complicaciones. Imagina que intentas descomprimir un archivo que tiene más de 100 imágenes en el escritorio.
Así que le daremos clic derecho al archivo WinRAR y vamos a seleccionar “Extraer archivos”.
Esto abrirá una nueva ventana para que pueda revisar el contenido del archivo comprimido. Siempre que el archivo no se encuentre comprimido por contraseña, podemos arrastrar y soltar los archivos o carpetas en cualquier lugar de nuestro ordenador.
El menú de opciones del software
Ahora, desde la pantalla principal de WinRAR, vamos a dar clic en “Archivo”. Desde aquí tendremos una gran variedad de opciones a nuestra disposición, como guardar una copia del archivo, establecer una contraseña, moverlos, etc.
Nosotros vamos a dar clic en “Comandos”. Este nuevo menú nos dará la posibilidad de añadir archivos al archivo que hemos abierto, entre otras opciones.
Ahora, vamos a dar clic en “Herramientas”. Esto nos permite abrir el Asistente que nos guiará a través de la creación de un archivo. También es posible escanear, convertir y reparar archivos.
En “Favoritos”, encontraremos la posibilidad de añadir archivos a nuestros favoritos. No vendría a ser la característica más importante del programa; aunque si trabajamos con muchos archivos, es una buena manera de mantenerlos organizados.
Si damos clic en “Opciones” podremos ver todas las opciones del programa, cambiar el tema, ver registros, etc.
Para finalizar, el menú “Ayuda” en donde podremos ver los archivos de ayuda del programa, en caso de que necesitemos tener acceso a información sobre este.


¿Tienes alguna pregunta o problema relacionado con el tema del artículo? Queremos ayudarte.
Deja un comentario con tu problema o pregunta. Leemos y respondemos todos los comentarios, aunque a veces podamos tardar un poco debido al volumen que recibimos. Además, si tu consulta inspira la escritura de un artículo, te notificaremos por email cuando lo publiquemos.
*Moderamos los comentarios para evitar spam.
¡Gracias por enriquecer nuestra comunidad con tu participación!