- Si acabas de subir un vídeo, o estás viendo el contenido de alguien más, y no se escucha, puede que estés siendo afectado por el ya conocido error del renderizador de audio de esta plataforma
- Este inconveniente es más común de lo que nos gustaría, y por eso deberíamos repasar sus potenciales causas, probando con distintos trucos hasta recuperar el sonido «normal»
Si estás pensando en ser influencer, o en tener cierta preponderancia en las redes sociales, probablemente sepas que YouTube es una plataforma fundamental para darte a conocer. Muchísimo ha crecido en los últimos tiempos, por lo que deberías preocuparte de subir cosas en ella también. Claro que, de vez en cuando, puede que te topes con algunos obstáculos propios de esta plataforma como el clásico error del renderizador de audio de YouTube.
Y decimos clásico porque es un inconveniente que está allí desde hace mucho, y que si bien no es frecuente, suele entorpecer los procesos de subir o disfrutar material al portal de vídeos más famoso, y puede que te esté afectando. En efecto, el renderizador del audio de YouTube falla tanto en vídeos propios como en ajenos, y a continuación vamos a enseñarte cómo solucionarlo, para evaluar tus creaciones o gozar las de los demás.
¿A qué se debe el error en el renderizador del audio de YouTube?
Aunque es cierto que este problema generalmente se debería resolver volviendo a conectar los auriculares o limpiando la caché de su navegador, en algunas circunstancias podría ser un inconveniente más grave, y estar relacionado con el hardware, los controladores de dispositivos u otros conflictos de software en tu sistema.
Desafortunadamente, se ha informado que este problema ocurre en la mayoría de los navegadores web en Windows. Podríamos decir que no hay ninguno que se salve de ello, así que no debes elegir tu navegador para evitar el fallo.
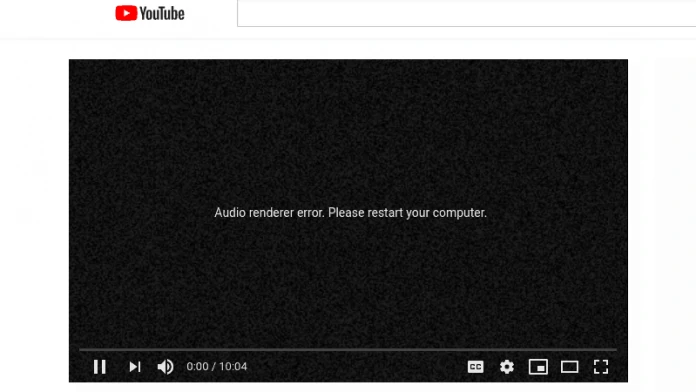
Soluciones al error del renderizador del audio en YouTube
Reinicia tu PC
Como siempre, lo primero que vamos a intentar en estos casos es reiniciar el ordenador, con la idea de que todos aquellos procesos en segundo plano que puede estar corruptos en la computadora se anulen al volver a encenderla.
Mientras esperas que se reinicie, desconecta y conecta nuevamente tus parlantes o auriculares.
Borrar la caché de tu navegador
Acto seguido, tienes que encargarte de limpiar la caché de tu navegador, ya sea Chrome, Edge o Mozilla Firefox. Busca tutoriales que te permitan deshacerte de todos los datos almacenados en cada uno de ellos, según cuál uses.
Otra vez, el sentido de este procedimiento es quitar todos aquellos elementos corruptos que dañen la experiencia.
Ejecuta el Solucionador de problemas de audio
Si sigues con los mensajes de error a los que nos referíamos anteriormente, puede que haya llegado el momento en el que tienes que ejecutar el Solucionador de problemas de audio que Microsoft pone a nuestra disposición.
- Haz click en Inicio y ve a la Configuración
- Dentro de ésta, desplázate hasta el Sistema
- Pulsa en Solucionar problemas, y Otros solucionadores de problema
- A continuación, ejecuta el Solucionador de problemas de reproducción de audio y espera sus resultados
En caso de que efectivamente este método detecte un daño, te informará para que sigas los pasos correspondientes, así que todo depende de qué vaya apareciendo en la pantalla una vez que el análisis haya finalizado.
Deshabilita y vuelve a habilitar los dispositivos de sonido
Aunque al principio puede que te cueste creerlo un poco, deshabilitar y luego volver a habilitar el dispositivo de reproducción de audio predeterminado en tu PC puede corregir un error del procesador de audio de YouTube.
- Haz click con el botón derecho en Inicio y selecciona Administrador de dispositivos
- Cuando se abra el Administrador de dispositivos, expande las Entradas y salidas de audio
- Haz click con el botón derecho en el dispositivo de audio, selecciona Desactivar dispositivo y confirma
- Una vez que lo hayas desactivado, verás un pequeño icono de advertencia
- Cliquea sobre éste, y vuelve a Habilitar el dispositivo
Actualiza los controladores de dispositivos
Actualizar los controladores de los dispositivos de audio nunca viene mal, sobre todo si llevas tiempo sin hacerlo. Además, actualizar la tarjeta de sonido o el controlador del dispositivo de reproducción de audio es muy sencillo.
- Haz click con el botón derecho en Inicio y selecciona Administrador de dispositivos
- Cuando se abra el Administrador de dispositivos, expande las Entradas y salidas de audio
- Haz click con el botón derecho en el dispositivo de audio, selecciona Actualizar controlador y espera
- Windows se encargará automáticamente de ver si hay actualizaciones y, si las hay, te informará al respecto
Eventualmente, si crees que ese es el problema y Windows no ayuda, puedes descargarlas e instalarlas tú mismo.
Deshabilita la aceleración del hardware
Muchos de los navegadores modernos utilizan la función de aceleración de hardware para mejorar el rendimiento. Esto suele brindarnos unas mejores sensaciones de navegación, pero a veces nos juega también en contra.
En Chrome
Ve a Configuración, Avanzado, Sistema y desactiva Usar aceleración de hardware.
En Edge
Ve a Configuración, Sistema, Rendimiento, y desactiva Usar aceleración de hardware.
En Firefox
Ve a Opciones, General, Rendimiento, y desactiva Usar aceleración de hardware.
Conclusiones
El uso de los pasos anteriores debería corregir definitivamente el error del renderizador de audio de YouTube. Logrando que ese fallo deje de molestarte, podrás disfrutar de muchos de tus vídeos favoritos en la plataforma.

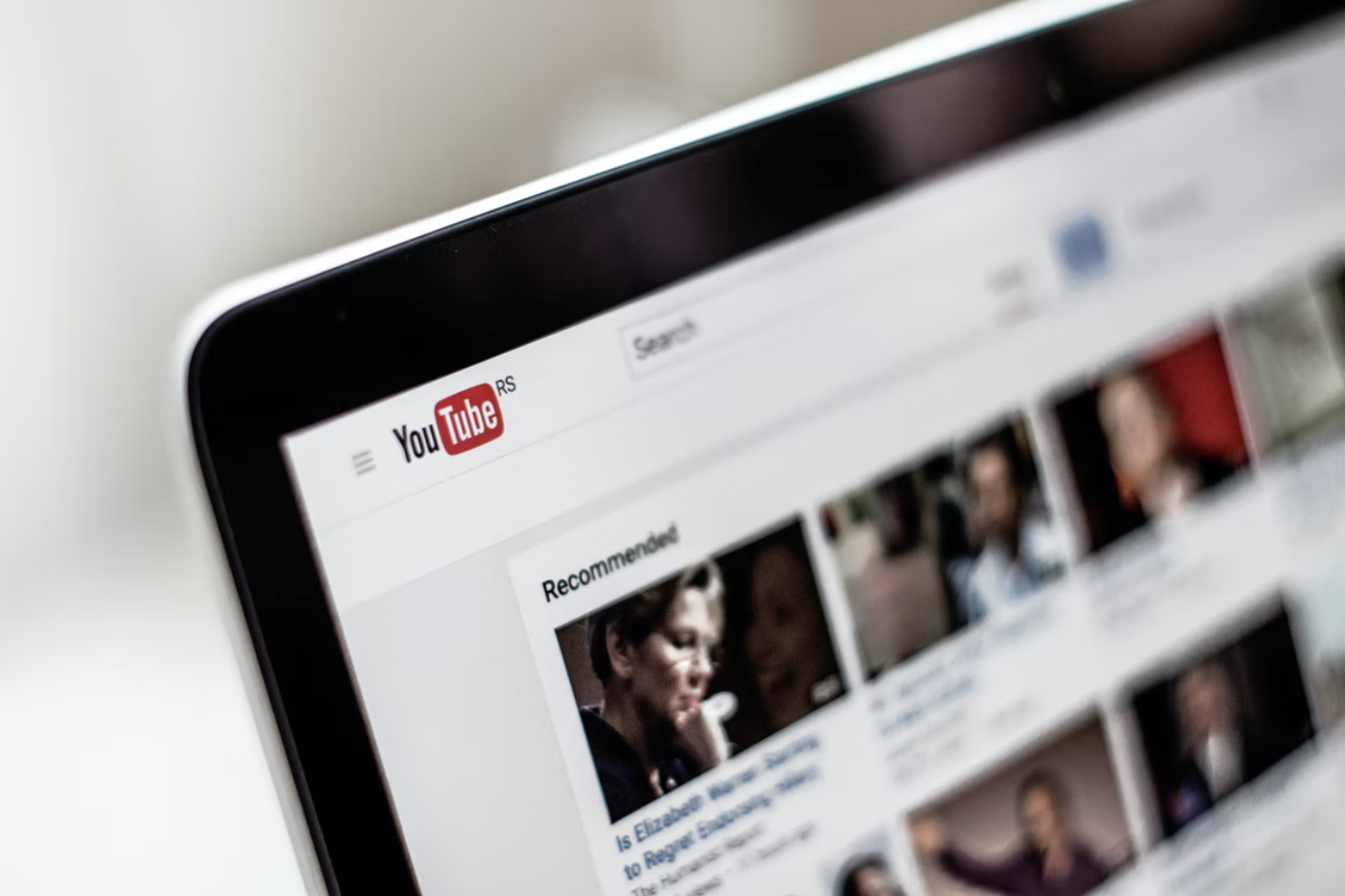
¿Tienes alguna pregunta o problema relacionado con el tema del artículo? Queremos ayudarte.
Deja un comentario con tu problema o pregunta. Leemos y respondemos todos los comentarios, aunque a veces podamos tardar un poco debido al volumen que recibimos. Además, si tu consulta inspira la escritura de un artículo, te notificaremos por email cuando lo publiquemos.
*Moderamos los comentarios para evitar spam.
¡Gracias por enriquecer nuestra comunidad con tu participación!