Cuando usamos el acceso directo integrado para tomar capturas de pantalla en Windows 10 y 11 se guardan en una carpeta específica. La ubicación predeterminada es C:\Users\usuario\Pictures\Screenshots. ¿Cómo tomamos una captura de pantalla desde el acceso directo? Simplemente, tendremos que presionar la tecla Windows + Impr Pant, de esta forma tomaremos la captura y esta se guardara de manera automática.
Generalmente, cuando presionamos Impr Pant, la captura se guarda en el portapapeles y tenemos que pegarla en alguna aplicación como Paint o Photoshop. En cambio, con Windows + Impr Pant, la captura se guarda de forma automática ahorrándonos trabajo. Pero ¿Cómo podemos cambiar dónde se guardan las capturas de pantalla en Windows?
Cambiar la ubicación dónde se guardan las capturas de pantalla en Windows 10 y 11
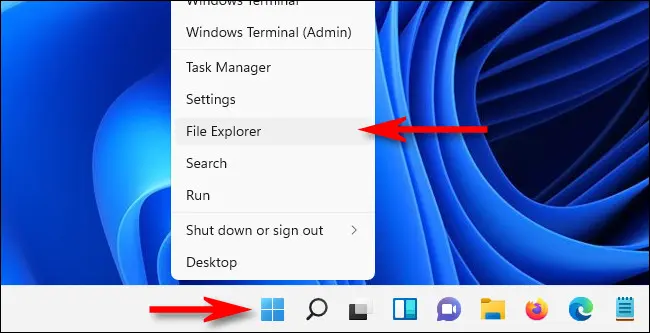
Comenzamos abriendo el explorador de archivos presionando Windows + E.
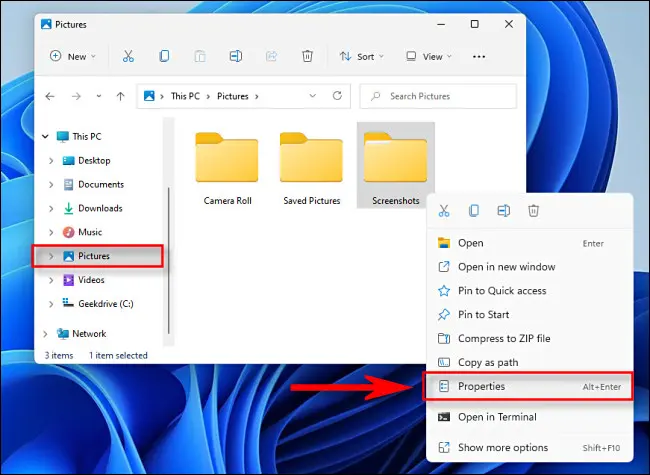
Una vez que se abra la ventana del Explorador de archivos, tendremos que dirigirnos a PC > Imágenes. Luego vamos a dar clic derecho sobre la carpeta “Capturas de pantalla” y en el menú vamos a buscar la opción “Propiedades”.
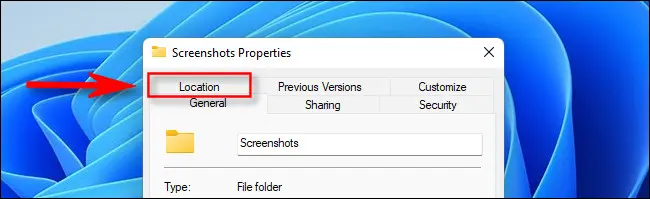
En la ventana “Propiedades de captura de pantalla”, tendremos que elegir la pestaña “Ubicación”.
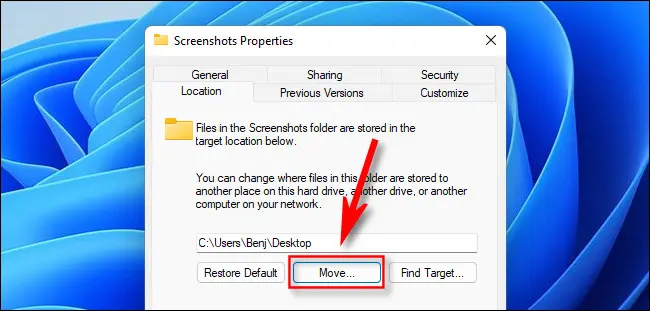
Usando el cuadro de texto de la pestaña “Ubicación”, podremos escribir la ruta del archivo en donde deseamos que Windows guarde las capturas. También podemos utilizar el botón “Mover” para buscar la nueva ubicación desde la ventana “Seleccionar destino”.
Es posible guardar capturas de pantalla en cualquier lugar, incluida otra unidad, servicios en la nube o un recurso compartido de la red. Sin embargo, no recomendamos usar otra carpeta especial del sistema como el escritorio; esto es porque Windows realizará el cambio de manera permanente, incluso nos advierte que no se puede deshacer.
Por ejemplo, si deseamos que las capturas de pantalla sean accesibles fácilmente desde el escritorio, es mejor crear un acceso directo de “Capturas de pantalla” en lugar de guardarlas directamente en otro lugar.
Cuando encontremos la ubicación que deseamos usar, daremos clic en el botón “Seleccionar carpeta”, luego vamos a confirmar los cambios dando clic en “Aceptar” en la ventana de Propiedades de captura de pantalla. Si Windows nos pregunta si deseamos mover los archivos existentes a la nueva ubicación, tendremos que presionar en “Sí” o “No, dependiendo de lo que deseemos.
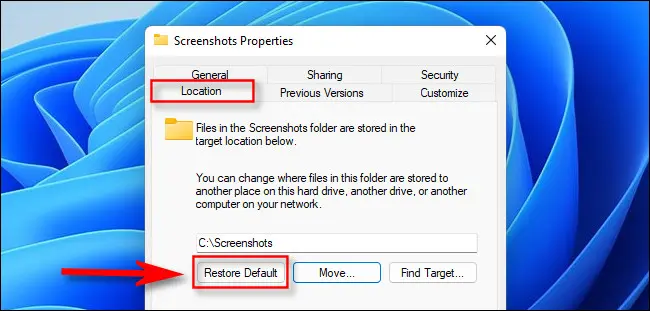
De ahora en adelante, cuando presionemos Windows + Impr Pant, el archivo se guardará de forma automática en la nueva ubicación. Si deseamos cambiar nuevamente dónde se guardan las capturas de pantalla, tendremos que ir a carpeta de captura de pantalla, dar clic derecho, elegir Propiedades y en la pestaña ubicación elegiremos “Restaurar predeterminado”.

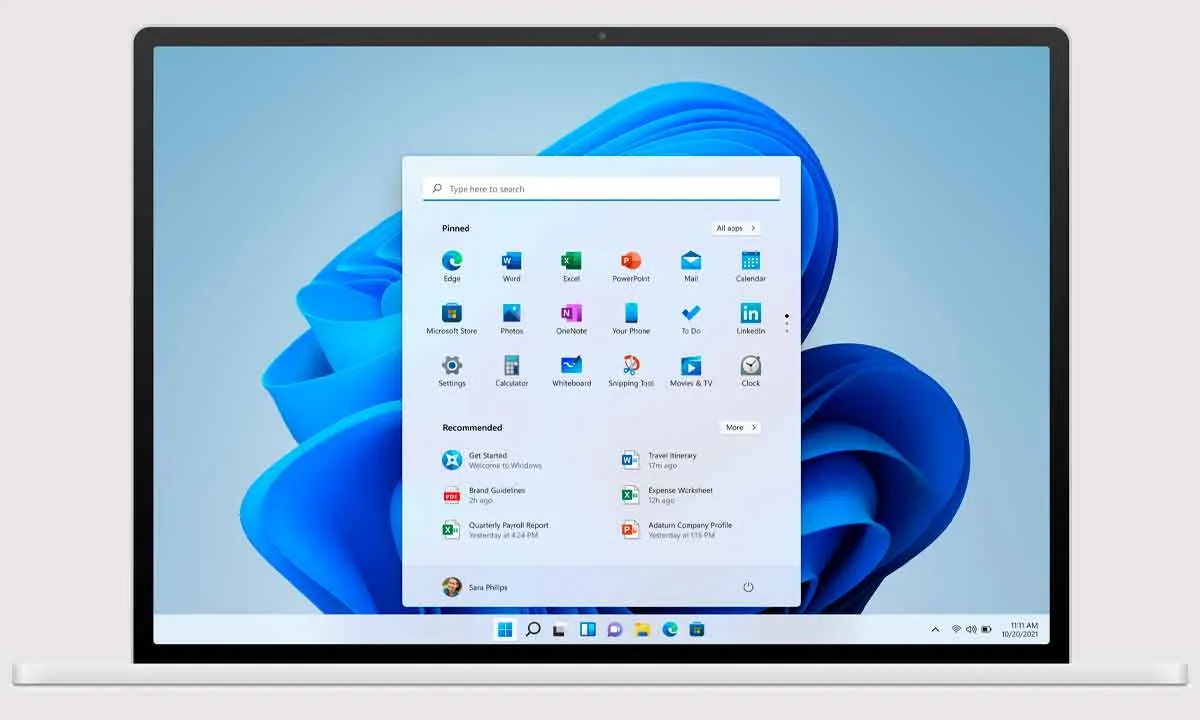
¿Tienes alguna pregunta o problema relacionado con el tema del artículo? Queremos ayudarte.
Deja un comentario con tu problema o pregunta. Leemos y respondemos todos los comentarios, aunque a veces podamos tardar un poco debido al volumen que recibimos. Además, si tu consulta inspira la escritura de un artículo, te notificaremos por email cuando lo publiquemos.
*Moderamos los comentarios para evitar spam.
¡Gracias por enriquecer nuestra comunidad con tu participación!