Instalar controladores de dispositivos manualmente en Windows 11 y 10 es algo demasiado fácil y muy necesario. Para que los periféricos y otros componentes de hardware funcionen de forma adecuada y óptima, necesitamos tener los últimos controladores disponibles instalados en el sistema. Por eso mismo, es tan importante, cada cierto tiempo, verificar que disponemos de la última versión de los drivers.
Encontrar los controladores de hardware para instalar manualmente en Windows
En caso de que un componente no este funcionando de forma óptima o genere problemas, tendremos que instalar controladores de estos dispositivos manualmente. Para esto vamos a tener que dirigirnos a la web de fabricante.
Evidentemente, cada web varía, pero la información requerida para encontrar en controlador específico es siempre la misma. Necesitaremos información como el tipo de producto, número de serie y versión del sistema operativo que ejecutamos en el ordenador.
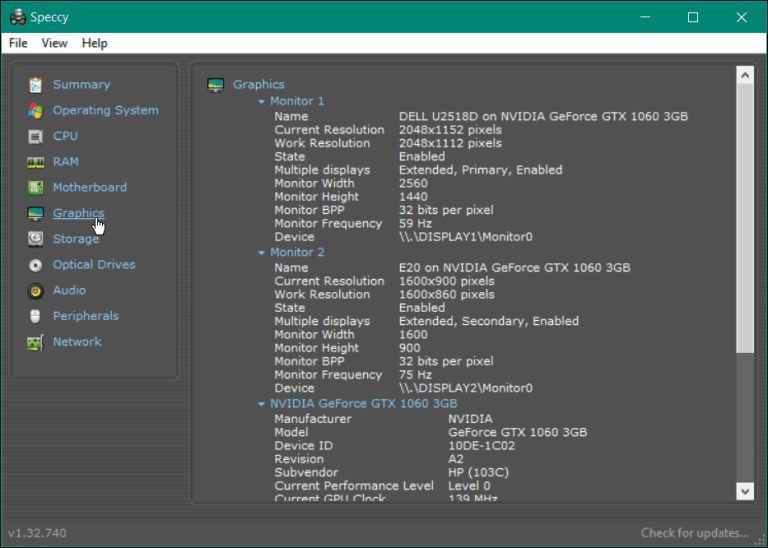
Varios sitios ofrecen herramientas que escanean el sistema para encontrar los drivers más recientes. Recomendamos instalar Speccy, que es de los mismos desarrolladores del genial CCleaner.
Luego de encontrar el dispositivo en la web del fabricante, vamos a tener que descargar el controlador más reciente y proceder con la instalación.
Instalar drivers manualmente a través del administrador de dispositivos
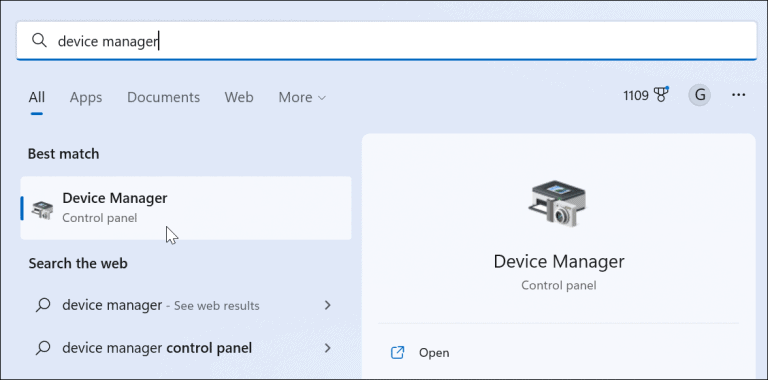
Lo primero que haremos será abrir el menú de Inicio y escribiremos “Administrador de dispositivos”, luego presionamos “Enter” para abrirlo. Adicionalmente, podemos dar clic derecho en el menú de “Inicio” y seleccionar “Administrador de dispositivos”.
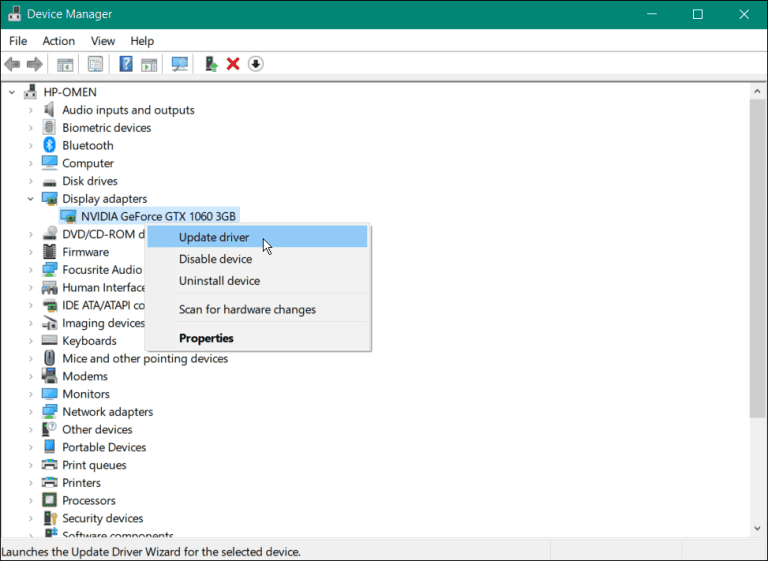
Una vez que se abra esta nueva ventana, vamos a tener que expandir la rama del dispositivo que deseamos instalar. Damos clic derecho sobre el dispositivo y elegimos Actualizar controlador.
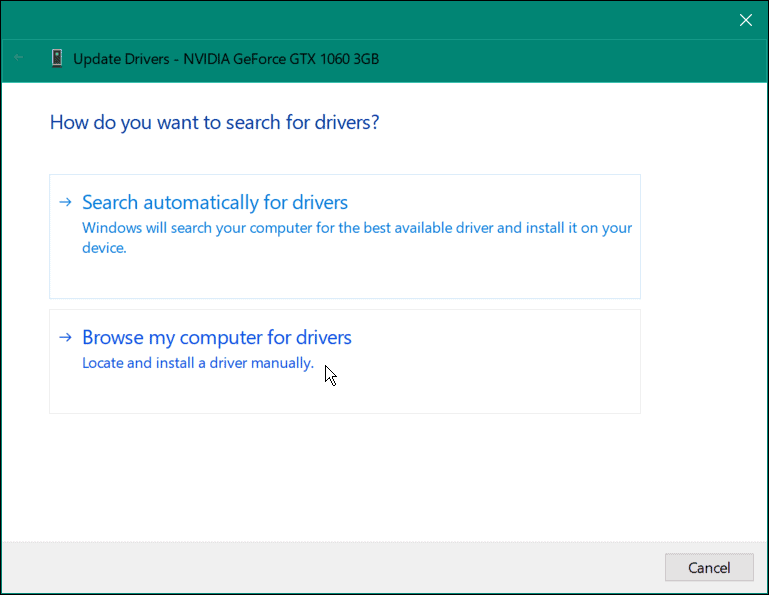
En la siguiente pantalla vamos a dar clic en Buscar controladores en mi ordenador. Luego vamos a dar clic en Examinar y buscaremos los archivos que descargamos anteriormente.
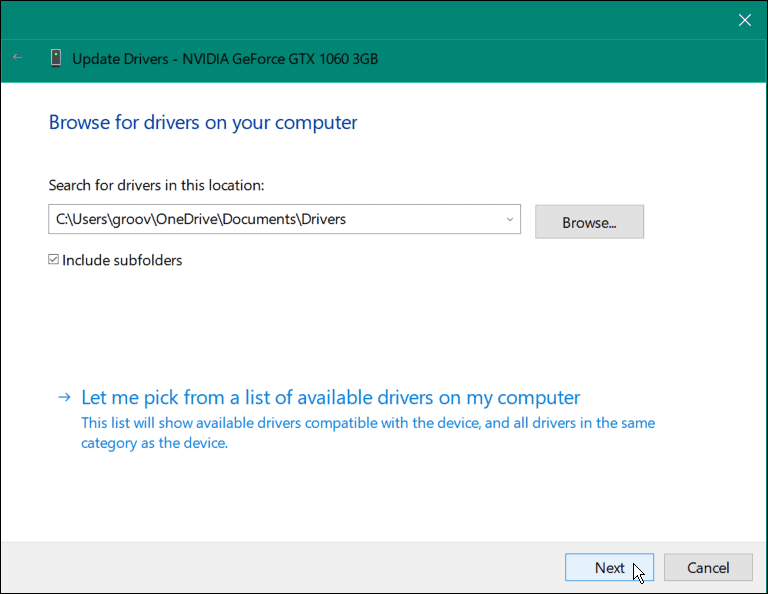
Presionamos en Siguiente y veremos una barra de progreso. Tendremos que esperar a que termine este proceso y luego ya tendremos el controlador instalado.
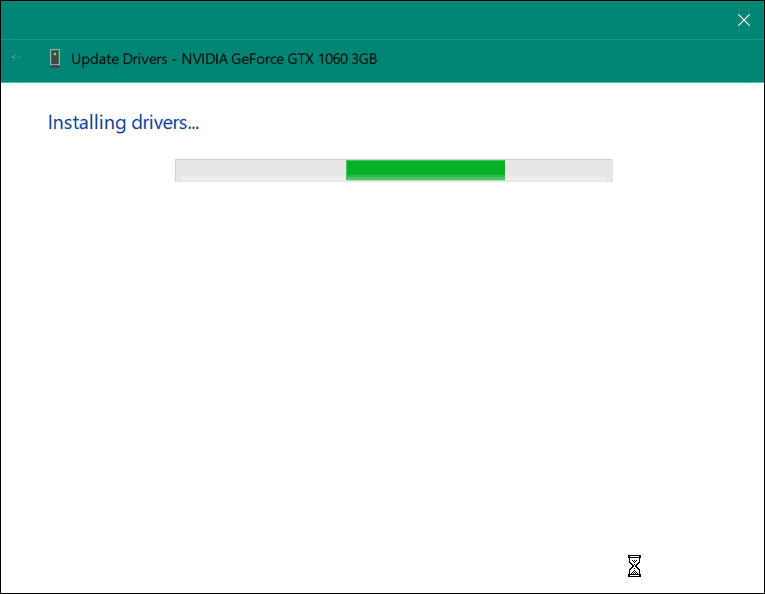
Una vez que termine, vamos a tener que reiniciar el ordenador para que los cambios se apliquen exitosamente.
Actualizar desde la configuración de Windows
No podemos negar que Windows 11 hace un trabajo estupendo manteniendo las actualizaciones del sistema y nuestros dispositivos en segundo plano. Sin embargo, también podemos instalar de forma manual los controladores desde la Configuración del sistema.
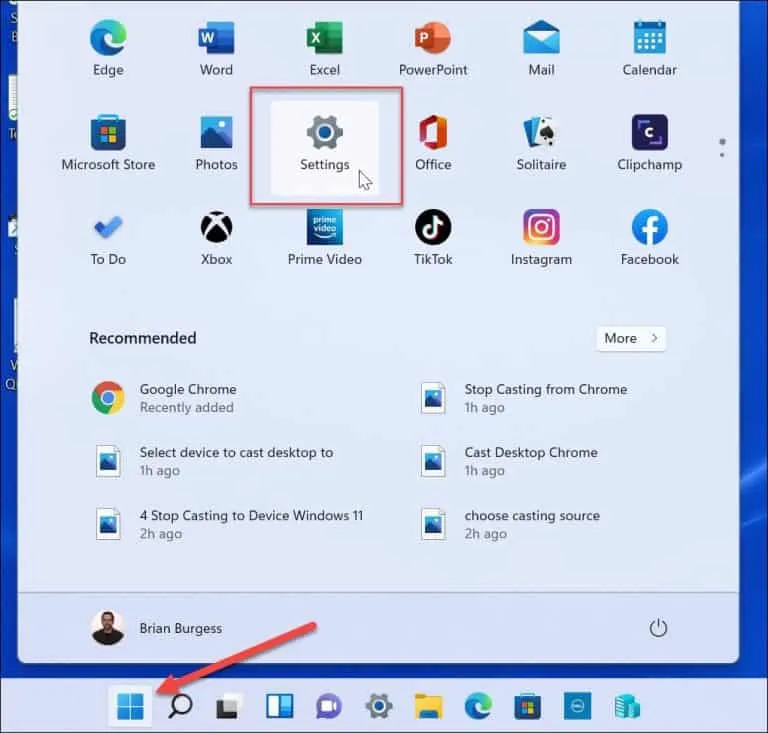
Para esto vamos a presionar la tecla Windows en nuestro teclado y elegiremos la opción Configuración.
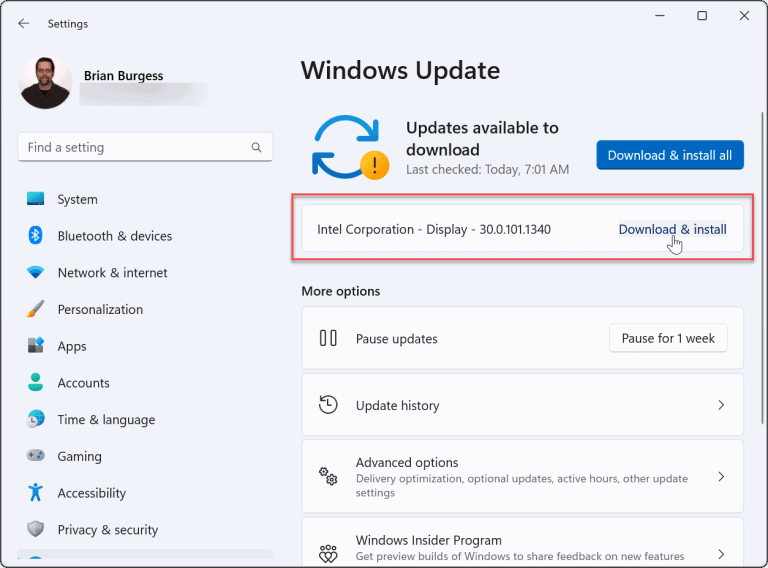
Luego vamos a dar clic en Windows Update. Se abrirá una nueva ventana y podremos verificar si existen actualizaciones de hardware disponibles. En caso de que así sea, daremos clic en Descargar e instalar para poder instalar las actualizaciones.
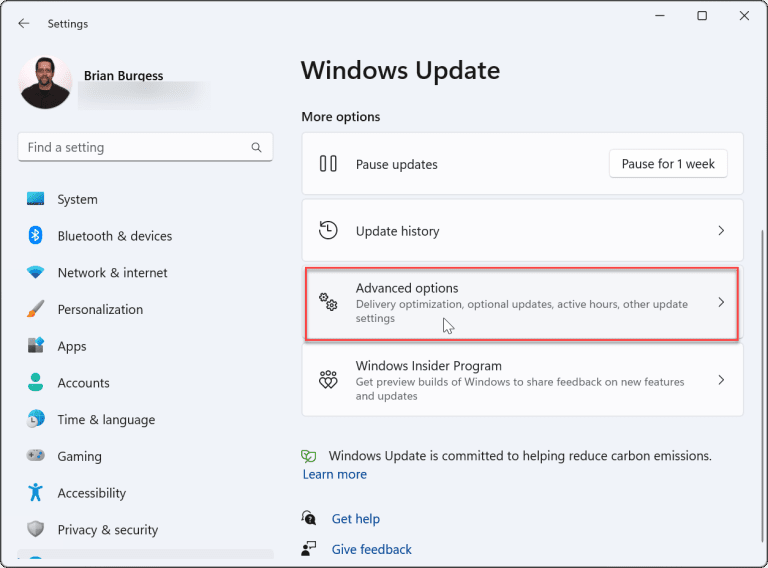
También es posible encontrar actualizaciones de hardware al dar clic en las Opciones avanzadas en el menú de Windows Update.
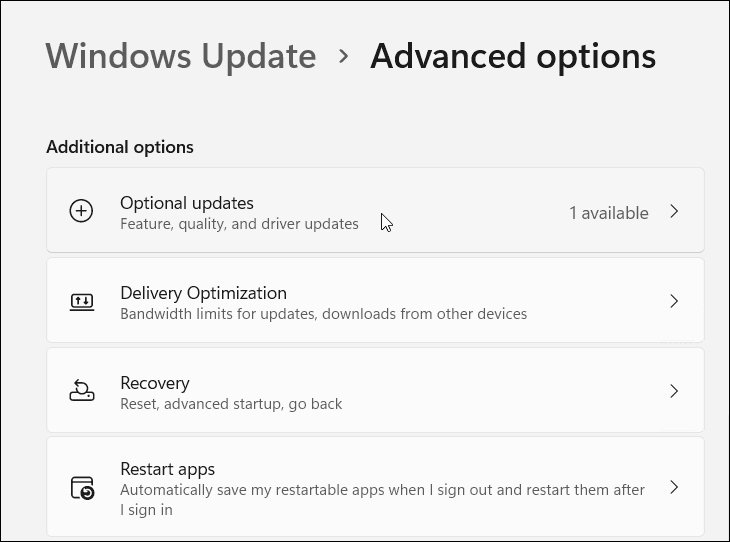
A continuación, vamos a tener que buscar Opciones adicionales y dar clic en Actualizaciones opcionales.
Si vemos que existe una actualización disponible, tendremos que seleccionarla y dar clic en el botón Descargar e instalar.

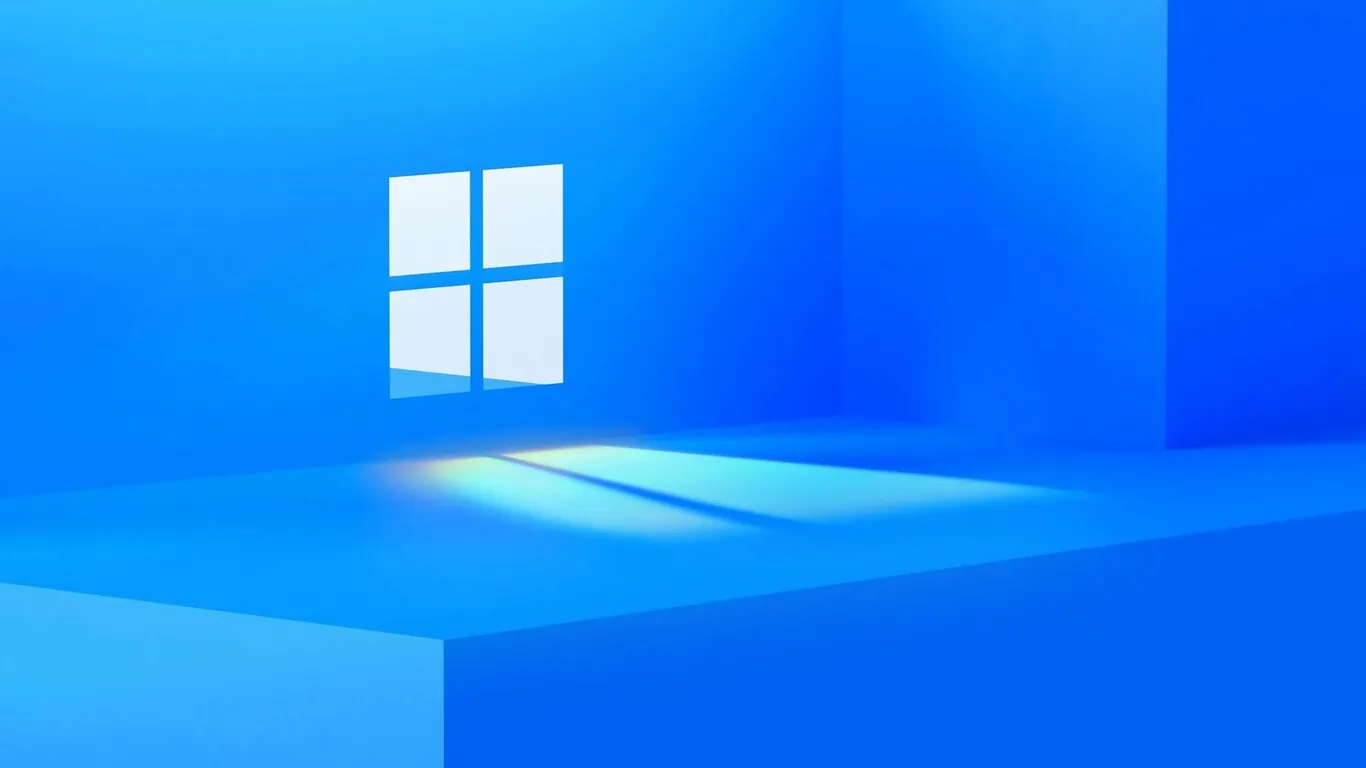
¿Tienes alguna pregunta o problema relacionado con el tema del artículo? Queremos ayudarte.
Deja un comentario con tu problema o pregunta. Leemos y respondemos todos los comentarios, aunque a veces podamos tardar un poco debido al volumen que recibimos. Además, si tu consulta inspira la escritura de un artículo, te notificaremos por email cuando lo publiquemos.
*Moderamos los comentarios para evitar spam.
¡Gracias por enriquecer nuestra comunidad con tu participación!