Cuando se trata de mejorar nuestra productividad, ahorrar tiempo es fundamental. Desde adquirir un SSD o disco en estado sólido para mejorar los tiempos de carga, pasando por un ordenador con un hardware potente. Pero nos olvidamos de algo muy importante: siempre estamos abriendo archivos o carpetas ¿Cómo podemos ahorrar tiempo en este apartado? Por suerte, es muy fácil abrir una carpeta con un atajo de teclado en Windows 11 y 10.
De esta manera ahorraremos mucho tiempo, especialmente si tenemos que abrir varias carpetas a lo largo del día. En mi caso en particular, noto que ahorro mucho tiempo, especialmente porque paso un tiempo prolongado frente al ordenador trabajando con varias carpetas y archivos a la vez.
Lo mejor de todo es que estos métodos no únicamente sirven para carpetas, también podemos configurarlos para diferentes aplicaciones ¡Esto es genial!
Abrir carpeta con atajo de teclado en Windows
La opción más sencilla e integrada en Windows 11 y 10 para poder abrir una carpeta con un atajo de teclado es la de crear un acceso directo. El proceso es demasiado sencillo:
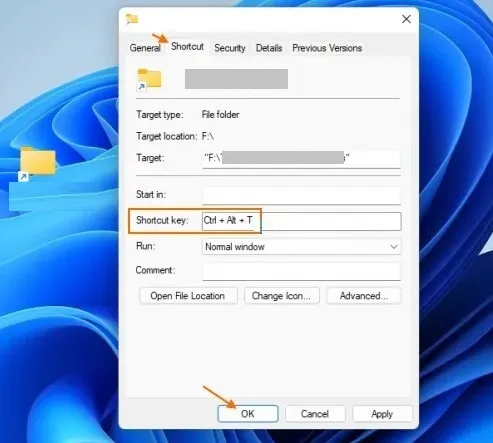
- Damos clic derecho en la carpeta que deseamos abrir.
- Accederemos al menú Enviar a. Si estamos en Windows 11 primero vamos a tener que dar clic en Mostrar más opciones.
- Luego elegiremos Escritorio (crear acceso directo). Esto agregará un acceso directo a la carpeta en el escritorio.
- A continuación, damos clic derecho en el acceso directo recién creado.
- Elegimos Propiedades.
- Se abre una nueva ventana y elegiremos la pestaña Acceso directo.
- Aquí podremos ver un campo de tecla de acceso directo. Simplemente, ingresaremos la combinación de teclas que deseamos usar para que se abra esa carpeta y damos clic en Aceptar.
A partir de ahora, cada vez que presionemos la combinación de teclas que especificamos anteriormente, se abrirá la carpeta. Algo que debemos tener en cuenta es que solo funcionará siempre y cuando el acceso directo este disponible en el escritorio. Si lo eliminamos, el atajo de teclado dejará de funcionar.
Con la herramienta WinHotKey
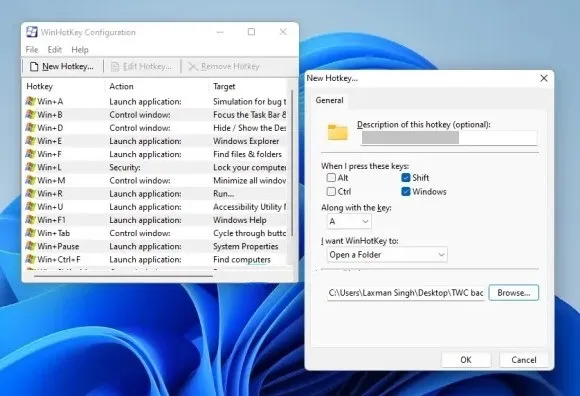
En el caso de la herramienta WinHotKey no requiere que creemos un acceso directo en el escritorio. Esto es algo positivo porque si tenemos que trabajar con varias carpetas, podría ser un caos. Por suerte, WinHotKey es gratuito y podemos abrir carpetas usando combinaciones de teclas, las que deseemos.
Evidentemente, la app también funciona para abrir, básicamente, cualquier cosa que tengamos en nuestro ordenador con atajos de teclado. Así que podemos experimentar bastante con la misma.
- Evidentemente, lo primero será descargar la herramienta. Luego la instalaremos como cualquier otra app y ejecutaremos.
- Se abre una ventana de Configuración y presionaremos en Nuevo para crear el acceso rápido.
- En esta nueva ventana ingresaremos una descripción para la tecla de acceso rápido. No es algo demasiado importante, pero nos ayudará a describir para qué sirve el acceso en WinHotKey, importante para mantenerse organizado.
- Elegiremos la combinación de teclas usando las opciones disponibles.
- Elegiremos la opción Abrir una carpeta en el menú desplegable en el apartado I Want WinHotKey to.
- Luego daremos clic en Examinar para elegir la carpeta y cuando lo hagamos, terminamos dando en Aceptar.
Eso sería todo lo que debemos hacer, el acceso rápido o atajo de teclado estará disponible todo el tiempo mientras la app quede en segundo plano. También podremos visualizarlo en la ventana de configuración por las dudas que deseemos modificarlo, por eso es importante tener una buena descripción. Especialmente, si vamos a tener varios creados.

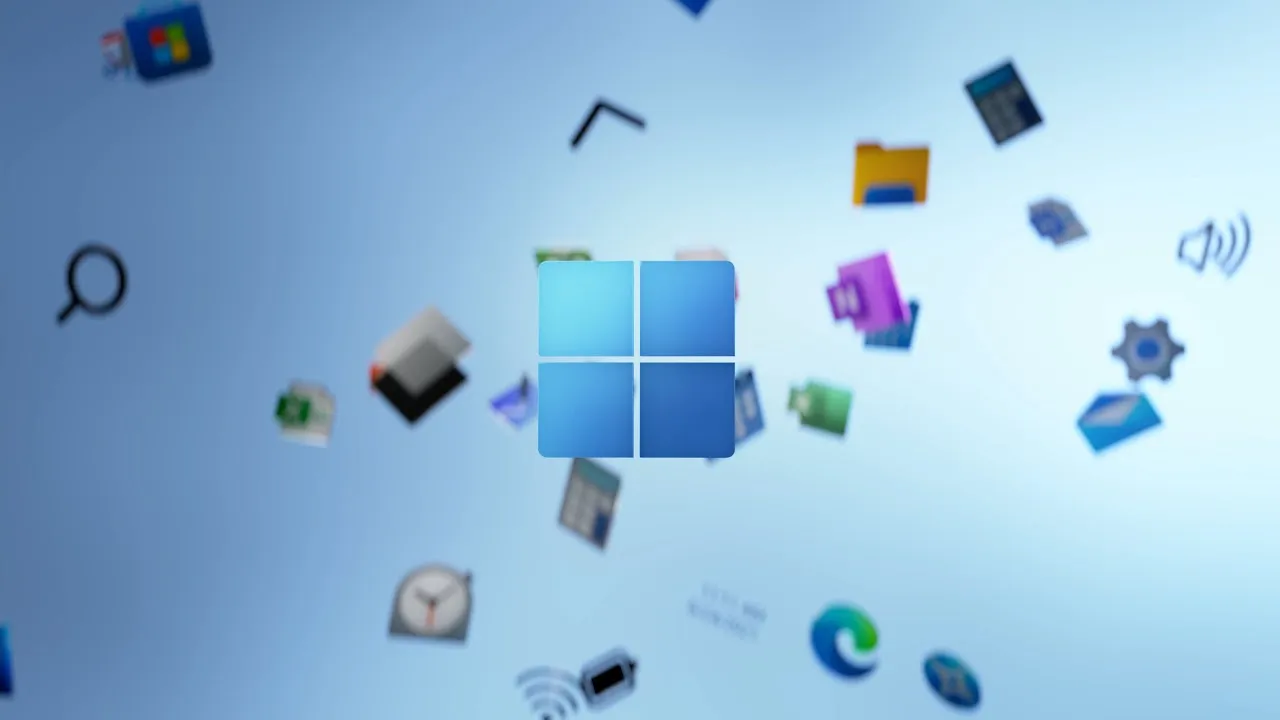
¿Tienes alguna pregunta o problema relacionado con el tema del artículo? Queremos ayudarte.
Deja un comentario con tu problema o pregunta. Leemos y respondemos todos los comentarios, aunque a veces podamos tardar un poco debido al volumen que recibimos. Además, si tu consulta inspira la escritura de un artículo, te notificaremos por email cuando lo publiquemos.
*Moderamos los comentarios para evitar spam.
¡Gracias por enriquecer nuestra comunidad con tu participación!