Nada más cómodo que usar AirPlay en Roku, una función que nos puede ser muy útil para disfrutar de diferentes tipos de contenido. Casi todo lo que podemos trasmitir de un dispositivo Apple a otro, también se encuentra disponible para Roku TV. Así que no vamos a tener ninguna clase de limitación en este sentido.
Habilitar AirPlay en Roku
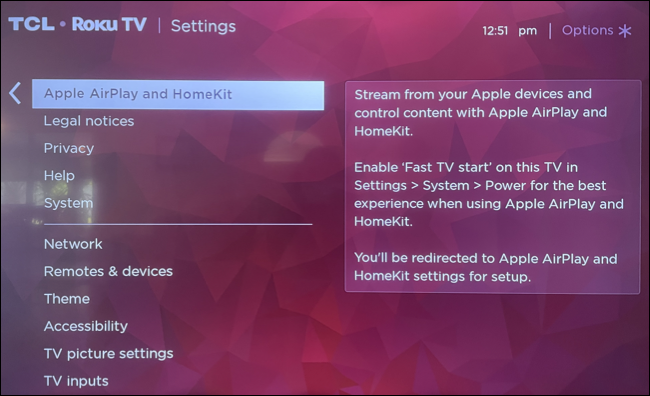
Lo primero que tendremos que hacer es habilitar AirPlay en nuestro dispositivo Roku. Para esto vamos a tener que ir a la pantalla de inicio de Roku y seleccionar Configuración. Después de esto vamos a dirigirnos a Apple AirPlay y HomeKit.
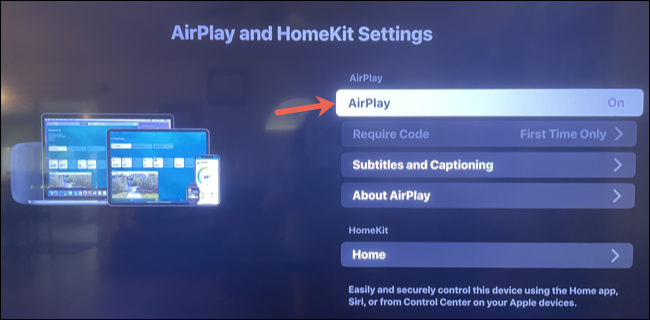
Una vez que se muestre la configuración, tendremos que elegir AirPlay en la parte superior derecha para que se muestre como activado.
Debemos tener en cuenta los siguientes elementos para poder utilizar AirPlay en nuestro Roku:
- Ambos dispositivos tienen que estar conectados a la misma red Wi-Fi.
- Es importante ejecutar Roku OS 9.4 o superior para poder hacer uso de AirPlay 2.
- El dispositivo Roku tiene que ser compatible con AirPlay 2. Desde la página de soporte de Roku es factible ver los modelos y sus detalles.
- Debemos tener un dispositivo Apple compatible con AirPlay 2. También podemos consultarlo en la web de soporte de Apple.
AirPlay de iPhone o iPad a Roku
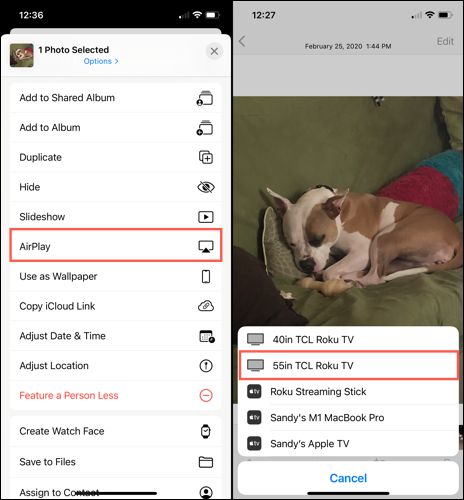
Podemos usar AirPlay desde una aplicación o el Centro de control, dependiendo de lo que deseemos compartir. La mayoría de las veces, la opción de AirPlay la veremos disponibles desde Compartir o en la barra de herramientas de la app.
Por ejemplo, aquí podemos ver AirPlay en un álbum de Fotos. Seleccionaremos la fotografía y presionamos en el botón Compartir que aparece en la parte inferior izquierda. Después de esto vamos a elegir AirPlay y seleccionamos el dispositivo Roku que debería aparecer en la lista.
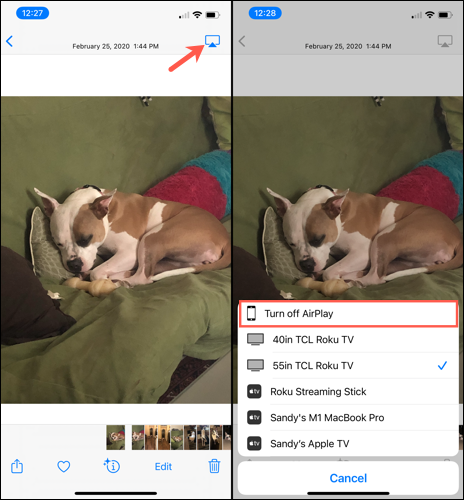
De esta manera, vamos a ver nuestra imagen aparecer en pantalla grande. Desde aquí, podremos desplazarnos por el álbum para poder ver otras fotos en Roku. Una vez que terminemos, simplemente vamos a tener que presionar en el icono de AirPlay que se encuentra en la esquina superior derecha para dejar de compartir.
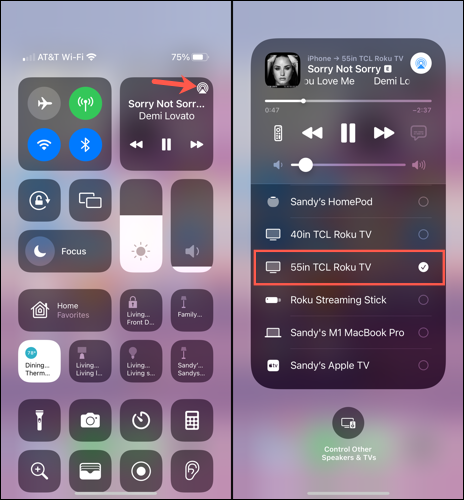
En caso de que deseemos compartir música desde el Centro de control, tendremos que pulsar sobre el icono de AirPlay en el widget de Música y elegiremos Roku en la lista. De esta manera, escucharemos la canción en Roku TV y podremos controlar la lista de reproducción desde el iPhone o iPad.
Si deseamos dejar de trasmitir a Roku, volvemos a abrir el Centro de Control y presionamos en el icono de AirPlay.
Desde Mac
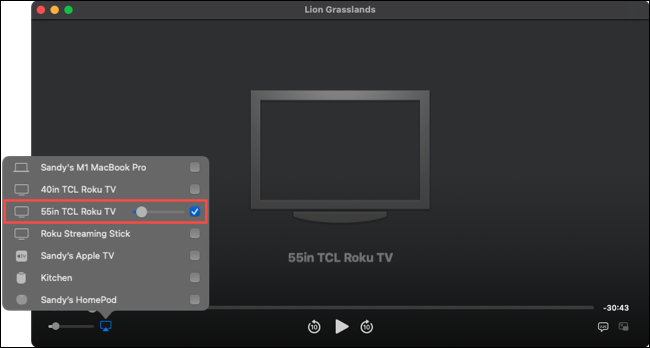
Veamos cómo usar AirPlay desde una Mac a Roku con un ejemplo, aquí tenemos una aplicación de TV. Así que vamos a seleccionar el icono de AirPlay en la parte inferior de la ventana y elegiremos el dispositivo Roku.
Tendríamos que ver la reproducción del programa de TV en Roku, desde la Mac podremos controlar todo (pausar, reproducir, etc.) Si deseamos dejar de trasmitir, simplemente seleccionamos nuevamente el icono de AirPlay y elegimos Mac.
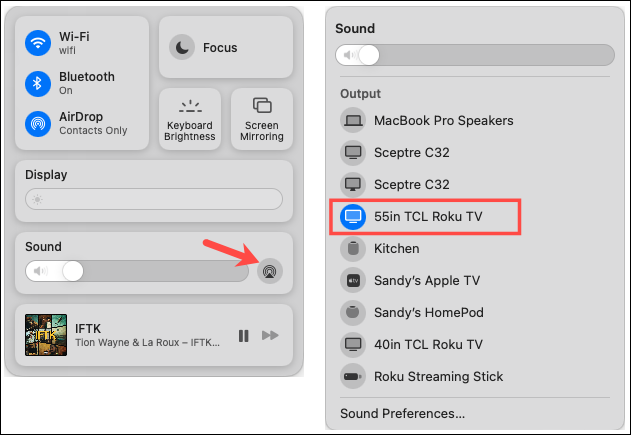
Podemos ver otro ejemplo con el Centro de Control de Mac para poder enviar música a Roku. Abrimos el Centro de control que se encuentra del lado derecho de la barra de menú y elegimos el icono de AirPlay en Sonido. Seleccionamos el dispositivo Roku y tendríamos que escuchar la música sin problemas.
Nuevamente, cuando terminemos, volvemos a realizar los pasos anteriores, pero en este caso elegimos Mac para escuchar la música por los altavoces del ordenador.


¿Tienes alguna pregunta o problema relacionado con el tema del artículo? Queremos ayudarte.
Deja un comentario con tu problema o pregunta. Leemos y respondemos todos los comentarios, aunque a veces podamos tardar un poco debido al volumen que recibimos. Además, si tu consulta inspira la escritura de un artículo, te notificaremos por email cuando lo publiquemos.
*Moderamos los comentarios para evitar spam.
¡Gracias por enriquecer nuestra comunidad con tu participación!