Cuando creamos un nuevo documento y en especial, cuando se extiende demasiado, es normal que terminemos con espacios en blanco innecesariamente largos, algo que pasa bastante cuando usamos tablas y gráficos. Por suerte, es sencillo eliminar una página de Microsoft Word, incluso necesario. Los espacios en blanco terminan ocupando hasta una página completa, lo cual no es lo ideal a la hora de presentar nuestro trabajo.
Word nos proporciona una gran variedad de funciones interesantes, como dividir en varias partes una página, mover una tabla o escribir fracciones. El problema es que no cuenta con una función dedicada para eliminar una página, aunque podemos hacerlo con dos simples trucos.
Eliminar una página en Microsoft Word con texto
Lo primero que tendremos que hacer es seleccionar la página que deseamos eliminar de forma manual desplazándonos hasta la misma. Una vez encontremos la página, vamos a tener que resaltar todos los textos o elementos que se encuentren en ella. Esto podemos hacerlo de manera sencilla presionando Ctrl + A.
Ahora, simplemente vamos a tener que proceder a presionar el botón de Eliminar en nuestro teclado. Adicionalmente, podemos cortarlos usando el atajo de teclado Ctrl + X. De esta manera todos los textos deberían desaparecer, lo que hará que la página desaparezca. No existe una opción para eliminar una página de forma específica.
Borrar una página vacía
Tendremos que encontrar la página y espacios en blanco desde el panel de navegación. Para esto nos dirigimos a la pestaña Ver que se encuentra en la parte superior y tendremos que asegurarnos de que el cuadro navegación se encuentre marcado.
Una vez que aparezca la barra lateral izquierda, daremos clic en Páginas para poder visualizar todas las páginas del documento. Así que nos desplazaremos por estas páginas hasta encontrar la que deseamos eliminar y le daremos doble clic.
Vamos a habilitar las marcas de párrafo presionando Ctrl + Shift + 8 en Windows o Comando + 8 en macOS. Daremos clic en las marcas para resaltarlas.
Una vez que estemos con las marcas resaltadas, vamos a tener que dirigirnos a la pestaña Inicio, ingresar 1 en el apartado de tamaño de fuente y presionaremos Enter para que se apliquen los cambios.
De esta manera lograremos reducir los párrafos y ajustarlos en esta página. Luego vamos a tener que volver a la misma página y presionar Ctrl + Shift + 8 para ocultar las marcas de párrafo.

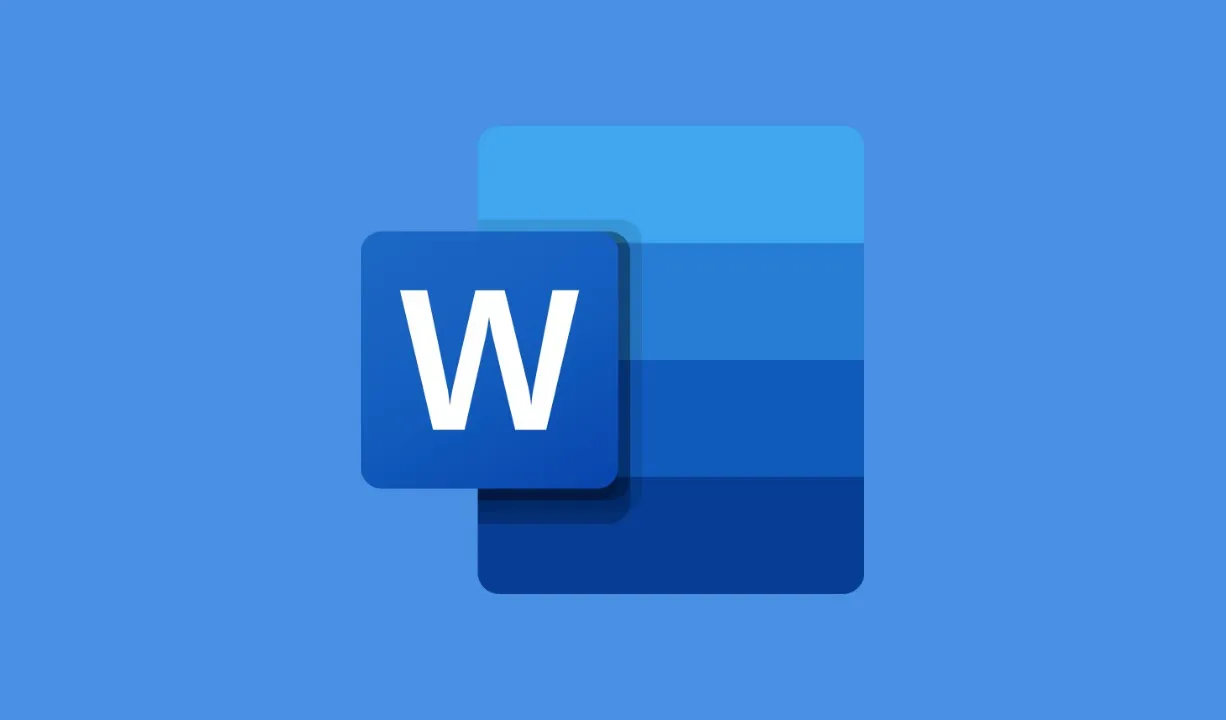
¿Tienes alguna pregunta o problema relacionado con el tema del artículo? Queremos ayudarte.
Deja un comentario con tu problema o pregunta. Leemos y respondemos todos los comentarios, aunque a veces podamos tardar un poco debido al volumen que recibimos. Además, si tu consulta inspira la escritura de un artículo, te notificaremos por email cuando lo publiquemos.
*Moderamos los comentarios para evitar spam.
¡Gracias por enriquecer nuestra comunidad con tu participación!