Firefox cuenta con herramientas de edición PDF que se pueden habilitar para, de esta manera, editar prácticamente cualquier archivo PDF. Gracias a Firefox PDF Reader podremos disfrutar de un modo de vista de dos páginas, desplazamiento horizontal, ver propiedades, modo presentación y muchas cosas más.
Habilitar las herramientas de edición PDF en Firefox PDF Reader
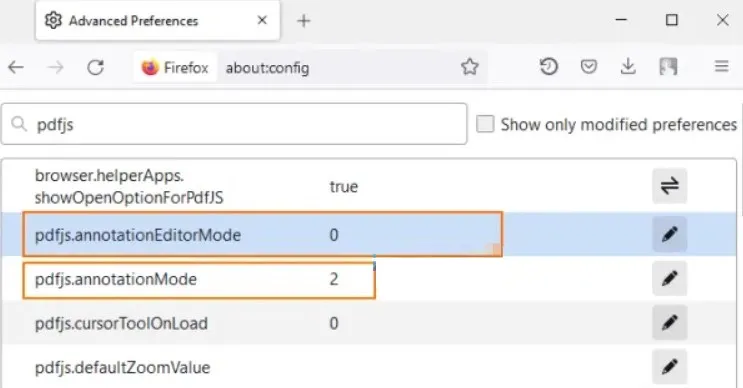
- Lo primero que haremos, evidentemente, será abrir Firefox.
- A continuación, vamos a tener que escribir “about:config” en la barra de direcciones y presionar Enter.
- Aparecerá un mensaje de advertencia, simplemente le daremos clic en Aceptar. Esto abrirá las Preferencias avanzadas.
- Buscaremos “pdfjs.annotationEditorMode” y le daremos doble clic en el icono de Editar esta preferencia.
- Ingresaremos el valor 0 en el campo y daremos Enter.
- Ahora vamos a buscar “pdfjs.annotationmode” y pondremos su valor en 2. Para esto vamos a darle doble clic, agregamos 2 y presionamos Enter. En caso de dejar en 0 el valor de esta preferencia, la herramienta estará disponible, pero no podremos usarla.
Luego de esto vamos a tener que reiniciar el navegador para que se guarden los cambios. Una vez que lo volvamos a iniciar, se habilitara las herramientas de edición de PDF en el visor de PDF de Firefox.
Cómo usarlas
Para poder utilizar las herramientas de edición de PDF en el visor, vamos a tener que seguir estos pasos.
- Abrimos un PDF en Firefox.
- En la esquina superior derecha, vamos a ver dos nuevas herramientas disponibles. Una de estas es Agregar anotación de texto libre y la otra es agregar anotación de tinta.
- Daremos clic en la herramienta de anotación de texto y después tendremos que seleccionar el color de la fuente, también podemos cambiar el tamaño de la fuente (para esto moveremos un control deslizante).
- También podemos dar clic en cualquier área de la página PDF y escribir un texto personalizado, incluso podemos verlo a cualquier lugar arrastrándolo.
- De forma similar, cuando demos clic en la herramienta de anotación de tinta, podremos elegir un color, grosor de línea y comenzar a dibujar en las páginas PDF.
Esta herramienta no viene con un borrador. Sin embargo, podemos usar las teclas de acceso rápido (Ctrl + Z) para poder deshacer y rehacer.
En caso de que deseemos desactivar el uso de herramientas de anotación, podemos ir al icono Desactivar edición de anotación disponible únicamente para la herramienta de anotación de texto. Luego de esto, podremos descargar el PDF editado a nuestra PC nuevamente.

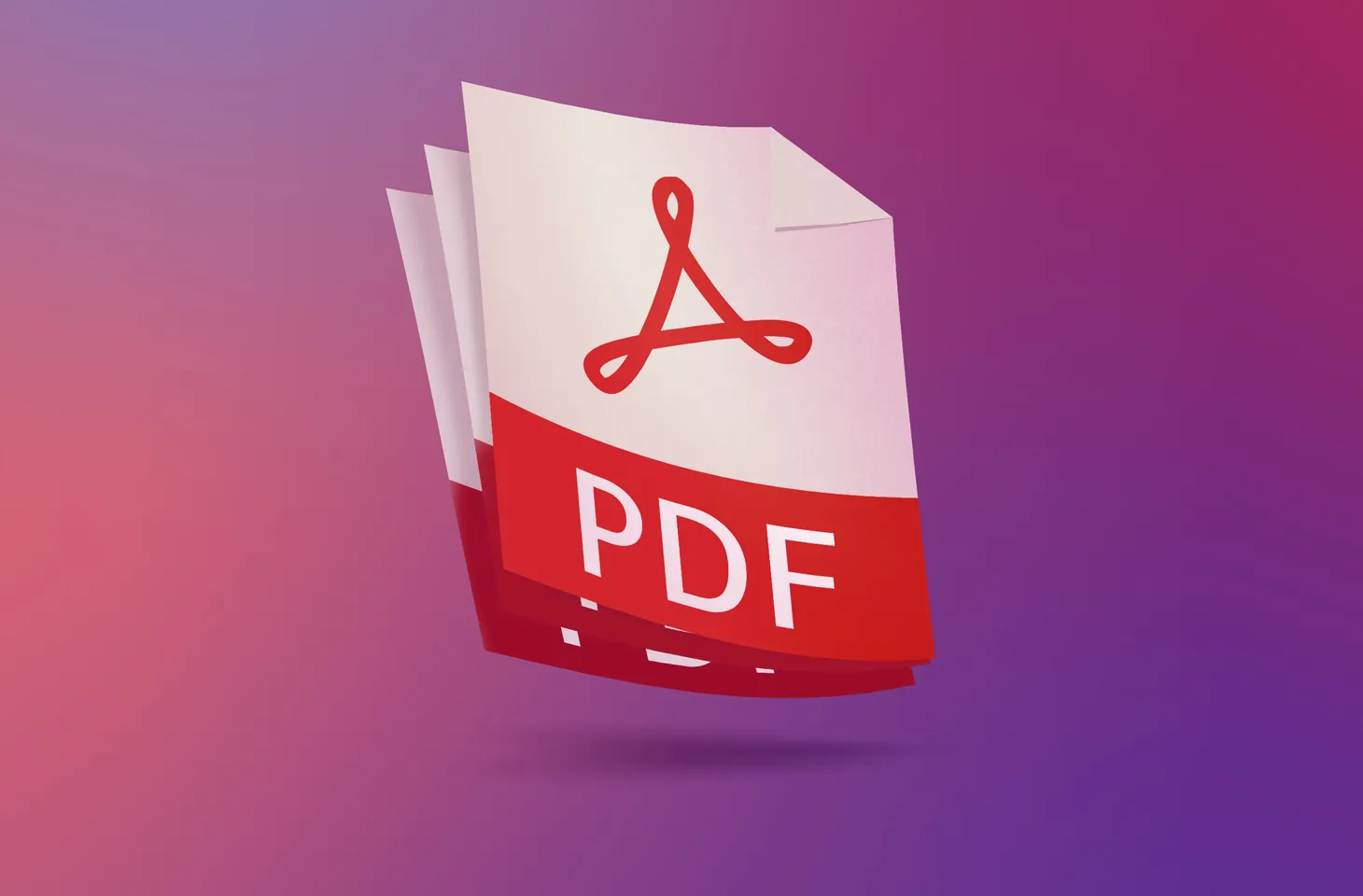
¿Tienes alguna pregunta o problema relacionado con el tema del artículo? Queremos ayudarte.
Deja un comentario con tu problema o pregunta. Leemos y respondemos todos los comentarios, aunque a veces podamos tardar un poco debido al volumen que recibimos. Además, si tu consulta inspira la escritura de un artículo, te notificaremos por email cuando lo publiquemos.
*Moderamos los comentarios para evitar spam.
¡Gracias por enriquecer nuestra comunidad con tu participación!