Si bien es cierto que las notificaciones en tu móvil pueden ser útiles en muchas situaciones, en la práctica, lo más probable es que termine ignorando la mayoría de ellas. Si este es su caso, debe tener en cuenta que hay varias cosas que puede hacer para que su móvil funcione un poco mejor. A continuación, le contaremos cómo mejorar las notificaciones de iPhone para poder personalizarlas y disfrutar de una mejor experiencia.
Es que, en iPhone, la mayoría de las notificaciones son un poco desordenadas y las configuraciones de Apple no están muy bien explicadas. Si tiene dudas al respecto y desea mejorar las notificaciones de iPhone, entonces este tutorial le será de mucha ayuda.
Cómo configurar las notificaciones de iPhone a medida que llegan
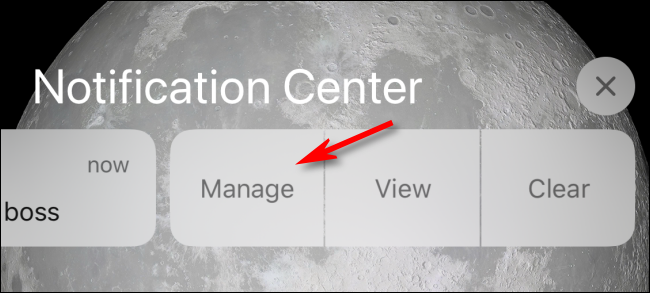
Una de las mejores maneras de mejorar las notificaciones en su iPhone es ajustarlas a medida que llegan. Esto es bastante simple de hacer desde su móvil y no necesita ingresar en los ajustes de su dispositivo, aunque deberá esperar a que tenga alguna.
Luego, cuando aparezca alguna notificación en su pantalla, deslice lentamente hacia la izquierda sobre la notificación y seleccione la opción “Administrar”. A continuación, le dará dos opciones de inmediato: “Entregar en silencio” y “Apagar”.
Cómo ocultar el contenido en la pantalla de bloqueo
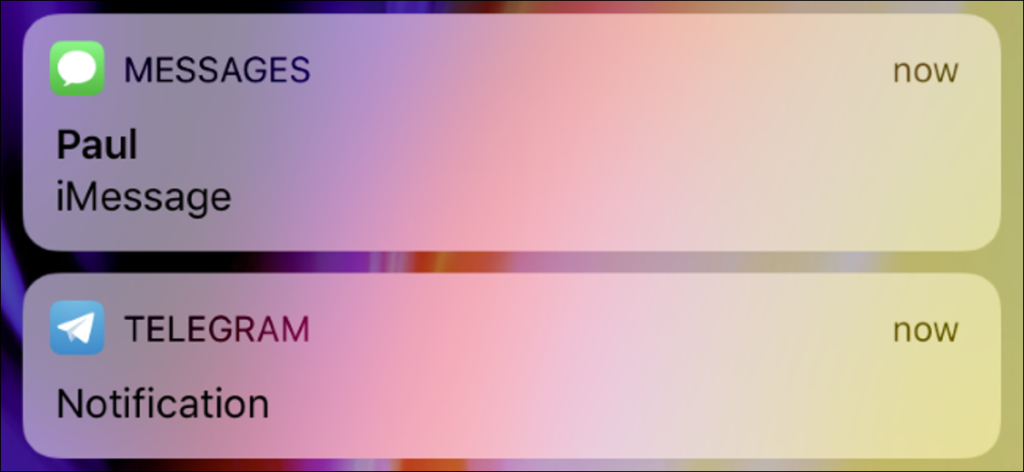
Quizás, lo que está buscando para mejorar las notificaciones de su iPhone es ocultar el contenido de las mismas en la pantalla de bloqueo. Es que, en ocasiones, las notificaciones pueden llegar a ser molestas cuando comparte cosas que quizás no desea que otras personas lo vean.
La pantalla de bloqueo está preparada para ocultar el contenido de las notificaciones específicas de su móvil. Esto significa que recibirá la alerta correspondiente y aparecerá en la pantalla de bloqueo, pero no así su contenido.
Cuando su móvil está bloqueado, las notificaciones de su iPhone de una misma aplicación se pueden agrupar. De esta manera, solo habrá una alerta por cada una de sus apps, apareciendo como un paquete en su pantalla de bloqueo y el centro de notificaciones.
Para aquellos que no lo sabían, esta configuración viene de forma predeterminada, pero se puede modificar en cualquier momento y con cualquier aplicación en específico. Pues cada una de ellas tiene tres opciones diferentes para la agrupación de notificaciones:
- Automático: las notificaciones se agrupan de manera inteligente por hilos, temas y otros criterios.
- Por aplicación: todas las notificaciones de una misma aplicación se agrupan, apareciendo solo una alerta.
- Desactivado: las notificaciones no se agruparán en absoluto. Como resultado, verá una larga lista de alertas en su pantalla de bloqueo.
Cómo hacer que las notificaciones aparezcan en silencio
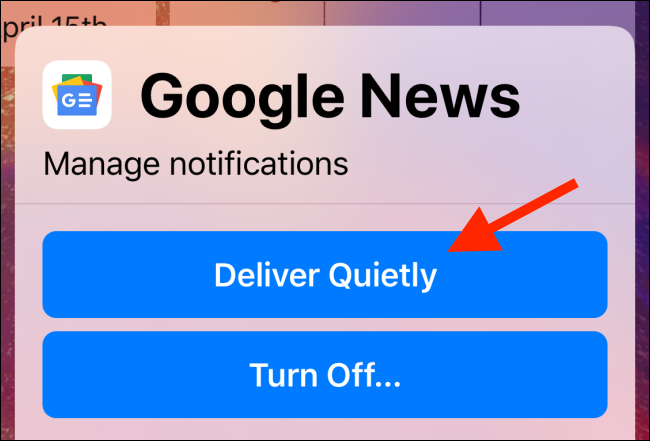
A menudo, cuando un usuario se pregunta cómo mejorar las notificaciones de su iPhone, en realidad quiere que sigan llegando cuando su dispositivo esté en silencio, pues las mimas tienden a ser ruidosas y molestas. Sin embargo, esto no tiene por qué ser así.
Si lo que quiere es que su iPhone siga mostrando las notificaciones cuando está en silencio, puede hacerlo directamente desde la notificación, tal como lo muestra la imagen. O bien accediendo desde la configuración.
Al mostrar las notificaciones en silencio, básicamente aparecerá en la pantalla de su dispositivo sin tanta fanfarria. Podrá seguir viéndolo en el Centro de notificaciones y en la insignia de la pantalla de inicio, pero no en la pantalla de bloqueo. Tampoco vibrará, no emitirá algún sonido.
Cómo evitar que las notificaciones de iPhone enciendan la pantalla
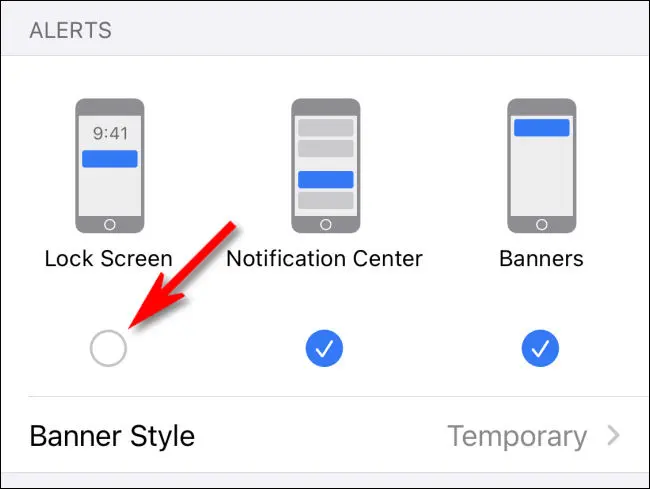
De manera predeterminada, las notificaciones de su iPhone siempre harán que la pantalla de bloqueo se encienda. Esto, no solo puede molesto para algunos, sino que también ayuda a que la batería de su móvil se agote mucho más rápido. Por suerte, es posible apagarlo con facilidad accediendo a la configuración.
Cada aplicación en su iPhone tiene tres tipos de alertas: “Pantalla de bloqueo”, “Centro de notificaciones” y “Banners”. Con solo desactivar la opción “Bloquear pantalla” evitará que las notificaciones de esa aplicación en específico enciendan la pantalla cada vez que llegan.
Desactive las notificaciones de iPhone por un momento
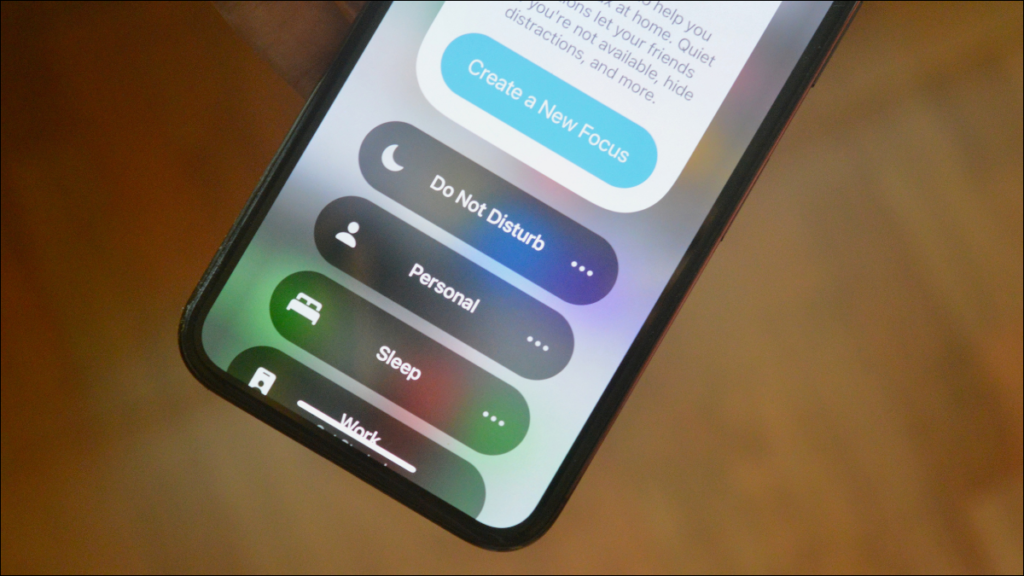
Cuando necesite concentrarse y alejarse de su móvil por un momento, puede mejorar las notificaciones de su iPhone mediante la función “Focus”. Esto es esencialmente una forma de crear modos personalizados de “No molestar” para situaciones específicas.
Si desea concentrarse en su estudio o en su trabajo, por ejemplo, puede limitar las distracciones que generan las notificaciones creando un modo de enfoque “Estudio” o “Trabajo”, por ejemplo. Con ello, podrá bloquear las notificaciones de las redes sociales e incluso crear un diseño de pantalla de inicio personalizado.

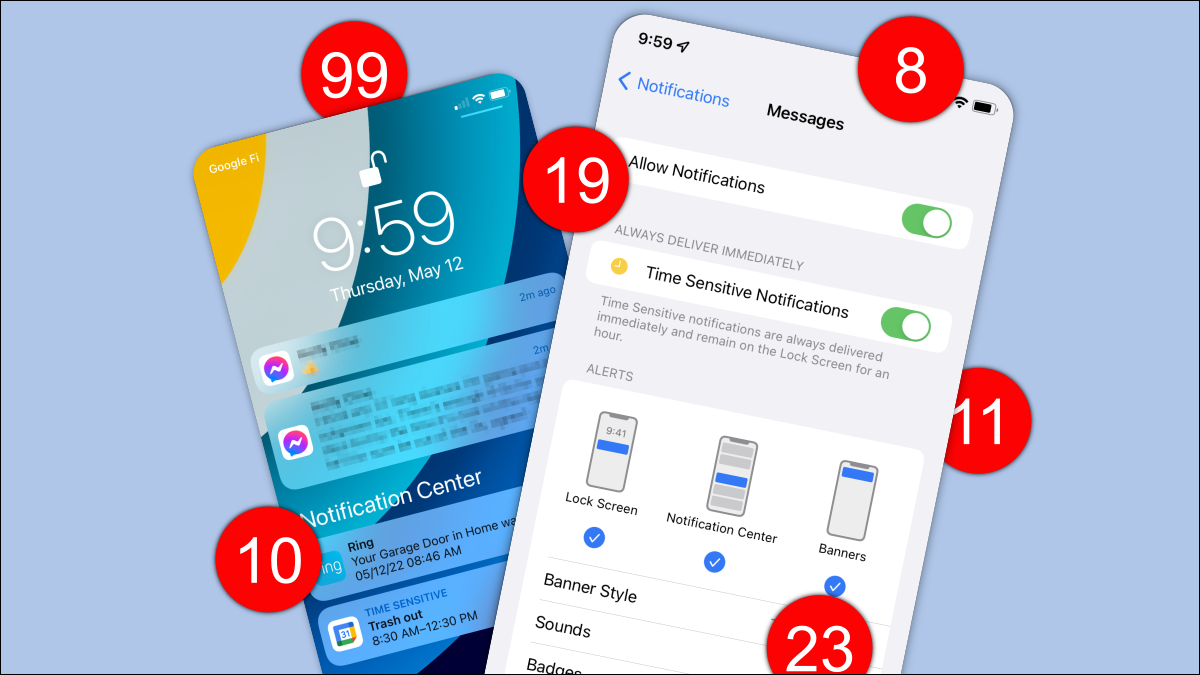
¿Tienes alguna pregunta o problema relacionado con el tema del artículo? Queremos ayudarte.
Deja un comentario con tu problema o pregunta. Leemos y respondemos todos los comentarios, aunque a veces podamos tardar un poco debido al volumen que recibimos. Además, si tu consulta inspira la escritura de un artículo, te notificaremos por email cuando lo publiquemos.
*Moderamos los comentarios para evitar spam.
¡Gracias por enriquecer nuestra comunidad con tu participación!