En algunas ocasiones podemos encontrarnos con el mensaje de error de VirtualBox de que no pudo abrir/crear la red interna cuando iniciamos una máquina virtual luego de reiniciar el ordenador con Windows 11 o Windows 10. Por suerte, este artículo viene a darte todas las soluciones posibles para solucionar este inconveniente.
VirtualBox no pudo abrir/crear la red interna
Si recibimos el mensaje de error al abrir/crear la red interna cuando intentamos iniciar una máquina virtual en VirtualBox desde Windows 10/11, tendremos que probar alguno de los siguientes métodos para poder solucionarlo.
Lista de verificación inicial
Muchos usuarios han confirmado que el error aparece después de instalar una actualización de Windows en el dispositivo. No se especifica qué actualización, por lo que puede ser cualquiera. Lo recomendable sería proceder a desinstalar la última actualización que hemos hecho o proceder con una restauración del sistema.
Configurar el adaptador de red adecuado en VirtualBox
En muchos casos el problema viene porque después de una actualización de Windows, el sistema cambia el nombre del adaptador de red físico. Para poder resolver este inconveniente, vamos a tener que configurar al adaptador de red correcto; para conseguirlo, tendremos que hacer lo siguiente:
- Presionamos Windows + R para abrir la ventana de ejecutar.
- En la ventana de Ejecutar, vamos a tener que escribir devmgmt.msc y presionaremos Enter, lo que abrirá el Administrador de dispositivos.
- En esta nueva ventana tendremos que desplazarnos hacia abajo hasta dispositivos instalados y expandiremos el apartado Adaptadores de red.
- Tendremos que anotar el adaptador de red que se encuentra activo.
- A continuación, nos dirigimos a la configuración de red de la máquina virtual que se ejecuta en VirtualBox y tendremos que asegurarnos de que se encuentre seleccionado el mismo adaptador de red. En caso de que no sea así, usaremos el menú desplegable para elegir el adaptador adecuado.
Adaptador Ethernet solo de host de VirtualBox
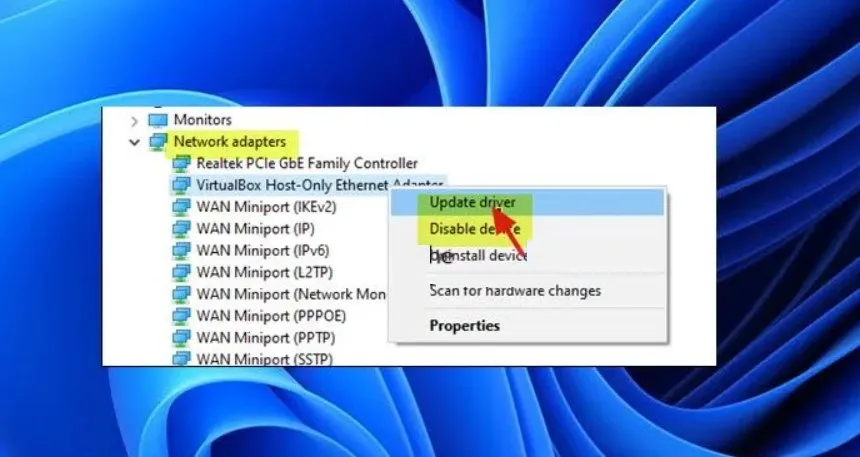
Aquí lo que haremos será deshabilitar y habilitar nuevamente el adaptador de Ethernet solo para host de VirtualBox en el Administrador de dispositivos, para lograrlo haremos lo siguiente:
- Abrimos el Administrador de dispositivos.
- Después de esto, seleccionamos Adaptadores de red y daremos clic derecho en VirtualBox Host-Only Adapter.
- Elegiremos Desactivar dispositivo en el menú contextual.
En caso de que tengamos más de un adaptador Ethernet solo para host de VirtualBox, vamos a tener que proceder a desinstalarlos a todos y reinstalar Oracle VM VirtualBox.
Daremos clic derecho en VirtualBox Host-Only Ethernet Adapter y elegiremos Habilitar dispositivo y listo. Ahora vamos a poder iniciar VirtualBox y verificar si el problema está resuelto. En caso de que no sea así, tendremos que actualizar el controlador del adaptador de Ethernet siguiendo estos pasos:
- Vamos al Administrador de dispositivos, elegimos Adaptadores de red y daremos clic derecho en VirtualBox Host-Onlye Adapter.
- Elegimos Actualizar controlador en el menú contextual.
- Aparece una nueva ventana en donde vamos a tener que elegir la opción Buscar controladores en mi ordenador.
- En la otra pantalla, vamos a elegir Permitirme elegir de una lista de controladores disponibles en mi ordenador.
- A continuación, tendremos que elegir el adaptador Ethernet solo para host de VirtualBox.
- Damos clic en el botón Siguiente para poder iniciar el proceso de actualización.
Deshabilitar y habilitar el controlador de red en puente VirtualBox NDIS6
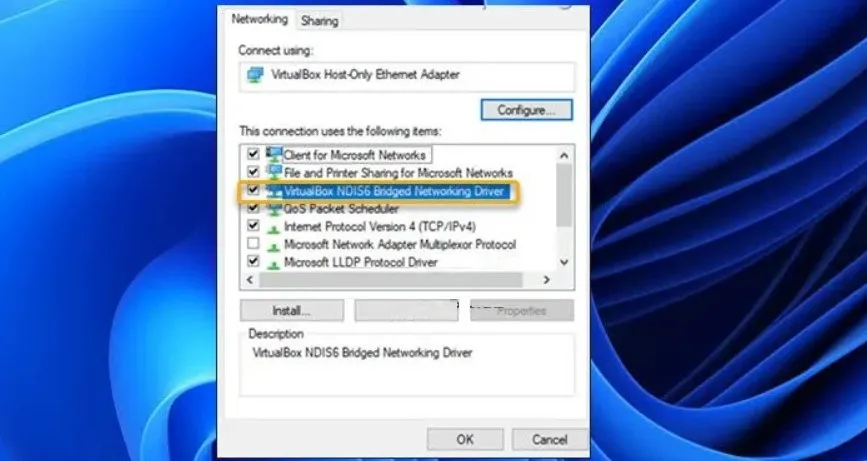
- Presionamos Windows + R para abrir la ventana Ejecutar.
- En la ventana Ejecutar, tendremos que escribir ncpa.cpl y presionar Enter para poder abrir el programa Conexiones de red.
- En esta nueva ventana daremos clic con el botón derecho en el adaptador de red VirtualBox Host-Only.
- Aquí tendremos que seleccionar Propiedades en el menú contextual.
- En las propiedades del adaptador de red virtual, desmarcaremos el controlador de red en puente VirtualBox NDIS6 para desactivarlo.
- Damos clic en Aceptar y volvemos a abrir las Propiedades del adaptador.
- Marcaremos la casilla para habilitar el controlador de red en puente de VirtualBox NDIS6 y damos clic en Aceptar para salir.
A continuación, vamos a abrir la máquina VirtualBox y comprobaremos si el problema se resolvió.

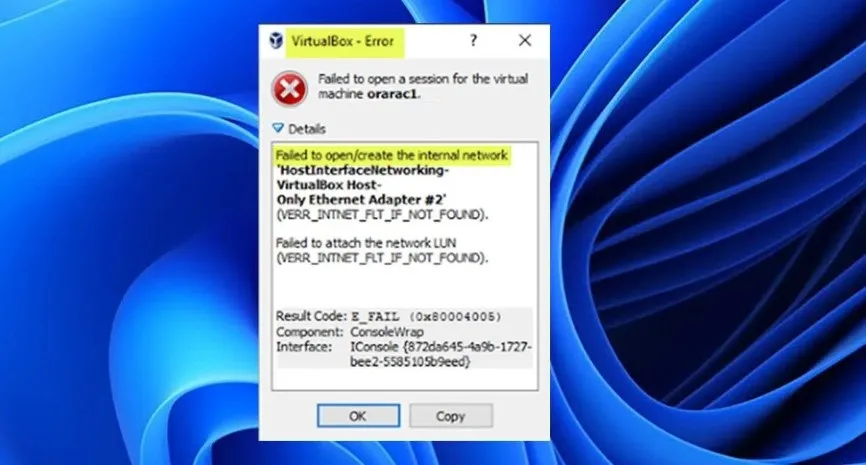
¿Tienes alguna pregunta o problema relacionado con el tema del artículo? Queremos ayudarte.
Deja un comentario con tu problema o pregunta. Leemos y respondemos todos los comentarios, aunque a veces podamos tardar un poco debido al volumen que recibimos. Además, si tu consulta inspira la escritura de un artículo, te notificaremos por email cuando lo publiquemos.
*Moderamos los comentarios para evitar spam.
¡Gracias por enriquecer nuestra comunidad con tu participación!