En la actualidad, trabajar con decenas de sitios webs a la vez desde nuestro navegador es algo relativamente normal. Entre revisar estadísticas, fuentes, noticias y otras cuestiones, podemos terminar con demasiadas pestañas abiertas y un verdadero caos. Por suerte, Chrome nos permite crear y guardar grupos de pestañas para mantener todo más organizado y sobre todas las cosas, con menos dolores de cabeza.
Crear y guardar diferentes grupos de pestañas en Chrome
Cómo crear un grupo de pestañas en Chrome
Lo primero que tendremos que hacer es elegir una de las pestañas que deseamos incluir en un grupo y daremos clic derecho sobre la misma. A continuación, vamos a tener que seleccionar Agregar pestaña al grupo > Nuevo grupo. Ahora, pasamos a escribir el nombre del nuevo grupo, podemos elegir un color para distinguirlo rápidamente de cualquier otro grupo que creemos.
Una vez creado, tendremos que dar clic y arrastrar las pestañas que deseamos en el grupo hacia la etiqueta; cuando las veamos subrayados con el color elegido, significa que son partes del grupo. También podemos dar clic y arrastrarlas para quitarlas de este grupo.
Cuando no estemos usando las pestañas de este grupo, simplemente daremos clic en la etiqueta y todas las pestañas colapsarán en la misma, dejándonos mucho espacio para seguir haciendo otras tareas. Cuando tengamos que usarlas nuevamente, damos clic en la etiqueta en cuestión y listo.
Cómo administrar los grupos de pestañas
Existen varias maneras de administrar los grupos de pestañas dando clic con el botón derecho en la etiqueta y eligiendo cualquiera de las opciones del menú:
- Nueva pestaña en grupo: para poder crear una nueva pestaña sin usar.
- Desagrupar: para eliminar la etiqueta del grupo para manteniendo las pestañas.
- Cerrar grupo: elimina la etiqueta y cierra todas las pestañas.
- Mover grupo a una nueva ventana: cambiaremos el grupo de ventana.
Abrir nuevamente un grupo de pestañas
En caso de que cerráramos un grupo de pestañas y nos arrepentimos, podemos encontrar las mismas y restaurarlas fácilmente.
- Para esto, damos clic en el ícono de pestañas de búsqueda, es la flecha hacia abajo en la esquina superior derecha del navegador web.
- Nos desplazamos hacia abajo hasta Cerrado recientemente.
- Tendremos que buscar pequeños puntos de colores debajo de los nombres de las pestañas. Evidentemente, serán del mismo color de la etiqueta que creamos anteriormente e incluso, veremos el nombre de esta.
- No podemos abrir todas las pestañas a la vez, aunque si hacemos clic en ellas, se volverán a abrir una a la vez como parte del grupo.
Guardar un grupo de pestañas
En caso de que tengamos un grupo de pestañas que usaremos habitualmente, entonces lo mejor sería guardar este grupo de pestañas. Google Chrome todavía no tiene una función para esto en el menú contextual. Aunque sí se encuentra disponible desde las banderas del navegador. Debemos recalcar que se trata de una función experimental, puede tener errores.
- Abrimos una nueva pestaña en blanco desde Chrome y escribimos en la barra de navegación Chrome://flags y presionamos Enter.
- En el campo de búsqueda de la parte superior escribiremos grupos de pestañas.
- Junto a Guardar grupos de pestañas daremos clic en el menú desplegable en donde dice Predeterminado y vamos a elegir Habilitar.
Ahora tendremos que dar clic en Relanzar para que el navegador se reinicie. Una vez que este se reinicie, vamos a tener que dar clic derecho en el grupo de pestañas y vamos a ver una nueva opción que dice Guardar grupo.
Para poder encontrar el grupo de pestañas guardado, vamos a tener que dar clic en los tres puntos que se encuentran en la esquina superior derecha y elegiremos Historial de navegación.
Buscaremos Cerrado recientemente la cantidad de pestañas que teníamos cuando cerramos el navegador. Si elegimos la entrada adecuada, podremos ver todas las pestañas que estaban en Chrome en el momento en que lo cerramos, incluida la del grupo. Daremos clic en Restaurar ventana y veremos todas las pestañas, también el grupo.

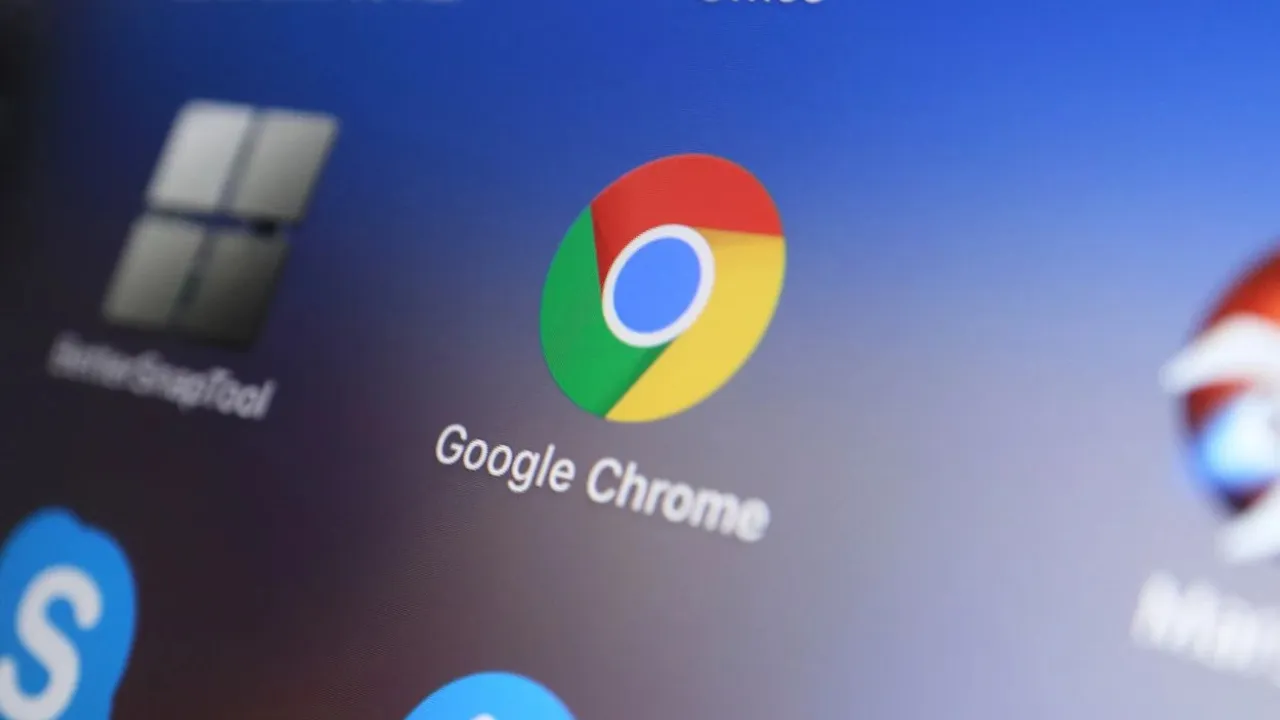
¿Tienes alguna pregunta o problema relacionado con el tema del artículo? Queremos ayudarte.
Deja un comentario con tu problema o pregunta. Leemos y respondemos todos los comentarios, aunque a veces podamos tardar un poco debido al volumen que recibimos. Además, si tu consulta inspira la escritura de un artículo, te notificaremos por email cuando lo publiquemos.
*Moderamos los comentarios para evitar spam.
¡Gracias por enriquecer nuestra comunidad con tu participación!