Si deseamos abrir las banderas de línea de comandos en Chrome sin tener que lidiar con la ventana de UAC (Control de cuentas de usuario) es posible y en esta guía te vamos a enseñar todo lo que debemos hacer para configurarlo correctamente.
Qué son las banderas de línea de comandos de Google Chrome
Hagamos de cuenta que deseamos habilitar el cuadro de diálogo de impresión del sistema; quizás deseamos habilitar el modo Lector de Chrome. En estas situaciones, tendremos que abrir las Propiedades del navegador, buscamos el cuatro Destino e ingresamos un comando. Este comando es conocido como indicador de línea de comandos.
Al agregar un indicado de línea de comandos, tenemos que dar clic en el botón Sí, en el indicador de UAC. Pero si no deseamos tomarnos las molestias de hacer esto, podemos desactivarlo.
Abrir banderas de línea de comandos en Chrome sin UAC
Lo primero que tendremos que hacer es abrir el Editor de políticas de grupo local. Para esto vamos a presionar Windows + R para abrir la ventana Ejecutar. A continuación, tendremos que escribir gpedit.msc y presionamos Enter.
Una vez que se abre, vamos a navegar hasta la siguiente ruta: Configuración de usuario > Plantillas administrativas > Google Chrome.
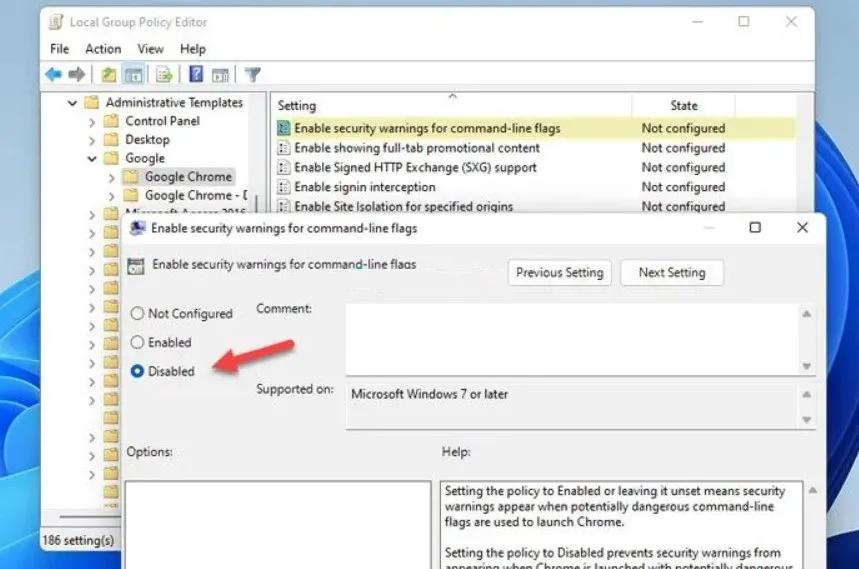
En este apartado podremos encontrar una configuración que se llama Habilitar advertencias de seguridad para indicadores de línea de comandos. Le damos doble clic a dicha configuración y procedemos a elegir Desactivado.
Para terminar, vamos a dar clic en Aceptar. Si deseamos volver a habilitarla más adelante, tendremos que seguir los mismos pasos.
Deshabilitar UAC para Google Chrome
Comenzamos ingresando al Editor de Registro de Windows. Presionamos Inicio y escribimos regedit, damos Enter y elegimos Sí, en el indicador UAC.
A continuación, vamos a tener que navegar por la siguiente ruta a través de la barra lateral izquierda: HKEY_CURRENT_USER\Software\Policies\Google
En caso de que no podamos encontrar la clave Google, tendremos que dar clic derecho en Policies y elegiremos Nueva > Clave y de nombre le asignaremos Google.
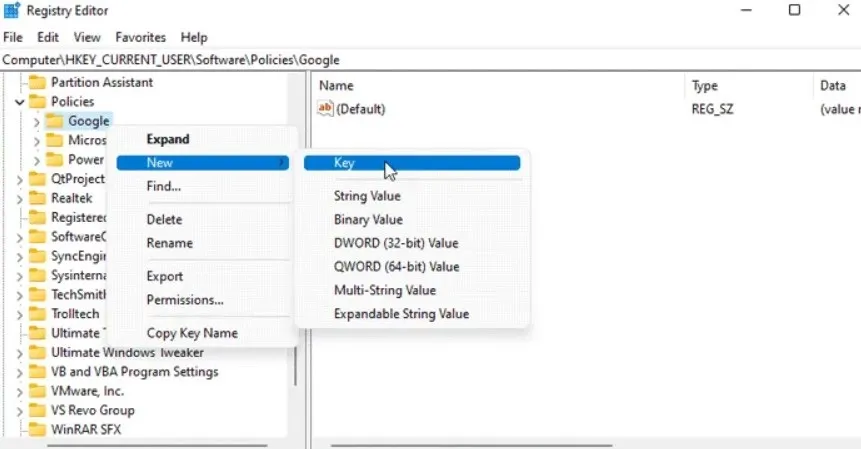
Ahora vamos a dar clic derecho en Google > Nueva > Clave y le asignamos el nombre Chrome.
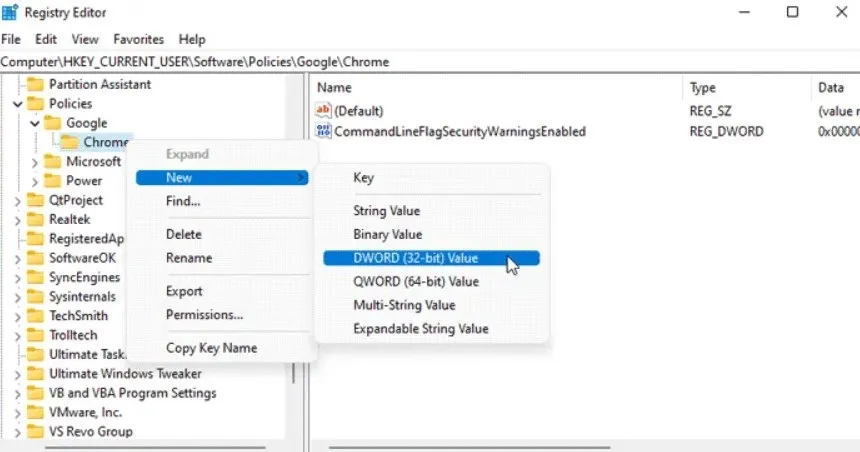
Vamos a darle clic derecho a Chrome, pero en este caso elegiremos Nuevo > Valor DWORD (32 bits) y el nombre que estableceremos será CommandLineFlagSecurityWarningsEnabled
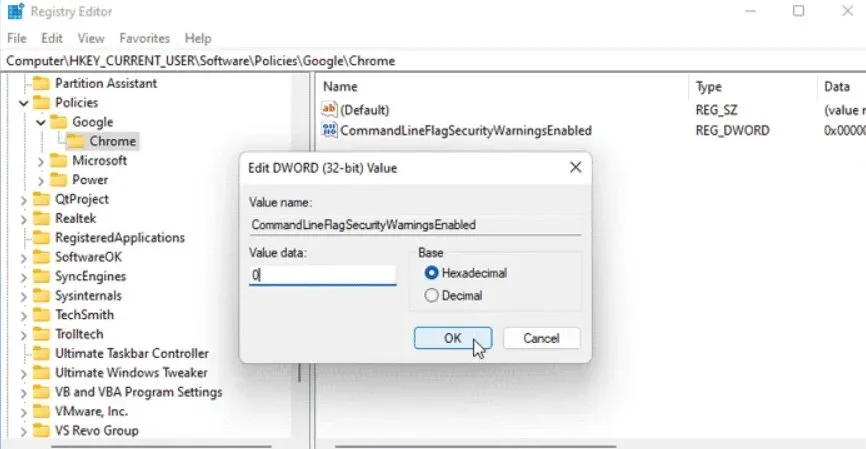
De manera predeterminada, viene con el valor en 0, cosa que tenemos que mantener.
Para terminar, tendremos que cerrar todas las ventanas y proceder a reiniciar el navegador. En caso de que deseemos volver a la configuración anterior, simplemente configuramos el valor en 1 en lugar de 0. También es factible eliminar el valor DWORD que creamos en el último paso.
Para poder usar y abrir las banderas de la línea de comandos de Chrome en Windows, lo primero que tendremos que hacer es abrir Propiedades. Después, podemos cambiar a la pestaña Acceso directo y encontraremos el cuatro Destino. Ingresamos el comando al final de la ruta de destino existente. Para terminar, damos clic en el botón Aceptar para poder guardar los cambios. Después, podemos abrir la bandera de la línea de comandos de Google dando doble clic en el icono.

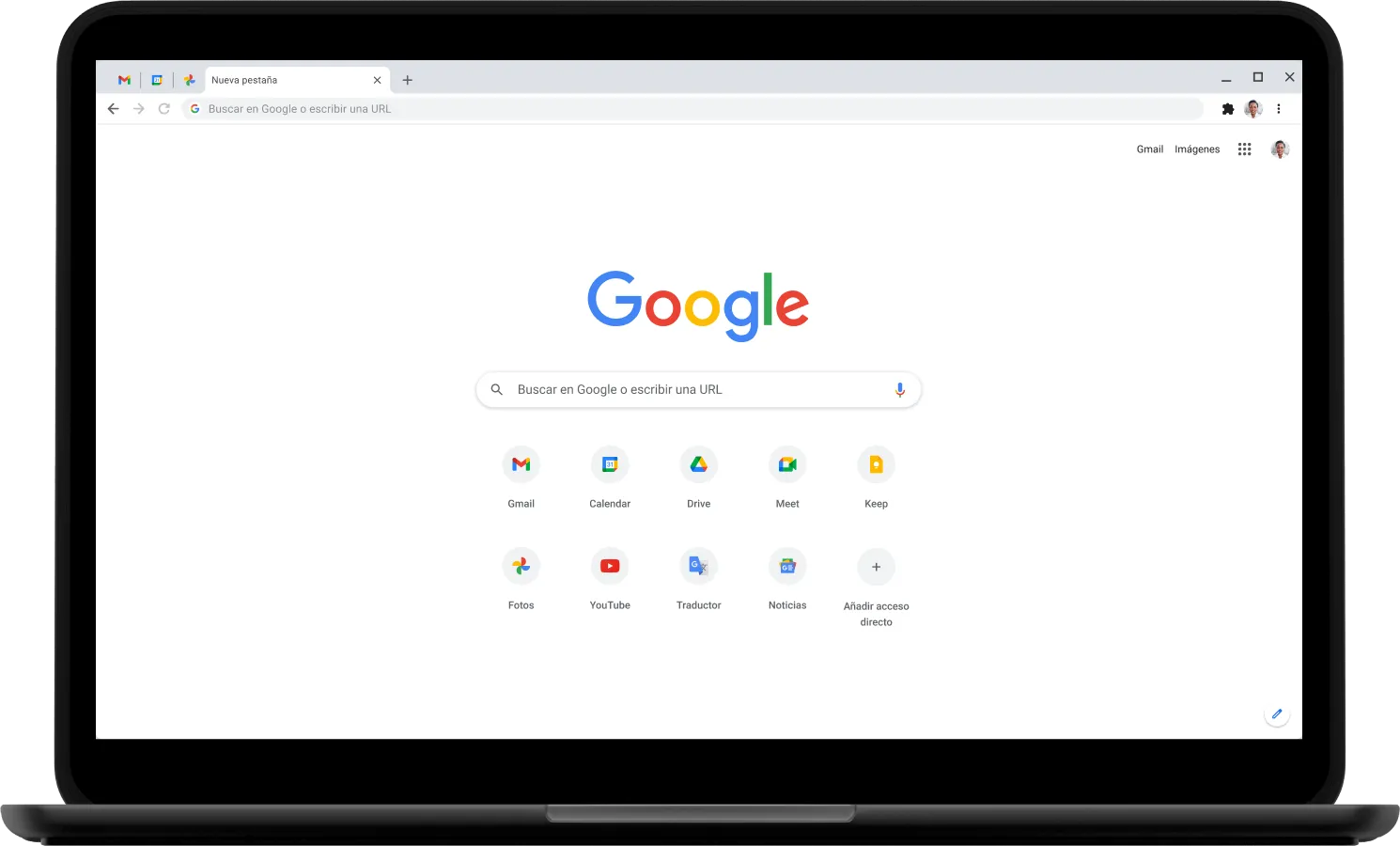
¿Tienes alguna pregunta o problema relacionado con el tema del artículo? Queremos ayudarte.
Deja un comentario con tu problema o pregunta. Leemos y respondemos todos los comentarios, aunque a veces podamos tardar un poco debido al volumen que recibimos. Además, si tu consulta inspira la escritura de un artículo, te notificaremos por email cuando lo publiquemos.
*Moderamos los comentarios para evitar spam.
¡Gracias por enriquecer nuestra comunidad con tu participación!