¿Qué es un pictograma? Se trata de un gráfico que hace uso de imágenes para representar datos. En realidad, se representa de la misma forma que un gráfico de barras, pero en lugar de barras, utiliza imágenes para mostrar los datos. Justamente en este artículo, vamos a ver cómo podemos crear un pictograma en Microsoft Excel, notaremos que es algo muy fácil de conseguir.
A pesar de que existen alternativas gratuitas a Office, no podemos negar que la suite de Microsoft es la que disfruta de una mayor cantidad de funciones y características. Aunque algunas versiones son un riesgo de seguridad, es una aplicación que no puede faltarnos en nuestro ordenador.
Crear un pictograma en Excel
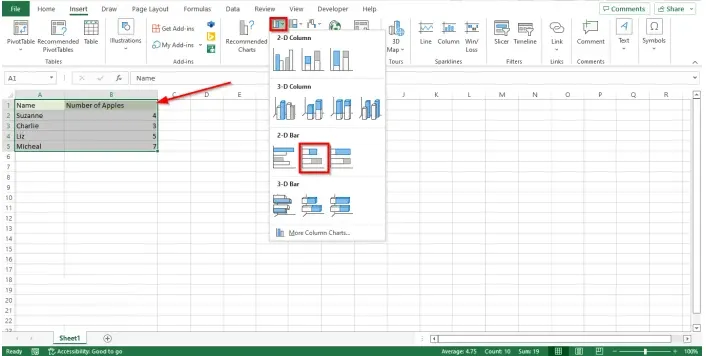
Comenzamos abriendo Microsoft Excel e ingresando datos en una hoja o usando una existente. Tendremos que dar clic en la pestaña Insertar, luego pulsaremos en Gráfico de barras y elegiremos la barra apilada en el apartado 2-D.
Veremos que aparece el gráfico de barras en la hoja de cálculo. Ahora vamos a tener que reemplazar las barras e ingresar imágenes en el gráfico.
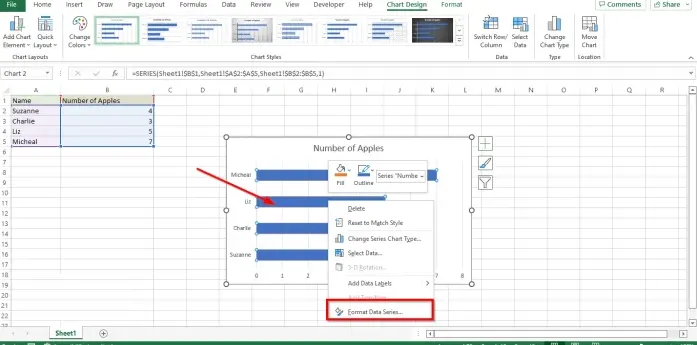
Daremos clic con el botón derecho en cualquiera de las barras del gráfico y elegiremos Formato de serie de datos en el menú contextual.
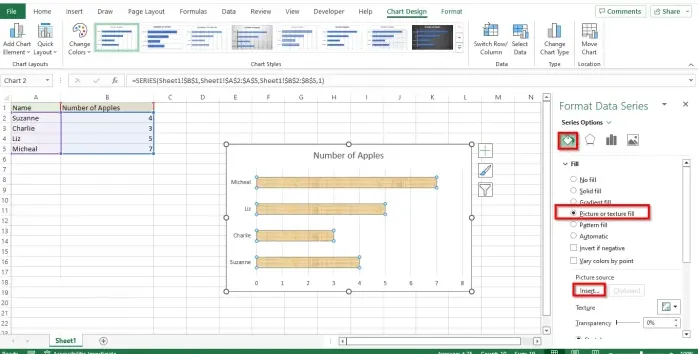
- Haremos clic en la pestaña Relleno y línea.
- A continuación, en el apartado Relleno, daremos clic en Relleno con imagen o textura.
- En Origen de la imagen, pulsaremos Insertar.
- Se abre una ventana Insertar imagen y elegimos imágenes en línea.
- Podemos elegir, por ejemplo, una manzana. Lo escribimos en el motor de búsqueda.
- Elegimos la manzana y damos clic en Insertar.
Lo que vamos a notar en el gráfico de barras es que las imágenes se encuentran estiradas y solo muestran una manzana para cada una.
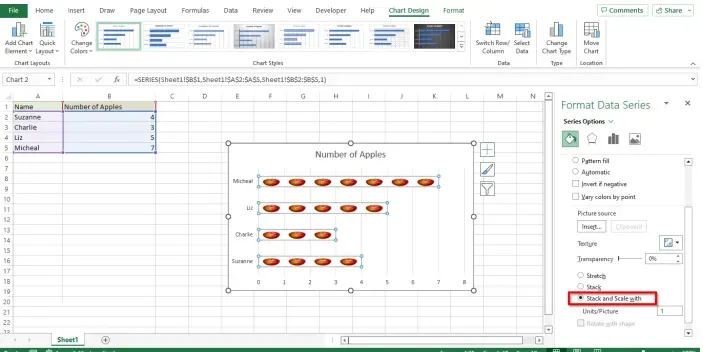
Para poder solucionar este problema, daremos clic en Stock y escalar con. A continuación, daremos clic en la pestaña Opciones de serie y cambiaremos el ancho de la brecha a 0%.
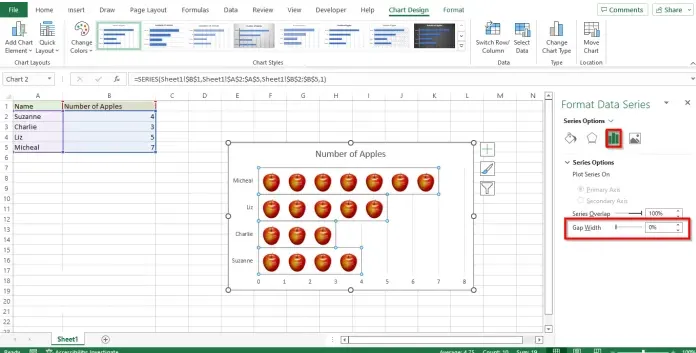
Ahora vamos a notar que la manzana en el gráfico se ve perfectamente, cerramos el panel y ya hemos logrado crear un pictograma en Excel.
Recuerda que si tienes alguna duda, puedes dejarla en la caja de comentarios que encontraras un poco más abajo y estaremos encantados de ayudarte a solucionarla.

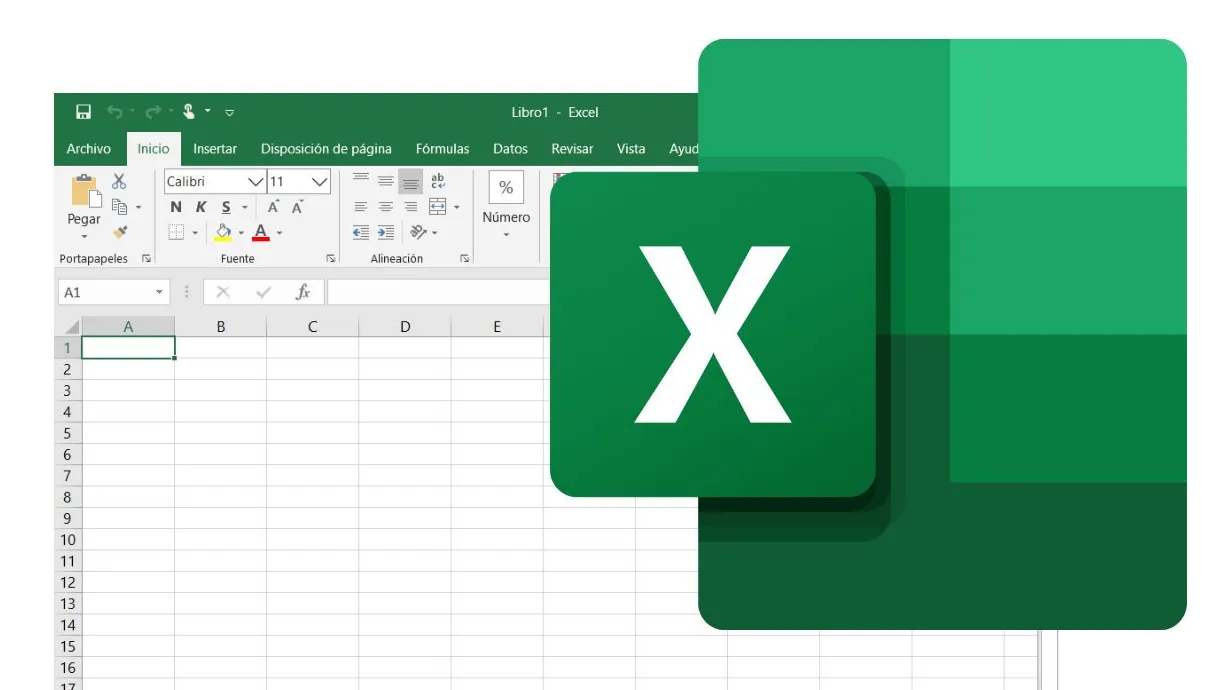
¿Tienes alguna pregunta o problema relacionado con el tema del artículo? Queremos ayudarte.
Deja un comentario con tu problema o pregunta. Leemos y respondemos todos los comentarios, aunque a veces podamos tardar un poco debido al volumen que recibimos. Además, si tu consulta inspira la escritura de un artículo, te notificaremos por email cuando lo publiquemos.
*Moderamos los comentarios para evitar spam.
¡Gracias por enriquecer nuestra comunidad con tu participación!