No podemos negar que Chrome funciona de maravilla en Chromebook, por evidentes razones. Sin embargo, quizás nos interese mejorar nuestra privacidad. Si este es el caso, entonces recomendamos instalar el navegador Tor en Chromebook, un proceso que es bastante sencillo.
Tor ofrece una red privada para enrutar el tráfico de manera segura y cuenta con una enorme cantidad de funciones enfocadas a la seguridad y privacidad. Si somos usuarios conscientes de los riesgos de exponer nuestros datos privados en internet, seguramente apreciaremos bastante lo que el navegador Tor puede ofrecer.
Guía para instalar el navegador Tor en Chromebook
El navegador Tor no se encuentra disponible oficialmente en Play Store para Chromebooks. Por lo tanto, vamos a tener que habilitar y utilizar el contenedor Linux para poder descargar la aplicación.
Configurar Linux en Chromebook
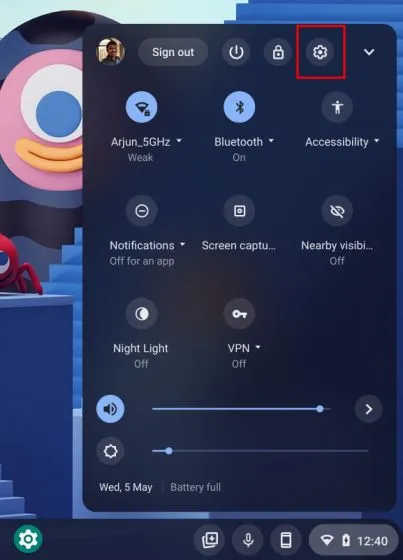
Lo primero que tendremos que hacer es abrir la página de Configuración pulsando en el icono en forma de engranaje que se encuentra en el panel de Configuración rápida.
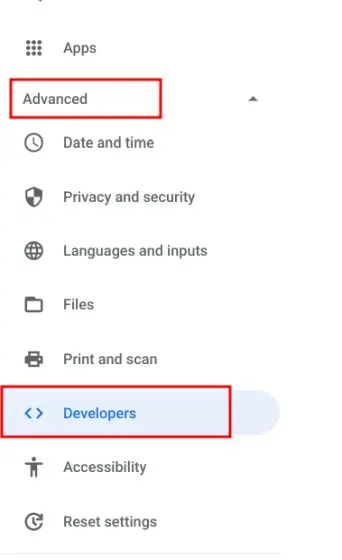
Ahora daremos clic en Avanzado en el panel izquierdo y expandiremos el menú.
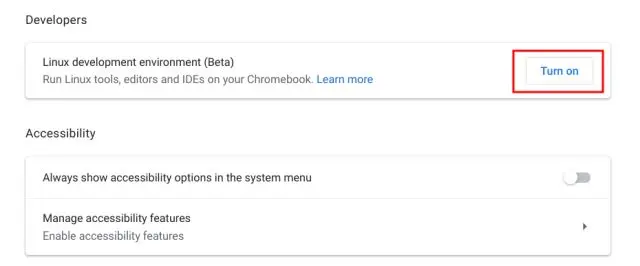
Luego de esto vamos a Desarrolladores. En caso de que tengamos un Chromebook emitido por la escuela y el menú Desarrolladores no este disponible, tendremos que comunicarnos con el administrador de nuestra escuela.
Luego de acceder al menú desarrolladores, vamos a tener que dar clic en Activar junto a Entorno de desarrollo de Linux (Beta).
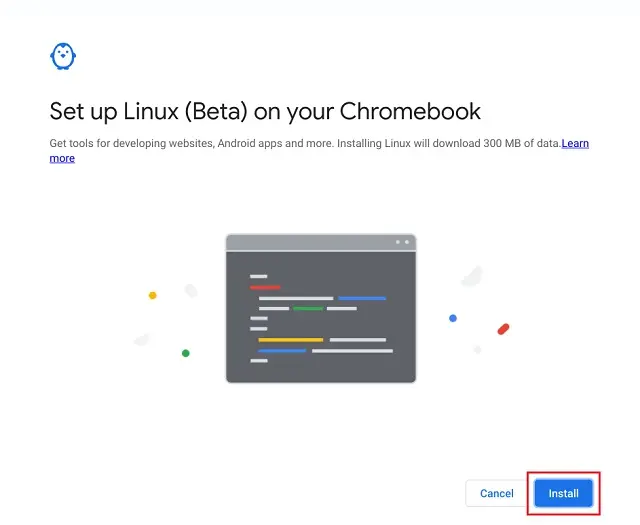
Se abre un cuadro de diálogo de configuración. Simplemente, vamos a tener que dar clic en el botón Instalar para iniciar el proceso.
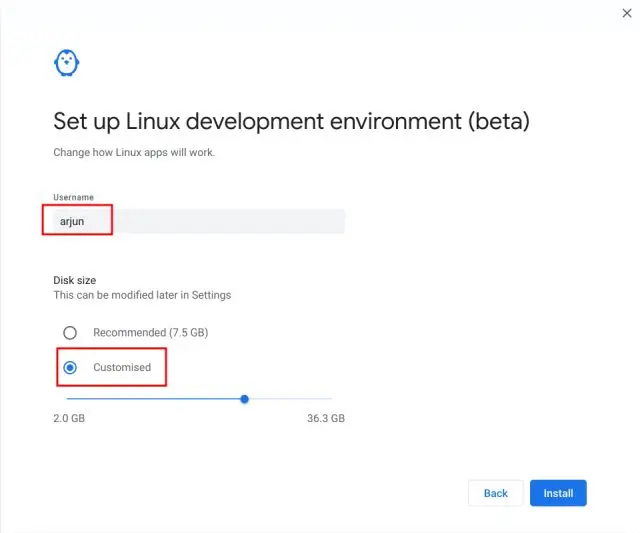
A continuación, vamos a tener que ingresar nuestro nombre de usuario deseado para Linux y elegir Personalizado. Gracias a esto, podremos elegir cuánto espacio vamos a asignar para Linux. En nuestro caso, contamos con un almacenamiento interno de 64 GB, así que decidimos asignar 25 GB. Si contamos con más capacidad de almacenamiento, podemos asignar más.
La instalación tomará unos pocos minutos. Luego de que termine el proceso podremos ejecutar Linux y usar la Terminal de Linux en nuestra Chromebook. Dentro del cajón de aplicaciones encontraremos la Terminal.
Instalar el navegador Tor a través de Linux en Chromebook
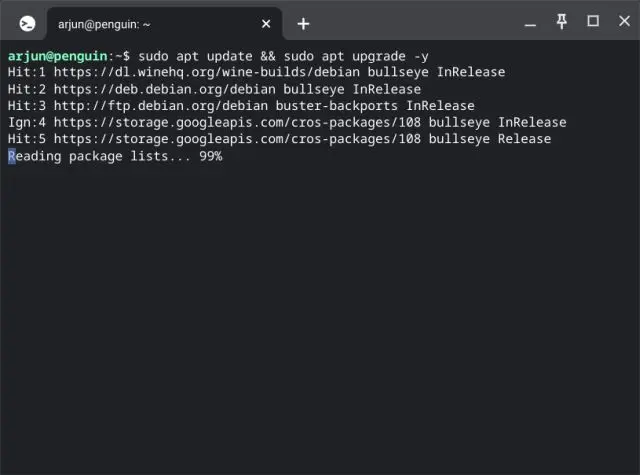
Lo primero que tendremos que hacer es abrir el Terminal desde el cajón de aplicaciones. Tendremos que ejecutar el siguiente comando para actualizar el contenedor de Linux a los últimos paquetes y dependencias.
sudo apt update && sudo apt upgrade -y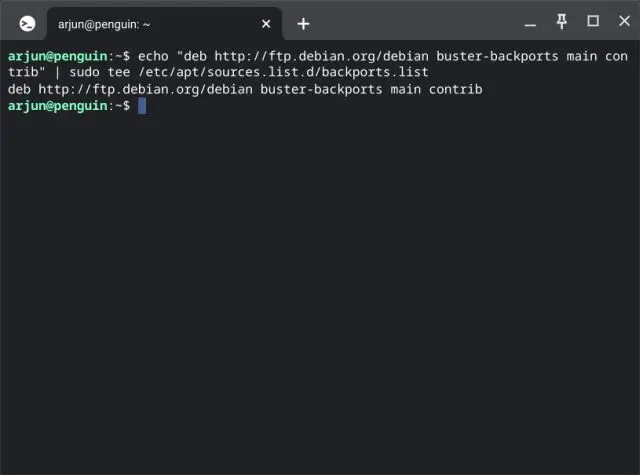
A continuación, vamos a tener que ejecutar el siguiente comando en la Terminal para poder utilizar el repositorio de paquetes Debian Backports.
echo "deb http://ftp.debian.org/debian buster-backports main contrib" | sudo tee /etc/apt/sources.list.d/backports.list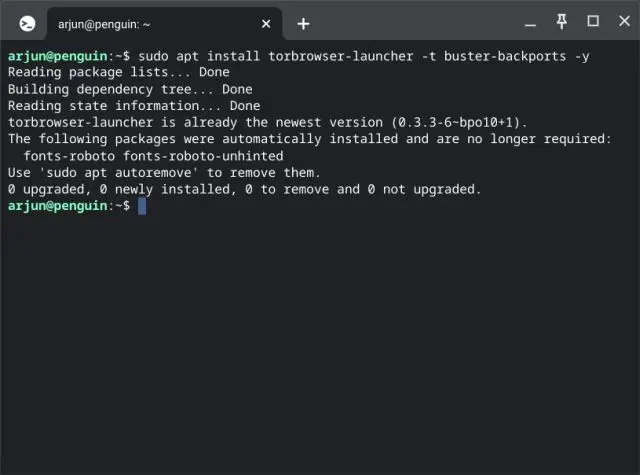
Luego de ejecutar el comando anterior, vamos a proceder a instalar el navegador Tor en nuestra Chromebook con el siguiente comando.
sudo apt install torbrowser-launcher -t buster-backports -y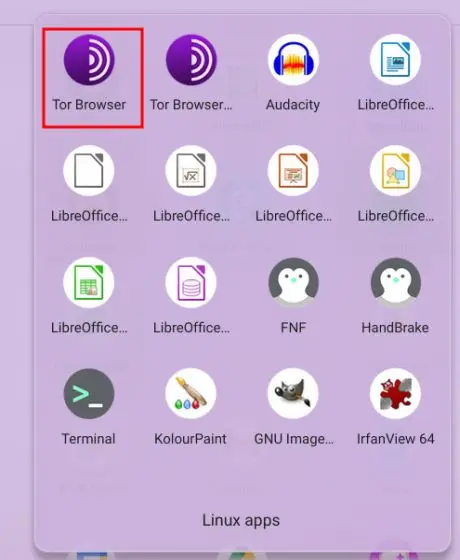
Una vez que termine la instalación, vamos a encontrar el acceso directo del navegador Tor en la carpeta de Linux desde el cajón de aplicaciones.
Cuando abramos Tor por primera vez, vamos a ver que comprobara si existen nuevas versiones. Cuando termine, haremos lo mismo que el paso anterior y ya tendremos el navegador listo para usar.

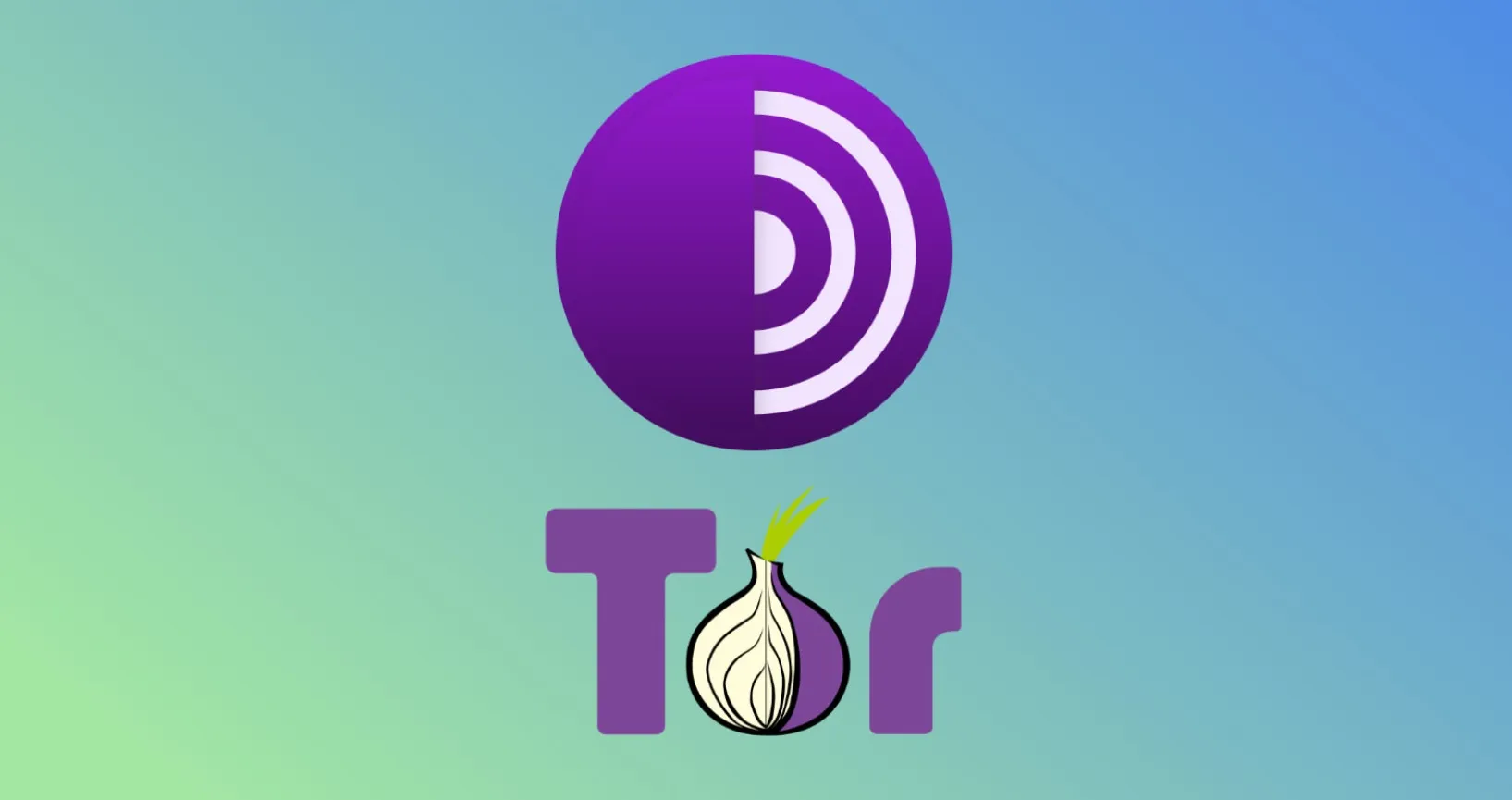
¿Tienes alguna pregunta o problema relacionado con el tema del artículo? Queremos ayudarte.
Deja un comentario con tu problema o pregunta. Leemos y respondemos todos los comentarios, aunque a veces podamos tardar un poco debido al volumen que recibimos. Además, si tu consulta inspira la escritura de un artículo, te notificaremos por email cuando lo publiquemos.
*Moderamos los comentarios para evitar spam.
¡Gracias por enriquecer nuestra comunidad con tu participación!