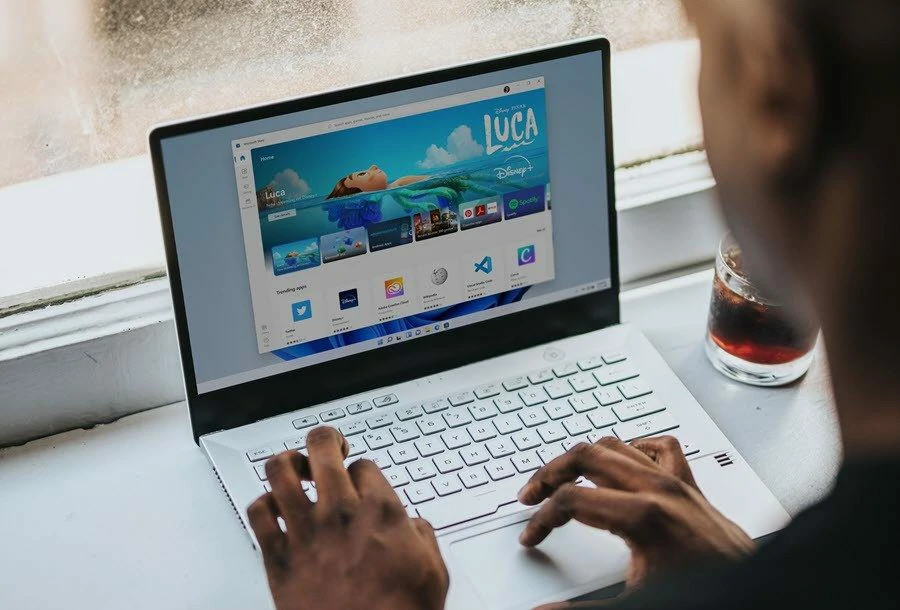- PC Manager es el programa que durante años aguardamos a que Microsoft lance en Windows
- La espera valió la pena, y hoy tenemos un software de optimización realmente muy completo
- ¿Cuáles son sus características salientes y cómo logra mejorar el funcionamiento de tu PC?
Con el paso del tiempo, nuestros ordenadores suelen dejar de funcionar tan bien como lo hacían al principio, claro. Existen dos formas principales de mejorar su rendimiento, que pasan por actualizar sus componentes, o por pulir regularmente su software. Para hacerlo, necesitaremos de aplicaciones específicas que realicen dichas tareas. Suponiendo que esa sea tu intención, te tenemos muy buenas noticias con la llegada de PC Manager.
En efecto, PC Manager es uno de los programas más esperados dentro de los desarrollados por Microsoft, y somos muchos los que estamos entusiasmados con disponer de una herramienta nativa para deshacernos de los errores comunes que afectan a Windows, pequeños fallos que no representan un problema individualmente pero que, si fueran acumulándose, nos complicarán la vida. Así que veamos cómo instalar y usar PC Manager en tu equipo.
En pocas palabras, este servicio originalmente lanzado para el mercado chino pero que arribará al resto del mundo pronto, tiene el objetivo de mejorar el rendimiento de Windows y anular los elementos que afectan tu máquina.
Instalar PC Manager en Windows 10 y 11
Si tienes sistemas operativos Windows o Windows 11 en cualquiera de sus versiones, sólo debes ir a este enlace, desde donde podrás descargar el programa en cuestión directamente desde los servidores de Microsoft. Recuerda que, como decíamos, está disponible únicamente en idioma chino mandarín, al menos por ahora.
Descargado el archivo, tienes que hacer doble click encima del mismo para que se ejecute y se instale la aplicación. Sigue las instrucciones en pantalla hasta finalizar con el proceso. El peso del programa es de solamente 5,7 MB.
Una vez que esté instalado, puedes lanzarlo como cualquier otro programa y tener un primer acercamiento.
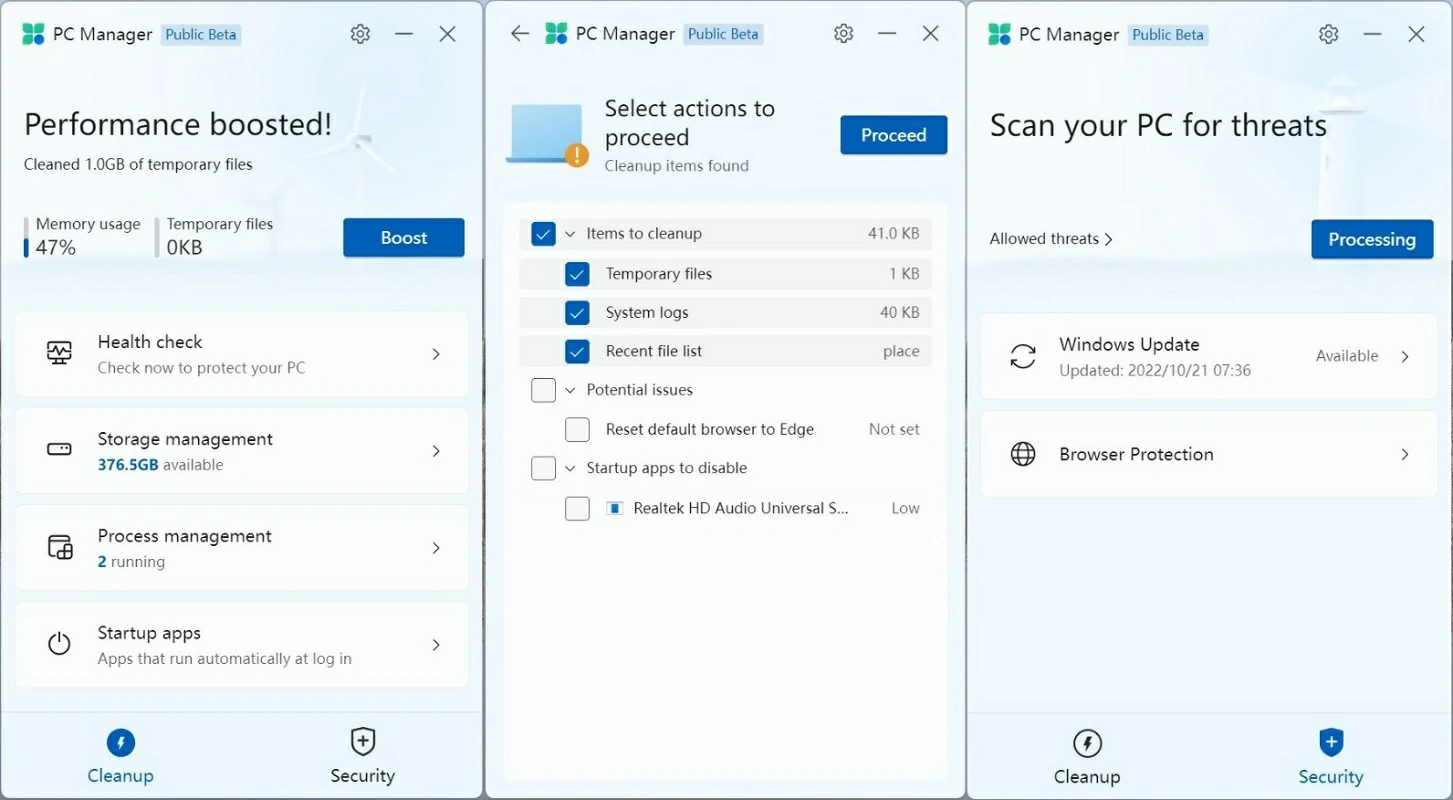
Descripción general de sus características
Optimización del rendimiento
Si tuviéramos que definir la razón de ser ya no sólo de esta aplicación sino de todas las parecidas en pocas palabras, serían «optimización del rendimiento del equipo», porque han sido diseñadas para que éste sea su efecto práctico.
Por lo tanto, su utilización más habitual será la de abrirlo y hacer click en el botón Mejorar, eliminando archivos temporales que se acumulan en tu PC con el transcurso de los meses, liberando memoria casi inmediatamente.
Administrar almacenamiento
Administración de almacenamiento es capaz de llevar a cabo una limpieza profunda de objetos que ocupan un lugar. No es muy diferente a la limpieza de disco, pero ahora es más fácil acceder a un instrumento tradicional.
Ve a analizar todos los contenidos en el disco que le hayas indicado, desde los menos relevantes hasta los separados como archivos no críticos de Microsoft Defender, y te aconsejará que te deshagas de la gran mayoría de ellos.
Si lo prefieres, puedes clasificar los archivos inútiles según el tamaño, y hacer espacio velozmente.
Terminar con las aplicaciones que consumen recursos
La sección de Administración de procesos te mostrará cuáles son las apps que consumen más RAM del sistema. Notarás que muchas de ellas ni siquiera las ejecutas tú, y esa es la prueba de cuánta memoria se desperdicia. Normalmente, antes de abrir el primer programa, Windows 11 ya está ejecutando hasta 150 procesos. Enumerados todos ellos, puedes cerrar el que quieras con Finalizar, aunque tendrás que ser cuidadoso.
Como complemento de lo anterior, en Aplicaciones de inicio, puedes habilitar o deshabilitar las aplicaciones que se ejecutan automáticamente cuando arrancas tu máquina, otra manera de que el hardware no se exija tanto.
Chequeos de salud
La Comprobación de estado de PC Manager te permitirá hallar potenciales problemas graves en el dispositivo. Aunque primero se centra en los archivos basura, temporales o no, luego revisa el restado de la computadora.
No hace falta que le hagas caso a todo lo que te dice, como poner Edge de navegador predeterminado, una táctica un poco burda por parte de Microsoft, sino que puedes quedarte con sus recomendaciones que sí valen la pena.
Por ejemplo, aquellas que están relacionadas con los programas que deberías desactivar desde el inicio para que no sigan ejecutándose en segundo plano cuando estás haciendo otras cosas y acaparando recursos sin necesidad.
Seguridad y Actualizaciones
PC Manager tiene, por supuesto, un apartado de Seguridad, desde el que puedes escanear raídamente tu PC para detectar virus o malware que puede estar afectando tu equipo. El servicio Microsoft Safety Scanner está integrado.
Asimismo, en Actualización de Windows vas a tener todas las actualizaciones de controladores que hagan falta.
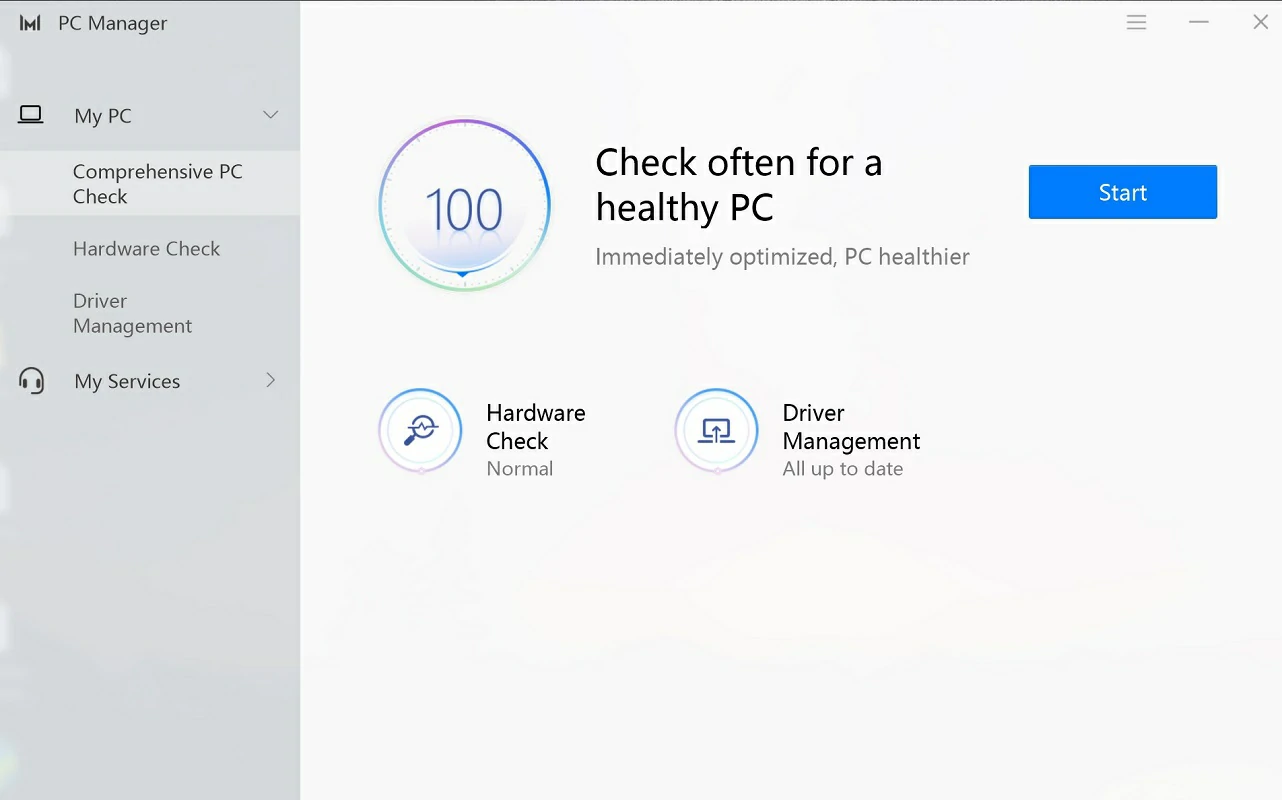
Conclusiones
En los párrafos anteriores hemos abordado toda la información importante respecto de PC Manager y su uso diario. Puede que al principio sientas que se trata de un bloatware que molesta más de lo que ayuda, pero no es así.
Con él podrás optimizar el funcionamiento de Windows sin depender de programas de terceros como CCleaner, que si bien hacen sus labores como uno espera, también contemplan la instalación de un software ajeno al sistema.