Es posible agregar cualquier programa al inicio en Windows 10 y 11. Gracias a esto, las aplicaciones que agreguemos aquí se iniciaran automáticamente cada vez que iniciemos el sistema operativo. Esto podemos hacerlo con cualquier app, archivo o carpeta agregándolo a la carpeta Inicio de Windows.
Varias aplicaciones disponen de una configuración integrada para lograrlo, aunque en caso de no disponer de esto, el método que veremos en este artículo es todo lo que necesitamos. Otra cosa interesante es la posibilidad de hacer que cualquier archivo o carpeta se abra cuando se inicie Windows. Lo único que tenemos que hacer es crear un acceso directo a lo que deseemos iniciar en una carpeta especial llamada “inicio”. Se trata de una de las carpetas ocultas del sistema de Windows.
Algo que debemos advertir antes de comenzar es que: mientras más programas agreguemos al inicio de Windows, más tiempo le tomará al sistema iniciar. Así que tendremos que tener mucho cuidado en este sentido si deseamos optimizar el funcionamiento de nuestra PC.
Agregar un programa al inicio en Windows 10 y 11
Comenzamos asegurándonos que tengamos la opción de Mostrar archivos ocultos activada. Luego, desde el Explorador de archivos nos dirigiremos a la siguiente dirección %APPDATA%\Microsoft\Windows\Start Menu\Programs\Startup
También podemos abrir muchas de las carpetas especiales y ocultas de Windows gracias al comando “Shell” si conocemos los nombres específicos. Vamos a probar en este caso iniciando este comando desde la ventana de ejecutar.
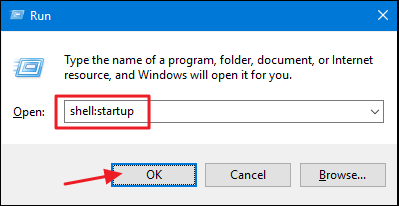
Entonces, presionamos la combinación de teclas Windows + R para abrir el cuadro Ejecutar y escribimos “shell:startup” luego presionamos Enter.
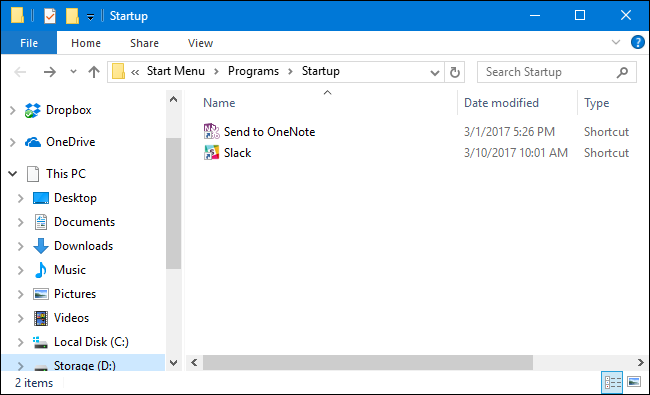
Se abre inmediatamente la ventana del Explorador de archivos y estaremos en la carpeta de Inicio de Windows. Esta ventana tendremos que dejarla abierta, más tarde la vamos a usar.
Crear un acceso directo a la carpeta Inicio
Para lograr que una aplicación, archivo o carpeta inicie con Windows, lo único que debemos hacer es crear un acceso directo al elemento dentro de la carpeta Inicio. Para esto vamos a usar de ejemplo una pequeña aplicación llamada Sizer.
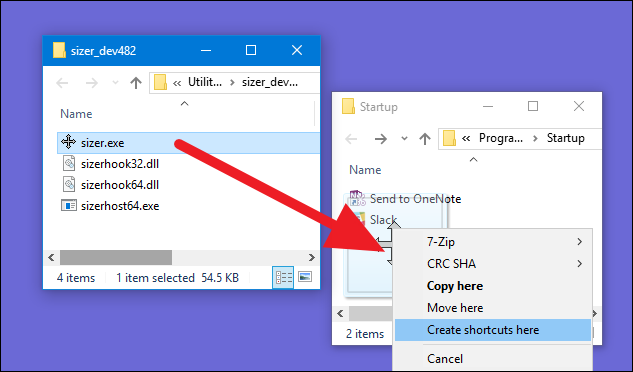
Lo primero que tendremos que hacer es ubicar el elemento para el cual deseamos crear un acceso directo. Lo abriremos en otra ventana del Explorador de archivos y buscaremos el ejecutable, archivo o carpeta que vamos a añadir al inicio. Disponemos de diferentes maneras de crear accesos directos en Windows, aunque preferimos la opción más rápida de arrastrar con el botón derecho: mantenemos pulsado el botón derecho del ratón, arrastramos el elemento para el cual deseamos crear el acceso directo a la carpeta Inicio. Cunado soltamos el botón, veremos un menú emergente con varias opciones. Tendremos que dar clic derecho en Crear acceso directo aquí.
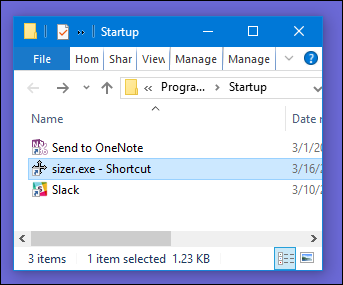
Y eso es todo lo que debemos hacer. A partir de ahora veremos un acceso directo a nuestro elemento en la carpeta Inicio. La próxima vez que iniciemos Windows, la carpeta, archivo o aplicación que configuramos, iniciara automáticamente con este.


¿Tienes alguna pregunta o problema relacionado con el tema del artículo? Queremos ayudarte.
Deja un comentario con tu problema o pregunta. Leemos y respondemos todos los comentarios, aunque a veces podamos tardar un poco debido al volumen que recibimos. Además, si tu consulta inspira la escritura de un artículo, te notificaremos por email cuando lo publiquemos.
*Moderamos los comentarios para evitar spam.
¡Gracias por enriquecer nuestra comunidad con tu participación!