- El mensaje Error al cargar el documento PDF es más usual de lo que nos gustaría al abrir un PDF
- Aparece cuando tratamos de hacerlo desde un navegador que traiga incorporado su lector PDF
- ¿Cuáles son las posibles causas del inconveniente y qué acciones realizar para solucionarlo?
Ya sea por cuestiones de trabajo o de estudio, los archivos PDF son de suma importancia para las tareas básicas. Dependemos de ellos en más de una oportunidad por sus características únicas pero, como en algunas ocasiones puedes experimentar problemas para abrir estos documentos, te enseñamos qué hacer si Chrome no puede cargar un PDF, con varias opciones para que decidas cuál es la mejor y puedas acceder a sus contenidos sin falta.
Lo primero que debemos tener en cuenta es que este artículo está orientado a los usuarios que reciben un mensaje de error específico al intentar cargar documentos PDF en el visor integrado que trae el navegador Chrome.
Dicho esto, en nuestras pruebas hemos comprobado que muchas de las mismas alternativas viables para Chrome funcionan también en otros navegadores que tienen lectores de PDF nativos, así que no descartes usarlas allí.
¿Qué hacer frente al fallo Error al cargar el documento PDF?
Si te aparece el mensaje Error al cargar el documento PDF, lo primero que tienes que hacer es reiniciar tu PC. Sabemos que esto es lo que hace la mayoría, pero si no has probado suerte hazlo y, si no obtienes resultados positivos, pasa al segundo paso que sería actualizar Chrome, o en su defecto desinstalarlo y volver a instalarlo.
Detectar la causa del mismo
Suponiendo entonces que esas dos primeras salidas no hubieran sido suficientes, tendrás que tomarte la molestia inmediatamente descubrir cuál es la causa del problema, qué impide que esos documentos PDF se vean.
Si dispones de algún otro programa para abrir documentos PDF, como Adobe Acrobat Reader, fíjate qué pasa con él. A veces, estos archivos están protegidos para no poder abrirse en navegadores pero sí en aplicaciones concretas.
Además, pulsando botón derecho encima del documento y cambiando sus Preferencias de visualización, deberías poder personalizar la forma en la que se abren, modificándola para que sea compatibles con los navegadores.
Configurar Chrome para descargar y no abrir los PDF
La configuración de Chrome juega un papel fundamental en este sentido, ya que de manera predeterminada está configurado para abrir los archivos PDF, pero si eso no responde podemos pedirle que directamente los descargue. Básicamente, en ese caso los descargaremos y luego los abriremos con softwares como Adobe Acrobat Reader.
Para cambiar de abrir a descargar archivos PDF en Chrome, tienes que seguir esta serie de pasos:
- Abre Chrome como lo haces normalmente
- Haz click en el icono de tres puntos en la esquina superior derecha
- Ve a los Ajustes del navegador, y entra a la sección de Privacidad y seguridad, yendo a Avanzado
- Haz click en Configuración del sitio o Configuración de contenido, y desplázate hacia abajo
- Haz click en documentos PDF en el menú expandido y activa Descargar archivos PDF
De allí en más, todos los documentos PDF que ejecutes deberían descargarse en vez de abrirse, por lo que deberías poder encontrarlos en la carpeta de Descargas, a menos que a propósito hayas elegido otra carpeta de destino.
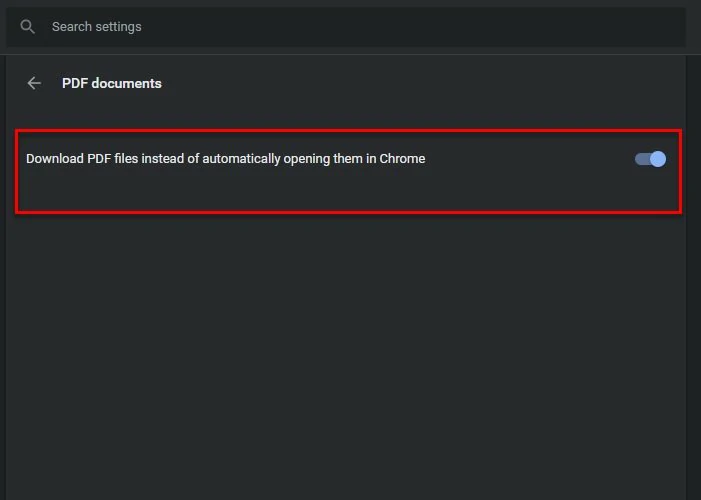
Borrar la caché del navegador
Al igual que los demás navegadores, Chrome va recopilando información de los portales que visitamos, guardando información de éstos para poder cargarlos más fácilmente la próxima vez, en lo que se conoce como caché.
Borrar la caché de un navegador es un truco simple pero útil para eliminar algunos de sus problemas habituales.
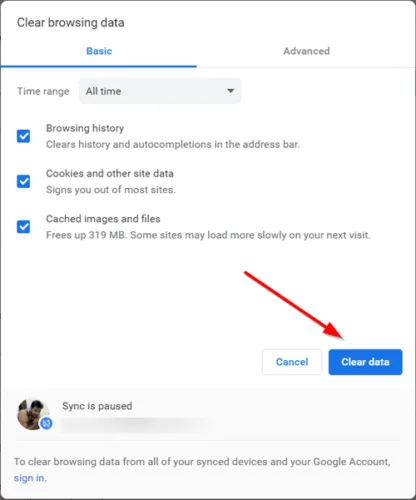
Deshabilitar o eliminar extensiones problemáticas
Si Chrome no logra cargar dichos documentos, puede que la cosa esté relacionada con alguna extensión. Eventualmente, estos agregados al navegador de Chrome puede provocar anomalías en su funcionamiento.
Te recomendamos deshabilitar todas las extensiones que tengas instaladas en Chrome e ir habilitándolas de a una, hasta encontrar cuál es la responsable del desequilibrio del navegador, para desinstalarla definitivamente.
Usar una extensión de visor de PDF de terceros
Algunos usuarios explican que pudieron deshacerse de este obstáculo con una extensión creada para Chrome. Hablamos de PDF Viewer, extensión que puedes descargar desde este enlace de modo 100% gratuito.
Solamente debes descargarlo e instalarlo desde Añadir a Chrome, y luego reiniciar el navegador.
Usar otro navegador con visor de PDF
Lamentablemente, hay una baja pero existente probabilidad de que el inconveniente sea de Chrome y únicamente puedan resolverlo los desarrolladores de Google, por lo que tendrías que esperar que ellos mismos lo arreglen.
Mientras tanto, siempre te quedan otros navegadores como Firefox PDF Editor o Microsoft Edge PDF Viewer, como asimismo tienes a mano programas y aplicaciones que han sido diseñados para trabajar con esos archivos.


¿Tienes alguna pregunta o problema relacionado con el tema del artículo? Queremos ayudarte.
Deja un comentario con tu problema o pregunta. Leemos y respondemos todos los comentarios, aunque a veces podamos tardar un poco debido al volumen que recibimos. Además, si tu consulta inspira la escritura de un artículo, te notificaremos por email cuando lo publiquemos.
*Moderamos los comentarios para evitar spam.
¡Gracias por enriquecer nuestra comunidad con tu participación!