- El Administrador de tareas suele ser nuestro gran aliado a la hora de cerrar procesos en Windows
- No falla casi nunca, pero en algún que otro caso estará imposibilitado de detener esos softwares
- ¿Cuáles son los otros tres trucos de los que disponemos para concluir procesos conflictivos?
Como probablemente ya sepas, el Administrador de tareas nos permite, entre otras cosas, cerrar programas abiertos. Pero si ni siquiera puedes deshacerte de algún proceso activo de esta forma, te enseñamos cómo forzar cierres sin el Administrador de tareas, aprovechando las varias opciones que ofrece Windows para ello.
Básicamente, esto tiene sentido en esos momentos en los que nuestro PC se detiene, queda como congelado, impedido de responder a las órdenes que le damos porque hay alguna aplicación conflictiva ejecutándose.
Si no tienes del todo claro en qué ocasiones deberías usar los trucos que vamos a mostrarte, básicamente son esas oportunidades en las que la pantalla del equipo te muestra el mensaje «No responde» para algún software.
¿Cómo forzar el cierre en Windows sin el Administrador de tareas?
La solución más común, como decíamos, es abrir el Administrador de tareas, y en la ventana de Procesos cerrar aquellos que están provocando el congelamiento del PC para más tarde, eventualmente, volver a abrirlos.
Pero si eso no te sirve, querrás conocer qué otras alternativas para cerrar programas existen, y ese es el objetivo perseguido en este artículo, brindarte algunas respuestas a los procesos que no responden en tu computadora.
Alt + F4
El plan B más obvio al Administrador de tareas para cerrar una aplicación conflictiva es la combinación Alt + F4. Pulsando estas teclas al mismo tiempo, se enviará una solicitud para el cierre del software del inconveniente.
Tienes que utilizar la función de Windows «WM_CLOSE», que cierra la ventana actual sobre la que estés trabajando. Es indispensable, por lo tanto, que presiones las teclas en simultáneo mientras estás en la ventana congelada.
Ten en cuenta que el cierre de la ventana puede no ser inmediato sino demorar un poco, así que mejor espera durante unos segundos a ver si la combinación de las teclas efectivamente ha dado resultados, o no.
El comando TASKKILL
Si Alt + F4 tampoco logra su cometido, es momento de forzar cierres sin el Administrador de tareas con TASKKILL. Hablamos de un comando específico, desarrollado por Microsoft para su sistema operativo, que deberías configurar como atajo para evitar tener que lanzarlo desde la propia línea de comandos con estos pasos:
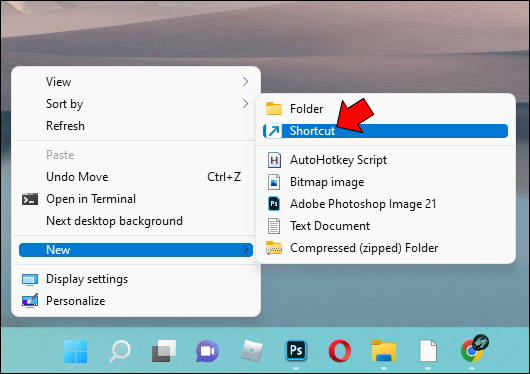
- Haz click derecho en el escritorio, selecciona Nuevo y luego Acceso directo
- En la ventana escribe el comando taskkill /f /fi “status eq not responding”, como se ve en la imagen
- Asigna un nombre al atajo para reconocerlo posteriormente, y asegúrate de que se establezca con Finalizar
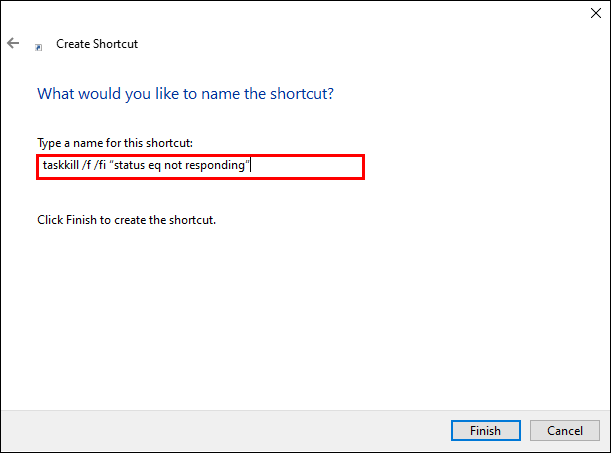
De allí en más, siempre que necesites acudir al comando TASKKILL, sólo tendrás que hacer doble click en el icono determinado en el escritorio, por lo que vale la pena tomarte la molestia de crear el acceso directo.
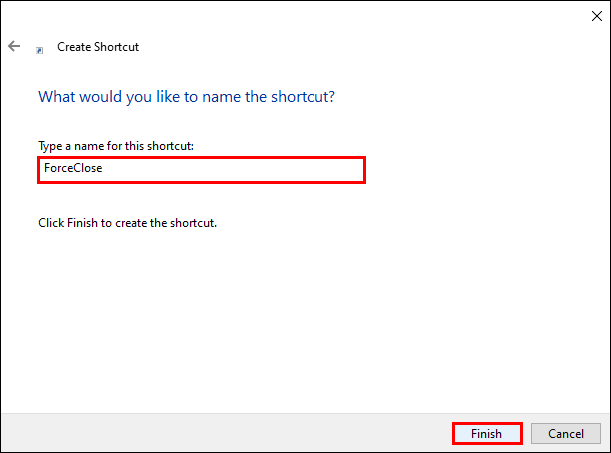
Reinicia tu PC
De más está decir que si ninguno de los procedimientos anteriores fueron capaces de deshacerle del problema, únicamente quedará como escape el reiniciar tu PC, algo que puedes hacer desde Inicio o con el botón dedicado.
En general, vas a tener que recurrir al botón dedicado porque es poco probable que si el equipo no pudo responder hasta ese momento, vaya a hacerlo cuando intentes apagarlo desde Inicio, así que púlsalo durante unos segundos.
Una vez que el dispositivo esté apagado, te aconsejamos desconectar la fuente de alimentación por un rato. Transcurridos unos minutos vuelve a conectarla y enciende tu PC, que volverá a funcionar como debería.
Conclusiones
Como queda en evidencia, el Administrador de tareas no es la única forma de forzar el cierre de un programa.
Todos pasamos, tarde o temprano, por la desagradable experiencia de tener que lidiar con un programa congelado.
Y si bien el Administrador de tareas suele ser suficiente para solucionar los problemas, de vez en cuando será inútil. Tanto la combinación de teclas Alt + F4 como el TASKKILL de Windows son dos salidas muy interesantes. Incluso, te recomendamos añadir un acceso directo en el escritorio al comando TASKKILL si lo usas a menudo.
¿Has podido forzar cierres en Windows sin el Administrador de tareas? ¿Con cuál de estos tres trucos?


¿Tienes alguna pregunta o problema relacionado con el tema del artículo? Queremos ayudarte.
Deja un comentario con tu problema o pregunta. Leemos y respondemos todos los comentarios, aunque a veces podamos tardar un poco debido al volumen que recibimos. Además, si tu consulta inspira la escritura de un artículo, te notificaremos por email cuando lo publiquemos.
*Moderamos los comentarios para evitar spam.
¡Gracias por enriquecer nuestra comunidad con tu participación!