- Retransmitir sus partidas es algo que cada vez más amantes de los juegos online quieren hacer
- Discord es uno de los programas que permiten compartir pantalla con amigos y seguidores
- ¿Cuáles son los pasos a seguir para compartir pantalla en servidores y chats privados?
Una de las principales modas en el mundo de los videojuegos a lo largo de los últimos años son las retransmisiones. Básicamente, el compartir todo lo que pasa en nuestra pantalla con otras personas, para entretenernos con ellos. Muchas de las apps que facilitan la diversión en Internet han tenido que adaptarse a estas tendencia reinante. Justamente, si juegas en grupo, probablemente querrás saber cómo compartir pantalla en Discord. Repasamos cómo hacerlo, tanto en servidores como en chats privados, para que otros te vean.
En general, compartir la pantalla en Discord no es nada difícil, ya que puedes hacerlo vía servidor o chat privado básicamente en todas las plataformas con las cuales es compatible esta aplicación, en dispositivos MacOS, Windows, Linux, iPhone, iPad y Android, si bien las cosas cambian según qué equipo estés usando.
De hecho, Discord cuenta con una función específica que se llama Compartir tu pantalla, por lo que no queda duda de que ha sido desarrollada concretamente con el fin de transmitir en vivo y configurar las retransmisiones.
Antes de entrar en los detalles, y en pos de tu privacidad y seguridad, ten en cuenta que si decides compartir pantalla en Discord en algún servidor, todos los usuarios de dicho canal podrán ver lo que estás mostrando, mientras que si decides hacerlo en un chat privado, únicamente los integrantes de tal conversación estarán observándote.
Compartir pantalla en Discord, por web o app de escritorio
Como decíamos, todos los clientes de PC de Discord, desde MacOS hasta Linux, pasando por Windows y app web, nos permiten compartir la pantalla en un ordenador, aunque con algunas diferencias de acuerdo al sistema.
Para que te des una idea, en Windows Discord compartirá automáticamente el audio de tu computadora cuando compartas pantalla, mientras que en MacOS tendrás que dirigirte al menú Configuración de usuario, Voz y vídeo, haciendo click en Instalar en Compartir pantalla para descargar los controladores básicos de audio. Finalmente, en Linux no tendrás oportunidad de compartir el audio, y debes conformarte con la imagen.
Compartir pantalla a través de un servidor
La primera opción es compartir tu pantalla de Discord en un servidor, lo que probablemente atraerá más seguidores.
- Elegido el servidor de Discord para compartir la pantalla, acceder a algún canal de voz en el servidor
- Debajo de la lista de canales dirá Voz conectada, y pulsa en Compartir tu pantalla
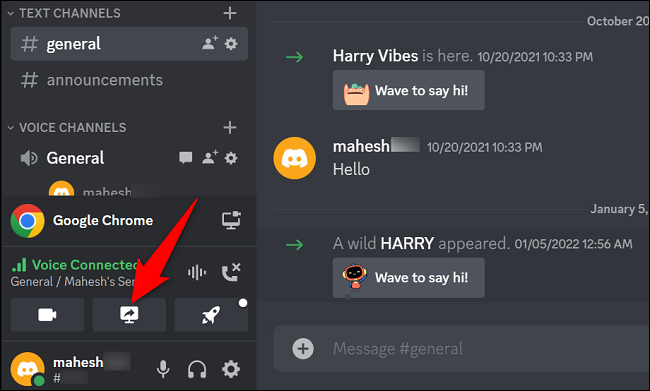
- Escoge la pantalla que quieres compartir en la pestaña homónima
- Configura los aspectos de la transmisión que te interesen, como la resolución de la misma y sus FPS
- Confirma que todo está correcto e inicia la retransmisión pulsando en Transmitir en vivo
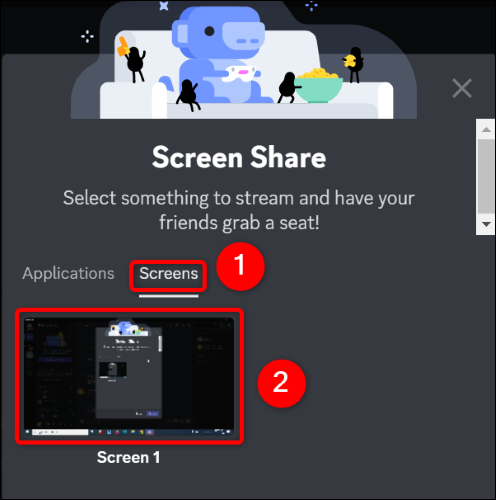
Aparecerá una ventana flotante mostrando el contenido de la aplicación elegida, el que se está compartiendo. Para dejar de compartir la pantalla, todo lo que tienes que hacer es pulsar la X en la esquina inferior derecha.
Asimismo, si el icono de Compartir tu pantalla está atenuado, te falta el permiso para compartirla en el canal, así que pídele al administrador del servidor que te lo conceda para poder retransmitir dentro de ese espacio.
Compartir pantalla a través de un chat privado
La segunda alternativa son los chats privados, en cuyo caso tienes que proceder de la siguiente forma:
- Accede al chat privado en cuestión
- Haz click en la opción Llamada de voz o Videollamada
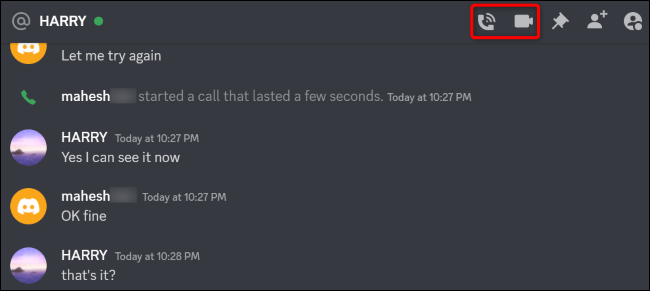
- Cuando la comunicación establezca, pulsa en Compartir tu pantalla y configura los ajustes de retransmisión
- Confirma que quieres iniciar la retransmisión presionando en el botón Go Live
- Pulsa en Compartir tu pantalla para que los demás te vean
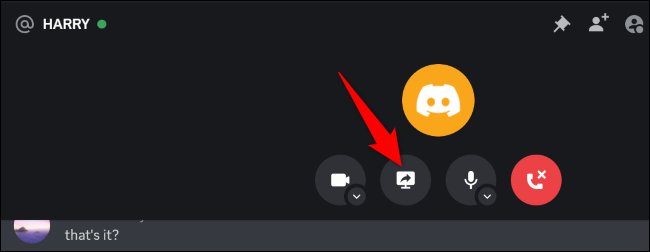
Así de simple es poder compartir la pantalla en Discord por servidor o chat privado en tu PC.
Artículo de interés: Aprende cómo retransmitir partidas también en Discord en iOS y Android

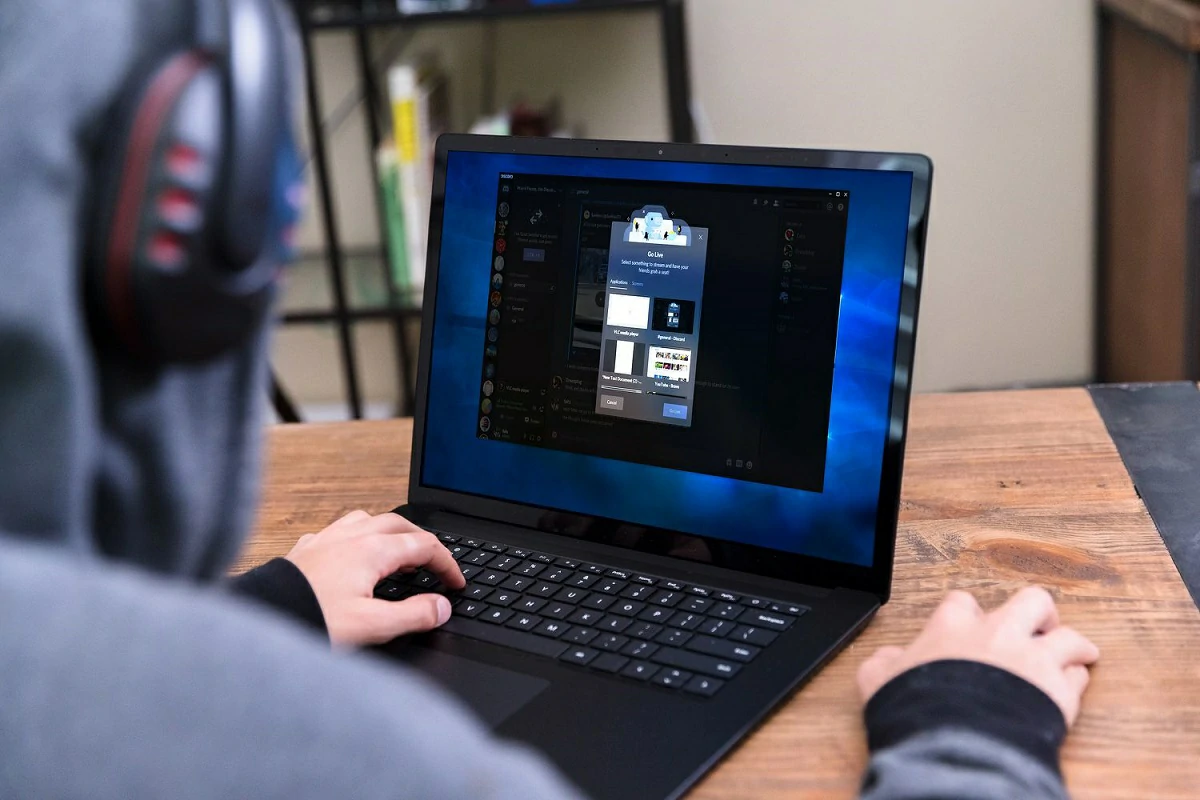
¿Tienes alguna pregunta o problema relacionado con el tema del artículo? Queremos ayudarte.
Deja un comentario con tu problema o pregunta. Leemos y respondemos todos los comentarios, aunque a veces podamos tardar un poco debido al volumen que recibimos. Además, si tu consulta inspira la escritura de un artículo, te notificaremos por email cuando lo publiquemos.
*Moderamos los comentarios para evitar spam.
¡Gracias por enriquecer nuestra comunidad con tu participación!