- No son pocos los usuarios que no están 100% conformes con la apariencia general de Windows 11
- La mayoría de los insatisfechos echan de menos la forma en la que se veían funciones y carpetas
- ¿Cuáles son los procesos a seguir para que, a la vista, Windows 11 luzca igual que Windows 10?
Más allá de las comparativas que podamos realizar, somos conscientes de que tarde o temprano habrá que actualizar nuestro PC. Sin embargo, si ya has actualizado a la última versión de Windows pero no acaba de convencerte, repasa estos trucos para que Windows 11 parezca Windows 10 cambiando algunos detalles de su aspecto.
El caso es que siguen siendo muchísimos los usuarios que mantienen Windows 10 en sus equipos, y aunque varias son las causas para ello, como por ejemplo no cumplir con los requisitos de instalación, hay otros que no están cómodos con la estética de Windows 11, y creen que las modificaciones de Microsoft no son buenas.
Siempre que estés en este grupo, déjanos decirte que cabe la posibilidad de efectivamente ejecutar Windows 11, pero haciendo que luzca como Windows 10, aplicando ciertos tutoriales para que tu experiencia como usuario inevitablemente te recuerde a la que tenías en la versión previa del sistema predominante en ordenadores.
5 trucos para que Windows 11 se parezca a Windows 10
Antes de adentrarnos en los trucos en sí, hay un par de recomendaciones básicas para conseguir el efecto deseado. Primero que todo, cambiar tu fondo, ya que tiene una importancia mayúscula en cómo te relacionas con tu PC. Descargar e instalar el fondo de Windows 10 es el paso inicial para pensar que estás usando Windows 10.
Por otro lado, si no quieres pasar por los procedimientos que vamos a comentarte a continuación, hay otra solución que pasa por instalar una aplicación de terceros especialmente desarrollada para transformar Windows 11 en 10.
Podemos aconsejar varias de ellas, pero sin dudas una de las más interesantes es la llamada StartIsBack. Disponible a través de este enlace, es una app que te permite recuperar el aspecto de Windows 8/10.
Hechas esas aclaraciones, vamos ahora sí con estos pequeños trucos para vestir distinto tu Windows 11.
Mueve la barra de tareas
La barra de tareas Windows 11 se ubica en la parte inferior de la pantalla, en el centro, al tiempo que la de Windows 10 empieza desde el extremo izquierdo, algo que en lo personal me parece bastante más práctico.
Desde Configuración, Personalización, puedes mover la barra de tareas, alineándola hacia la izquierda.
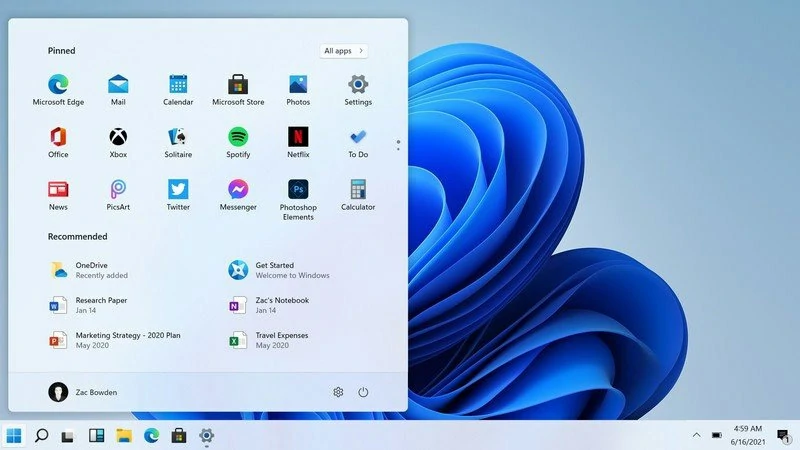
Cambia tu explorador de archivos
El Explorador de archivos es uno de los apartados más clásicos de Windows, y otro de los «modificados». Abre la utilidad Ejecutar con Windows + R, escribe regedit y dale a Aceptar, confirmando al pulsar Sí.
En el editor del Registro, pega:
- HKEY_LOCAL_MACHINE\SOFTWARE\Microsoft\Windows\CurrentVersion\Extensiones de Shell
Una vez que hayas hecho eso, verás algo llamado Extensiones de Shell, en las que tienes que hacer click, presionar Nuevo y luego seleccionar Clave en el menú desplegable, cambiando el nombre de la nueva clave Bloqueada.
Tras completar ese paso, haz click derecho en el lado derecho de la interfaz, pasando el cursor sobre Nuevo, selecciona específicamente Valor de cadena y asigna el nombre {e2bf9676-5f8f-435c-97eb-11607a5bedf7}.
Todo lo que queda pendiente es un reinicio de PC, para que los retoques se activen en el Explorador de archivos.
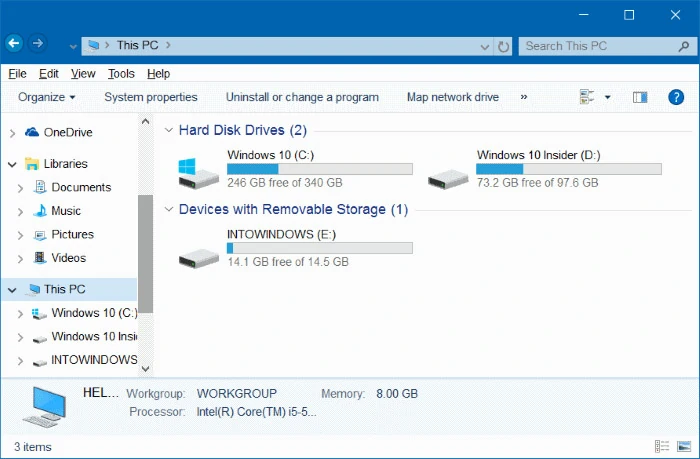
Recupera el menú contextual de Windows 10
Es tal la controversia causada por el nuevo menú contextual de Windows 11, que incluso hemos tenido que dedicar un artículo a recuperar el menú contextual de Windows 10, porque mayormente eran críticas a esta actualización.
Afortunadamente contamos con la oportunidad de recuperar el menú contextual de Windows 10 en pocos pasos, siendo uno de los elementos que no podemos obviar si queremos que Windows 11 luzca como su predecesor.
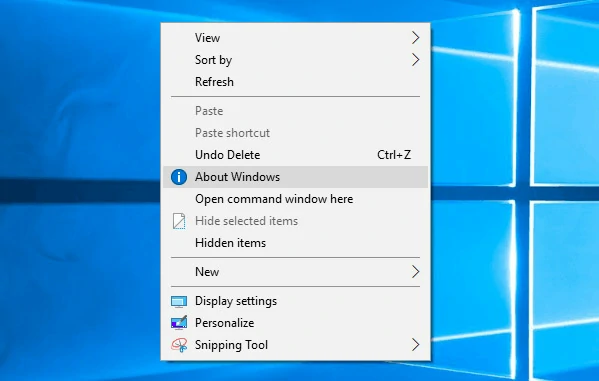
Vuelve al viejo menú Inicio
En el editor del Registro, pega:
- HKEY_CURRENT_USER\Software\Microsoft\Windows\CurrentVersion\Explorer\Advanced\
Presiona Enter y haz click derecho en el lado derecho de la interfaz, pasando el cursor sobre Nuevo, selecciona específicamente Valor DWORD (32 bits) y asigna el nombre Start_ShowClassicMode.
Inmediatamente vuelve a entrar en el cuadro de Valor y cambia a 1, dándole a Aceptar y reiniciando tu PC. Automáticamente se reinicie, comprobarás que el menú viejo de Windows 10 ya está en Windows 11.
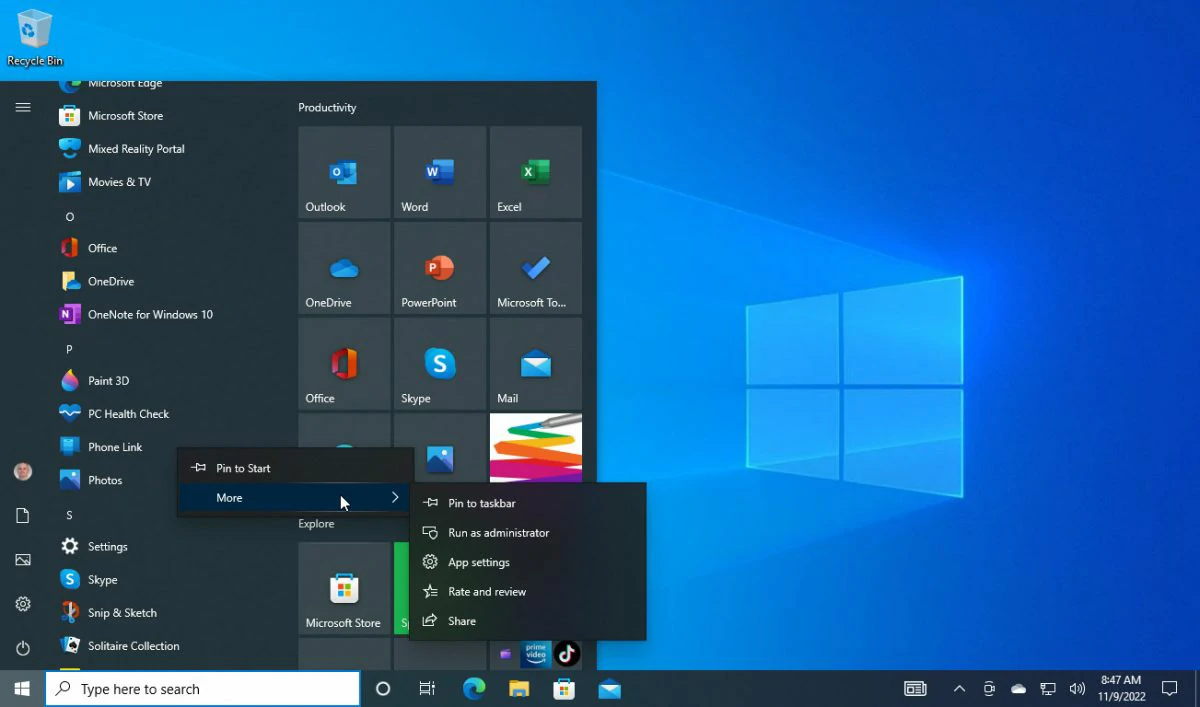
Elimina los molestos iconos de la barra de tareas
Por último, pero o por ello menos necesario, desde Configuración, Personalización, puedes deshacerte de aquellos iconos de la barra de tareas que te resulten molestos y que no quieras ver porque no los tenías en Windows 10.
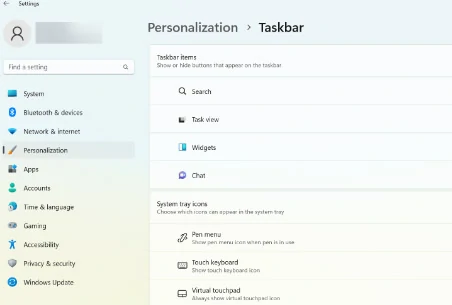
Windows 10 vive de nuevo en tu PC
A pesar de que la vida útil de Windows 10 probablemente no vaya más allá del año 2025, es posible sentir que vive nuevamente en Windows 11 gracias a estos trucos simples que hemos decidido compartir con nuestros lectores.
En pocos minutos lograrás que Windows 11 se vea y se sienta como Windows 10, por lo que ya no tienes que estar negándote a actualizar como consecuencia de una estética que no te agrada, sino fácilmente adaptarla a ti.

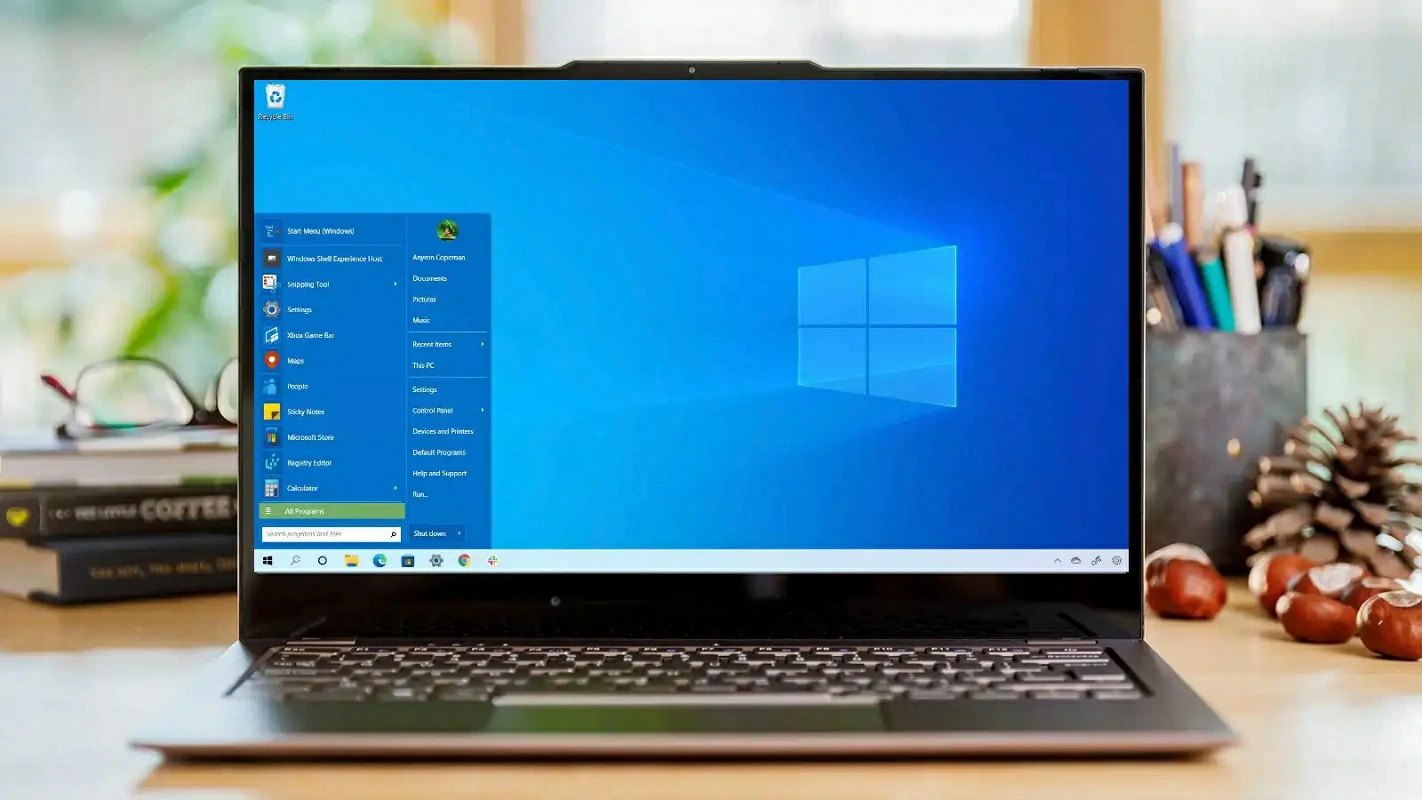
¿Tienes alguna pregunta o problema relacionado con el tema del artículo? Queremos ayudarte.
Deja un comentario con tu problema o pregunta. Leemos y respondemos todos los comentarios, aunque a veces podamos tardar un poco debido al volumen que recibimos. Además, si tu consulta inspira la escritura de un artículo, te notificaremos por email cuando lo publiquemos.
*Moderamos los comentarios para evitar spam.
¡Gracias por enriquecer nuestra comunidad con tu participación!