Cada cierto tiempo no es una mala idea eliminar mensajes en nuestro Mac. Con el paso del tiempo y el uso constante, los mensajes se van acumulando y en muchas ocasiones no nos hace falta guardar conversaciones que tienen un tiempo prolongado, las cuales posiblemente ya no seguiremos adelante. En estos casos, lo mejor es simplemente borrar esos mensajes o conversaciones y en este artículo, vamos a ver cómo podemos lograrlo en nuestro Mac o MacBook.
Eliminar mensajes en un Mac
Lo primero que tendremos que hacer es seleccionar la conversación en la app Mensajes y después procederemos a dar clic derecho en el mensaje específico que enviamos. Puede ser un texto, fotografía, vídeo o cualquier clase de elemento. Aparecerá un menú contextual con la opción Eliminar, que es donde tendremos que dar clic.
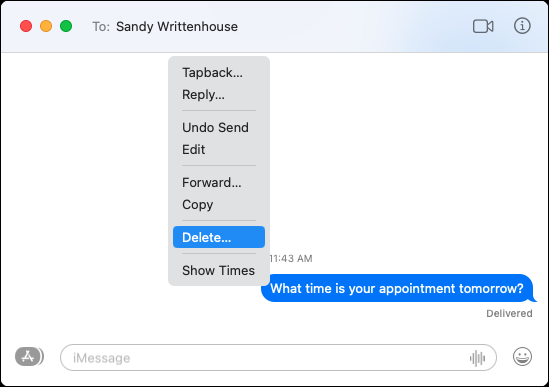
Una vez que demos clic en Eliminar, vamos a tener que confirmar esta elección dando clic en Eliminar nuevamente.
Borrar conversaciones en Mac
En caso de que prefiramos borrar un hilo de mensajes completo o conversación, lo podemos hacer de una manera sumamente sencilla.
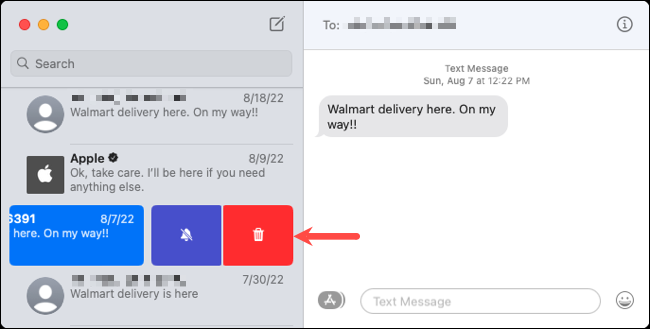
Para poder borrar una conversación vamos a tener que seleccionarla en la lista de la barra lateral izquierda. Después de esto vamos a tener que dar clic derecho y elegir Eliminar.
Deslizaremos de derecha a izquierda y daremos clic en Eliminar (es el icono de papelera en rojo). Seleccionaremos Conversación > Eliminar conversación en la barra de menú.
Ahora nos pedirá que confirmemos nuestra elección. Para esto vamos a elegir Eliminar nuevamente.
Cómo borrar varias conversaciones a la vez
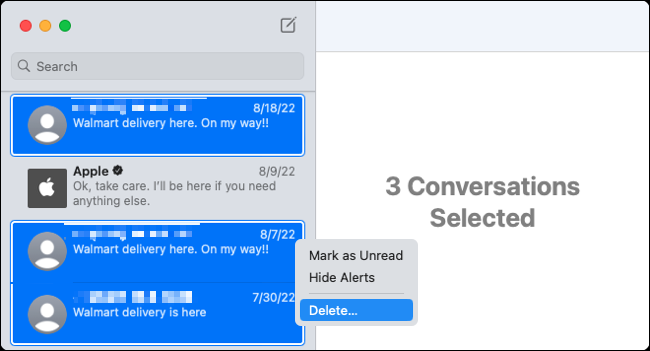
Puede que tengamos muchas conversaciones que deseamos eliminar. Es algo sencillo de lograr, aunque vamos a necesitar conocer el atajo de teclado específico para conseguirlo.
- Para seleccionar hilos adyacentes, daremos clic en la primera, mantendremos presionada la tecla Mayús y luego daremos clic en la última. Esto seleccionara todas las conversaciones desde la primera a la última.
- Si deseamos elegir conversaciones que no están una detrás de la otra. Entonces damos clic en la primera y mantendremos presionada la tecla Comando, luego elegimos las que deseamos eliminar.
Ahora lo único que resta por hacer es dar clic derecho y Eliminar. Seleccionamos Conversación > Eliminar conversaciones en la barra de menú.
Para borrarlas definitivamente, tendremos que confirmar presionando en Eliminar en la ventana emergente.
Borrar todos los mensajes en Mac
Quizás deseemos borrar absolutamente todos los mensajes que tenemos en nuestro Mac. Podemos usar cualquiera de los pasos anteriores para poder eliminar conversaciones, aunque existe una manera más rápida si deseamos eliminar absolutamente todo y no dejar ningún mensaje.
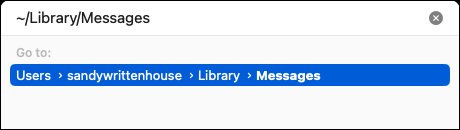
Para esto vamos a tener que tener Finder abierto. Luego nos dirigiremos a Ir > Ir a la carpeta en la barra de menú, ingresaremos lo siguiente y pulsaremos Enter: ~/Library/Messages
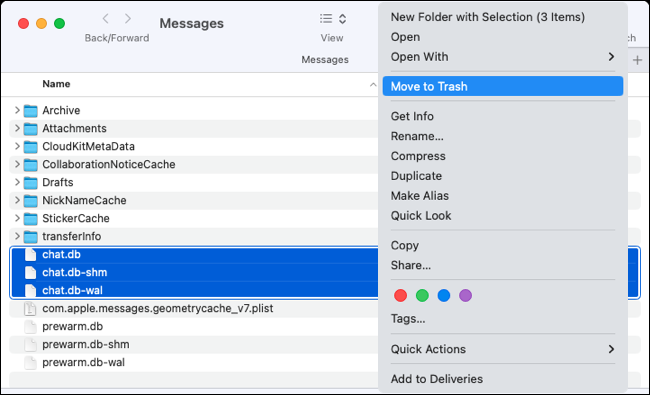
En esta carpeta vamos a tener que buscar los siguientes archivos:
- Chat.db
- Chat.db-shnm
- Chat.db-wal
Después de esto, daremos clic derecho y seleccionaremos Mover a la Papelera o arrastramos todos los elementos a la misma.
Luego de esto, procederemos a vaciar la papelera en Mac como lo haríamos normalmente y todas las conversaciones quedarán eliminadas.
Automatizando el proceso
En caso de que no deseemos eliminar los mensajes de manera manual, también podemos configurar la app de Mensajes para que los elimine de manera automática cada cierto tiempo.
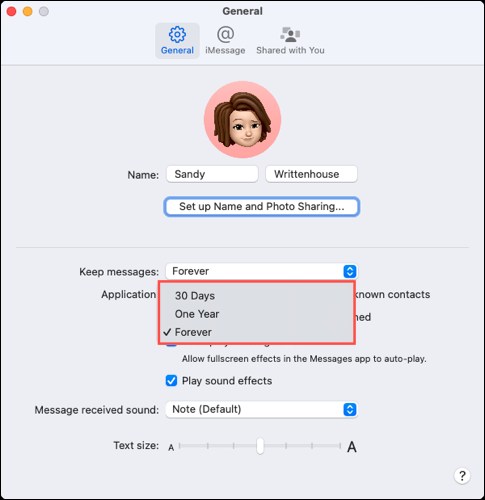
Para esto vamos a abrir Mensajes y nos dirigiremos a Mensajes > Configuración. A continuación, pulsamos en General y usaremos el cuadro desplegable Guardar mensajes para elegir el tiempo que se guardaran los mensajes. Podemos elegir entre: Para siempre, 30 días o un año.
Luego se nos solicitara que confirmemos la acción y eliminaremos los mensajes más antiguos.
Después de configurar la aplicación, las conversaciones y archivos adjuntos que cumplan con el periodo de tiempo especificado, serán eliminados.

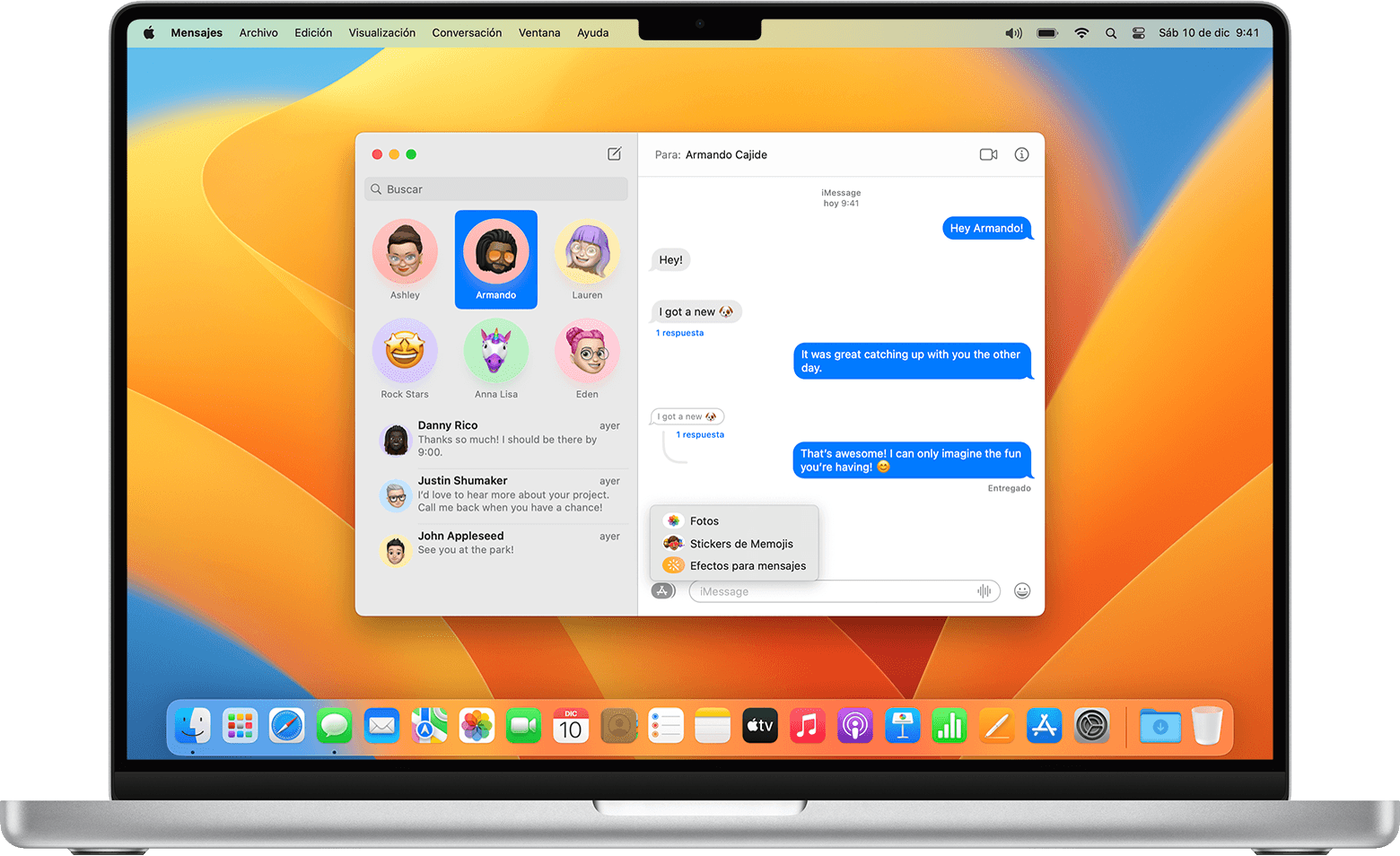
¿Tienes alguna pregunta o problema relacionado con el tema del artículo? Queremos ayudarte.
Deja un comentario con tu problema o pregunta. Leemos y respondemos todos los comentarios, aunque a veces podamos tardar un poco debido al volumen que recibimos. Además, si tu consulta inspira la escritura de un artículo, te notificaremos por email cuando lo publiquemos.
*Moderamos los comentarios para evitar spam.
¡Gracias por enriquecer nuestra comunidad con tu participación!