El Explorador de archivos de Windows es una pieza clave del sistema operativo. A través de este podemos navegar por diferentes carpetas dentro del ordenador, está más que claro que este sistema operativo no sería lo mismo sin esta utilidad. Entonces, ¿Qué podemos hacer cuando los nombres de carpetas y archivos no se muestran en Windows 10/11? Sin dudas, esto representa un problema bastante grave que debemos solucionar de manera urgente. Por suerte, en este artículo vamos a ver cómo lograrlo.
Existen muchos motivos por los cuales los nombres de archivos no se ven o aparecen en el Explorador de archivo ¿Cuáles son esos motivos? Los más comes se encuentran relacionados con archivos dañados del sistema, servicios de terceros que entran en conflicto, aplicaciones de inicio y hasta con los controladores de la tarjeta gráfica.
Solución: No se muestran los nombres de carpetas y archivos en Windows 10/11
Comencemos por lo básico
Lo más sencillo para comenzar sería abrir el Administrador de tareas y reiniciar el Explorador de Windows. Para esto damos clic derecho en Inicio y elegimos Administrador de tareas. A continuación, buscamos Explorer.exe y procedemos a finalizar su tarea. Luego vamos a la parte superior y elegimos “Ejecutar nueva tarea”, escribimos explorer.exe y pulsamos Enter.
Otra opción básica y sencilla para probar que, en muchas ocasiones, termina funcionando, es simplemente reiniciar el ordenador.
Reparar los archivos del sistema
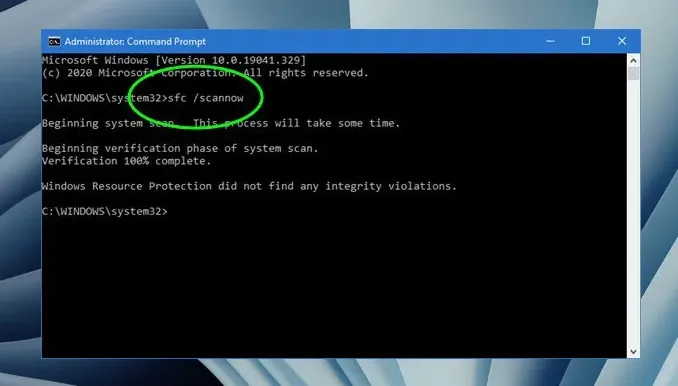
En caso de que las opciones más sencillas no funcionaran, entonces vamos a proceder a buscar archivos dañados del sistema, que es uno de los motivos más comunes que nos encontramos. Para esto sugerimos realizar un escaneo SFC y un escaneo DISM.
Reiniciar el controlador de la tarjeta gráfica
Pulsaremos la combinación de teclas Ctrl + Shift + Win + B para reiniciar el controlador de la tarjeta gráfica. La combinación de teclas es bastante útil para solucionar una gran cantidad de problemas relacionados con la GPU de nuestro ordenador y uno de estos es el hecho de que no se muestren los nombres de los archivos y carpetas.
Volver a instalar el controlador predeterminado de la GPU
Uno de los motivos más comunes detrás de este problema es justamente los controladores de la tarjeta gráfica. Así que vamos a desinstalar y reinstalar el controlador de la tarjeta gráfica.
Para esto vamos a tener que pulsar en Inicio, vamos a escribir y abrir Administrador de dispositivos al presionar Enter. Una vez que se abra la ventana del Administrador de dispositivos, expandiremos el apartado Adaptadores de pantalla.
Lo seleccionamos y le damos clic derecho, vamos a elegir la opción Desinstalar dispositivo y procedemos a reiniciar el ordenador una vez que termine de desinstalarlo.
Cuando se inicie Windows nuevamente, el sistema operativo se encargará de actualizarlo de manera automática. En caso de que no funcione, la única alternativa que nos queda es descargar los drivers desde la web oficial del fabricante.
Reparación de inicio automático
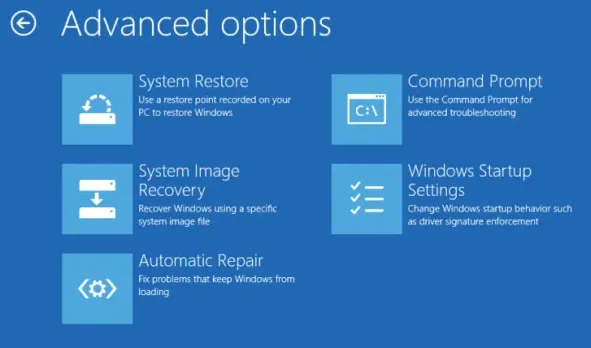
Microsoft cuenta con una utilidad en el sistema operativo que nos permite reparar archivos dañados de este y solucionar el problema. Para poder utilizar la reparación, tendremos que iniciar el entorno de recuperación de Windows.
Solucionar problemas en un estado de inicio limpio
Cuando iniciamos el ordenador en un estado de inicio limpio, Windows se encarga de cargar únicamente los servicios y controladores que son estrictamente necesarios. De esta manera, podemos verificar si los servicios, controladores o aplicaciones de terceros son los que están ocasionando el problema, debido a que se mantienen deshabilitados.
En caso de que el problema no persista en este modo, entonces ya tenemos una idea clara de qué puede llegar a ser el problema: un servicio o aplicación que hemos instalado. Entonces vamos a tener que encontrar la aplicación que hemos instalado recientemente y está ocasionando el problema
Evidentemente, no es algo sencillo y requiere bastante paciencia. Pero si este es el caso, muchas otras opciones no tenemos. Recomendamos intentar recordar cuándo comenzó este problema y si fue después de instalar alguna aplicación, realizar algún cambio en el Editor de registro, etc.
Actualizar el sistema operativo
En muchas ocasiones hemos hablado de la importancia que tiene mantener el sistema operativo actualizando siempre que sea posible. Así que tendremos que presionar inicio y escribir Windows Update para verificar si no tenemos actualizaciones opcionales o principales disponibles para instalar. Recomendamos instalar todo lo que tengamos disponible.

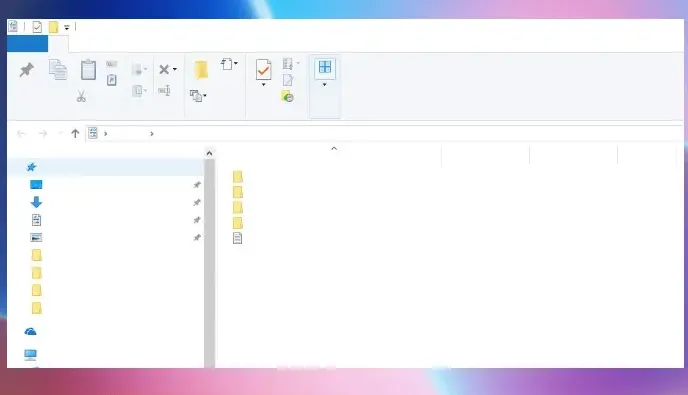
¿Tienes alguna pregunta o problema relacionado con el tema del artículo? Queremos ayudarte.
Deja un comentario con tu problema o pregunta. Leemos y respondemos todos los comentarios, aunque a veces podamos tardar un poco debido al volumen que recibimos. Además, si tu consulta inspira la escritura de un artículo, te notificaremos por email cuando lo publiquemos.
*Moderamos los comentarios para evitar spam.
¡Gracias por enriquecer nuestra comunidad con tu participación!