Es muy probable que escucháramos en alguna ocasión sobre el overclocking de CPU y GPU. Pero ¿Sabía que también es posible hacer overclock a un monitor? En este artículo vamos a entrar en detalles sobre todo lo que debemos saber antes de intentarlo y cómo proceder en caso de estar convencidos.
¿Qué es el overcloking de monitores?
El hecho de hacer overclocking en un monitor quiere decir que supera la frecuencia de actualización del monitor en sí. La frecuencia de actualización es la cantidad de veces que el monitor se actualiza en un solo segundo. Todos los monitores funcionan a un mínimo de 60 Hz que es una frecuencia de actualización estándar. Sin embargo, existen pantallas con frecuencias de actualización de 144 Hz, 240 Hz, 360 Hz y 500 Hz. Estos últimos son pensados para jugadores de videojuegos competitivos.
Para poder hacer overclocking en el monitor que compramos, vamos a tener que hacer uso de un software de terceros para forzar una señal con mayor frecuencia de actualización. Esto lo podemos hacer con el programa que el mismo fabricante de nuestra GPU proporciona como NVIDIA, AMD o Intel o con una aplicación que lleva de nombre CRU (Utilidad de resolución personalizada), nosotros vamos a explicar cómo utilizamos esta última.
Lo que debemos tener en cuenta es que de la misma forma que cualquier otro overclocking, empuja a nuestro monitor un poco más lejos de los límites anunciados. En algún momento en monitor no aceptará ninguna señal que le estemos enviando, este sería en techo en donde tendremos que parar y confirmarnos hasta donde llegamos.
¿Se puede hacer overclock a cualquier monitor?
Lo que debemos considerar es que no todos los monitores admiten overcloking. Es muy factible que solo podamos overclockear monitores que se encuentren diseñados para gamers, algunos incluso anuncian en su campaña de marketing que son aptos para overclockear. En el caso de los monitores de oficina estándar de 60 Hz pueden tener graves dificultades para superar esta frecuencia.
Pero se puede complicar un poco más la situación, debido a que puede existir un grado de variación entre distintas unidades. Podemos tener dos monitores del mismo modelo, mismo fabricante, y obtener tasas de actualización más altas en uno que en el otro. La diferencia se encuentra marcadas en las tolerancias de fabricación. La única manera de saber si nuestro monitor se puede overclockear es, básicamente, probando por nosotros mismos.
Una vez que tenemos todo esto bastante en claro, a muchos monitores se les puede hacer un overclock modesto. Esto quiere decir que podemos llevar el monitor hasta unos 75 Hz fácilmente, esto generara una pequeña mejora en términos de suavidad general.
Cuando hacemos overclocking, la resolución que elegimos puede afectar las posibilidades de éxito. Las resoluciones más bajas podrán disfrutar de frecuencias de actualización más altas. Así que si deseamos más FPS, tendríamos que considerar reducir la resolución.
Otra cosa de la cual debemos preocuparnos es la posibilidad de que el ancho de banda pueda generar un cuello de botella. Una señal 4K (UHD) de 8 bits a 60 Hz usa 17,82 Gbps. Si conectamos un ordenador usando un cable HDMI 2.0b, nuestro ancho de banda total es de 18 Gbps. Digamos que no tendremos ando de banda adicional para adaptarse a una frecuencia de actualización más alta, ni siquiera si el monitor lo permite.
Esto lo podemos evitar utilizando DisplayPort (DP). El estándar DP 1.4 tiene un rendimiento máximo de 32,4 Gbps, mientras que DP 1.2 llega hasta 21,6 Gbps.
Cómo hacer overclock un monitor
Para poder acceder a frecuencias de actualización que no se encuentran disponibles en la configuración de Windows, vamos a tener que usar un software de terceros. La manera más fácil de conseguirlo es usando el programa facilitado por el fabricante de nuestra GPU.
Cuando lo hagamos, recomendamos hacer incrementos de alrededor de 5 Hz. Otra cosa que recomendamos es reiniciar el ordenador una vez que hemos establecido un overclock y ejecutar estas utilidades otra vez para estar seguros de que la configuración se encuentra en uso.
Desde el panel de control de NVIDIA
Si tenemos una GPU NVIDIA vamos a tener que descargar NVIDIA Control Panel desde la tienda de Windows siguiendo este enlace. Una vez que tengamos la app abierta, expandiremos el menú Pantalla y elegiremos Cambiar resolución; ahora daremos clic en Crear resolución personalizada.
Aparecerá una ventana en donde tendremos que ingresar los píxeles horizontales y verticales que deseamos, luego decidiremos qué frecuencia de actualización en hercios vamos a usar. Después de esto, tenemos la posibilidad de Probar la nueva configuración a través del botón correspondiente. En caso de que el monitor no se vuelva negro y muestre una imagen, podemos guardar la configuración personalizada y seguir probando hasta alcanzar el límite permitido.
En caso de que la pantalla se quede en negro, no daremos clic ni pulsaremos ninguna tecla de nuestro teclado. Simplemente, vamos a esperar a que se revierta la configuración.
Usar la configuración de AMD Radeon Adrenalin
En el caso de las tarjetas gráficas AMD, vamos a tener que descargar AMD Radeon Adrenalin desde la web oficial. Una vez que lo tengamos instalado, daremos clic derecho en el escritorio y vamos a elegir Configuración de AMD Radeon.
Se abre una ventana con infinidad de opciones, pero la que nos interesa es la que dice Pantalla. Daremos clic en el botón Crear junto a Resoluciones personalizadas e ingresaremos la resolución que deseamos junto con la frecuencia de actualización. Presionamos guardar para probar y activar la nueva configuración.
Con gráficos Intel HD
Si tenemos Intel HD Graphics también podemos crear resoluciones personalizadas. El Panel de Control de Intel HD se instala junto a los controladores, así que procedemos a abrirlo y luego daremos clic en Mostrar seguido de Resoluciones personalizadas. Aquí vamos a poder añadir una resolución y frecuencia de actualización, presionamos en Agregar para probarla.
Usar CRU para hacer overclock a un monitor
También contamos con otra opción que se trata de una aplicación de terceros llamada CRU (Utilidad de resolución personalizada) gracias a esta aplicación podemos configurar una resolución personalizada y una frecuencia de actualización para el monitor. Gracias a CRU, podremos agregar resoluciones personalizadas a la configuración de pantalla de Windows.
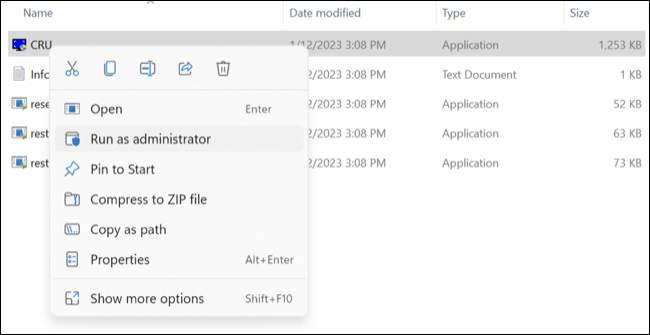
Para comenzar, vamos a tener que descargar el archivo comprimido de CRU desde este enlace y extraeremos el contenido. Una vez que este descomprimido, daremos clic derecho en el botón CRU.exe y elegiremos Ejecutar como administrador.
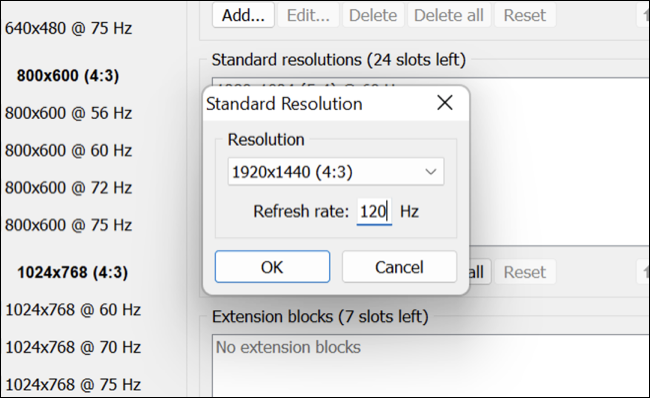
Vamos a tener que usar el menú desplegable que se encuentra en la parte superior de la pantalla para elegir qué pantalla deseamos overclockear. Desde aquí, vamos a tener que dar clic en Agregar junto al cuatro Resoluciones estándar. Veremos que aparece una ventana, vamos a ingresar la resolución que deseamos junto con la frecuencia de actualización. Después de esto, damos clic en Aceptar para guardar y luego procedemos a reiniciar el ordenador.
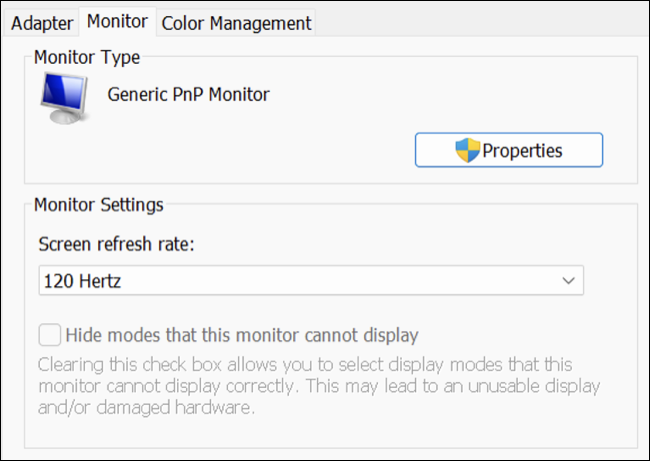
Una vez que Windows se inicie, vamos a tener que dar clic derecho en el escritorio y elegir Configuración de pantalla seguido de Pantalla avanzada y luego, debajo del monitor de elección, vamos a tener que elegir Propiedades del adaptador de pantalla seguido de la pestaña Monitor, en la que podremos configurar la nueva frecuencia de actualización. Para probar, pulsaremos Aplicar.
Comprobar el overclock al monitor
Entonces, ya hemos logrado overclockear el monitor. Lo que tendremos que hacer a continuación es verificar que muestre todos los fotogramas que está enviado. Algunos monitores pueden aceptar una señal con una frecuencia de actualización más alta que la admitida oficialmente, pero el monitor puede tener algunos problemas para mostrar todos los cuadros. Esto puede generar saltos de fotogramas.
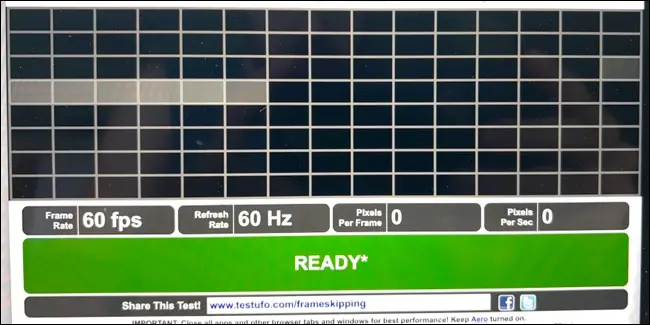
Cuando esto sucede es posible que veamos un movimiento desigual y un tartamudeo notable. El overclocking se encuentra destinado a producir mejores resultados en la imagen, con mayor suavidad, etc. La omisión de fotogramas puede hacer que todo nuestro trabajo no tenga sentido.
Por suerte, podemos probar que el overclock al monitor funciona como esperamos gracias a la aplicación web “Frame Skipping Check” desde Blur Busters. La prueba se basa en tomar una foto de la pantalla usando una velocidad de obturación lenta, lo que puede hacer con la mayoría de las cámaras de teléfonos inteligentes en la actualidad. Vamos a necesitar acceso a los controles manuales de la cámara, debido a que tendremos que configurar la velocidad de obturación en una décima (1/10) de segundo.
Así que vamos a iniciar Frame Skipping Check desde nuestro navegador web y esperaremos hasta que veamos la notificación “Listo” en color verde. Una vez que la veamos en verde, podemos configurar la velocidad de obturación de la cámara a 1/10 de segundos y tomar una fotografía.
A continuación, veremos la foto que hemos tomado. Si vemos una línea ininterrumpida de cuadrados claros como en la imagen de arriba, entonces no está saltando marcos. Pero si vemos marcos negros entre marcos claros (Como esta imagen) entonces el monitor está saltando marcos.
¿Cómo lo solucionamos? La única forma de hacerlo es reducir la frecuencia de actualización y hacer la prueba nuevamente hasta encontrar un resultado óptimo.


¿Tienes alguna pregunta o problema relacionado con el tema del artículo? Queremos ayudarte.
Deja un comentario con tu problema o pregunta. Leemos y respondemos todos los comentarios, aunque a veces podamos tardar un poco debido al volumen que recibimos. Además, si tu consulta inspira la escritura de un artículo, te notificaremos por email cuando lo publiquemos.
*Moderamos los comentarios para evitar spam.
¡Gracias por enriquecer nuestra comunidad con tu participación!