Por suerte, agregar comentarios de audio en Adobe Acrobat es algo que podemos hacer de manera muy sencilla. De esta manera, podremos grabar comentarios de audio directamente en Adobe Acrobat o usar otra aplicación y después adjuntarlos en el archivo PDF.
Los comentarios de audio aparecen en el panel Comentarios que se encuentra junto con los comentarios de texto y marcas de edición como inserciones y eliminaciones. En esta guía vamos a utilizar imágenes de ejemplo de Adobe Acrobat Pro DC. Aunque son perfectamente aplicables para las versiones 2020 y 2018.
También debemos advertir que esta guía no se aplica al software de visualización de PDF gratuito de Adobe, Acrobat Reader. Aunque los usuarios de Acrobat Reader deben poder escuchar los comentarios de audio sin ninguna clase de problema.
Agregar comentarios de audio en Adobe Acrobat
Antes de continuar debemos advertir que, para poder completar este proceso, es fundamental tener un micrófono incorporado o externo en nuestro ordenador. Una vez aclarado esto, podemos proceder con la guía.
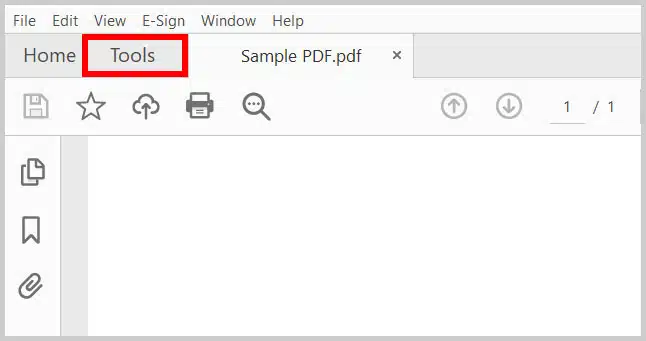
Comenzamos dando clic en la pestaña Herramientas.
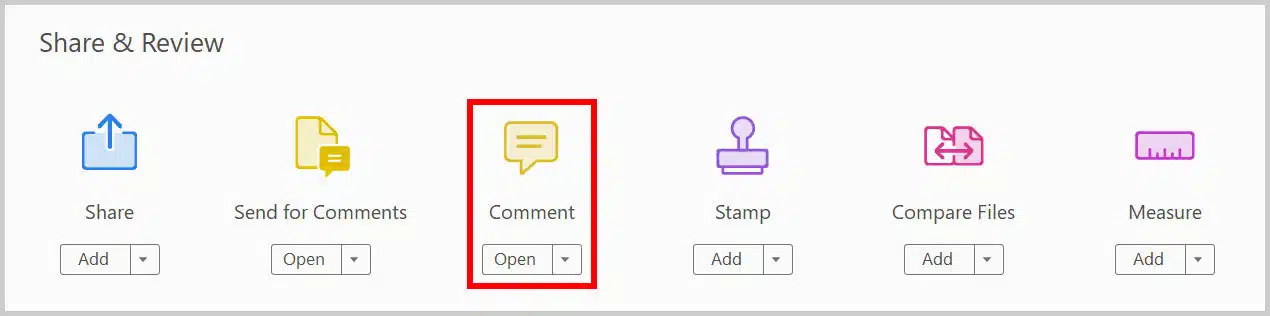
A continuación, vamos a tener que elegir Comentar en el apartado Centro de herramientas.
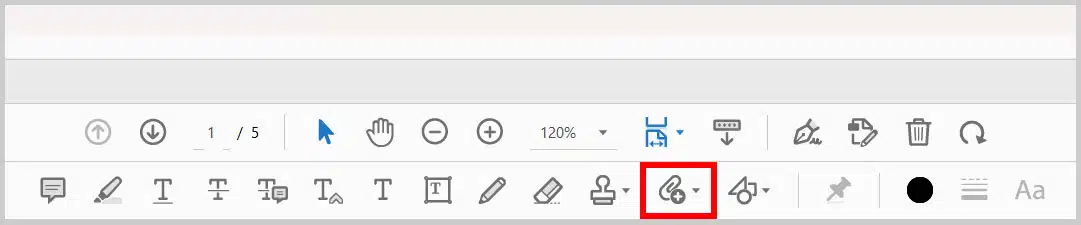
Aquí seleccionaremos el botón Adjunto en la barra de herramientas Comentario.
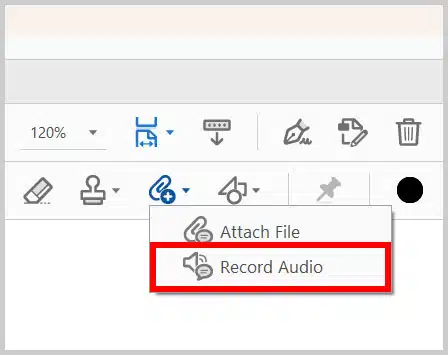
Tendremos que elegir Grabar audio en el menú desplegable (también podemos adjuntar uno que ya hemos grabado con otra aplicación).
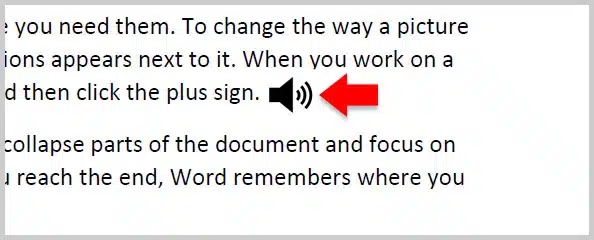
Automáticamente, el cursor se convertirá en un icono de altavoz. Tendremos que dar clic en el icono de la página en la que deseamos insertar el comentario.
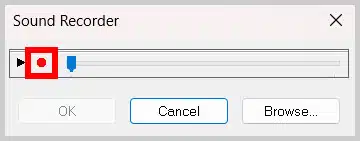
Ahora tendremos que dar clic en Grabar en el cuadro de diálogo Grabadora de sonido.
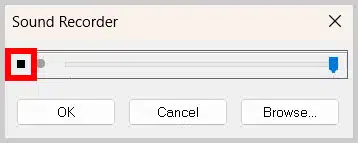
Hablaremos usando el micrófono que tenemos en nuestro ordenador. Una vez que terminemos, vamos a seleccionar el botón Detener para finalizar la grabación. Para terminar, tendremos que dar clic en el botón Aceptar.
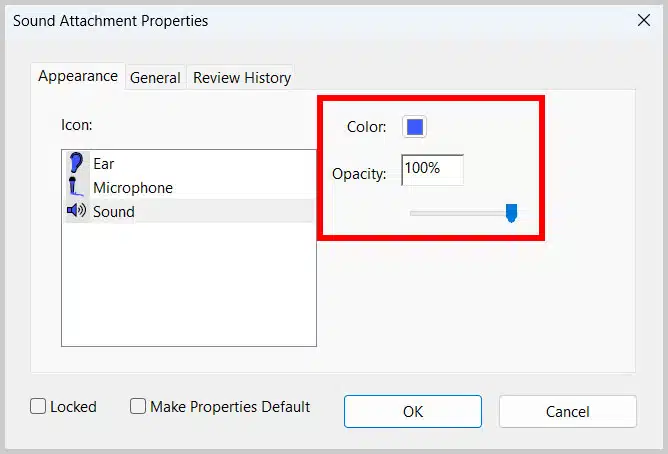
Aparecerá una ventana Propiedades del archivo adjunto de sonido, aquí tendremos que seleccionar el icono Oído, Micrófono o Sonido.
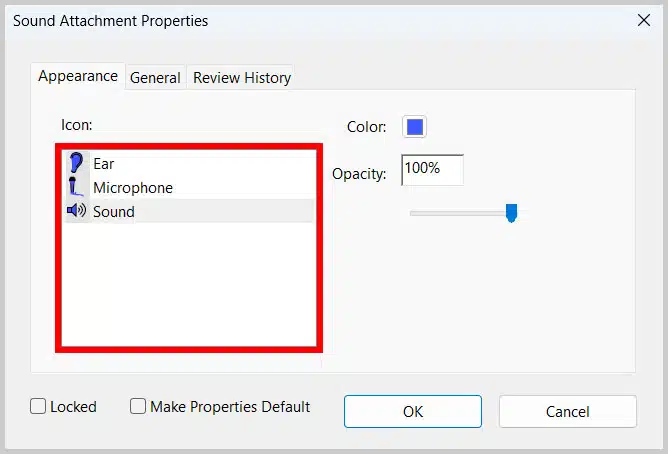
Alternativamente, podemos ajustar el color y opacidad del cuadro de diálogo dependiendo de nuestras necesidades.
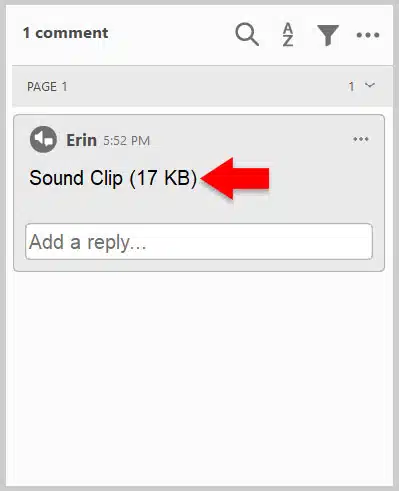
Luego presionamos en Aceptar en la parte inferior.
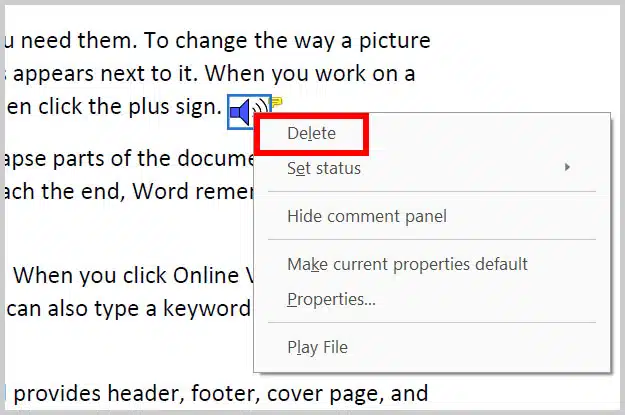
Podemos dar doble clic en el icono para escuchar el comentario de audio.
En caso de que deseemos eliminar el comentario de audio, vamos a tener que dar clic derecho sobre este y elegir la primera opción del menú desplegable que sería Eliminar.
Adjuntar comentarios de audio grabados con otro programa
También tenemos la posibilidad de adjuntar comentarios de audio grabados con otro software, podemos usar el software que viene integrado en Windows para grabar sonidos o Audacity, entre otros. Algo que debemos considerar es que los formatos admitidos con WAV o AIFF, no podemos usar archivos MP3.
Los pasos van a ser similares a la guía anterior, aunque con algunas variaciones, así que tendremos que prestar atención:
- Seleccionamos la pestaña Herramientas.
- Elegimos Comentar en el Centro de herramientas.
- Damos clic en el botón Adjunto en la barra de herramientas de Comentario.
- Seleccionamos Grabar audio en el menú desplegable.
- En este momento el cursor cambia de forma y tendrá un icono de altavoz. Damos clic en la página en donde deseamos agregar el comentario.
- Ahora damos clic en el botón Examinar en el cuadro de diálogo Grabadora de sonido.
- Buscaremos el archivo que hemos grabado previamente y lo abriremos.
Los siguientes pasos serán iguales a la guía anterior, así que no tiene mucha dificultad como podremos apreciar. De esta simple manera ya sabemos cómo añadir comentarios de audio a Adobe Acrobat.

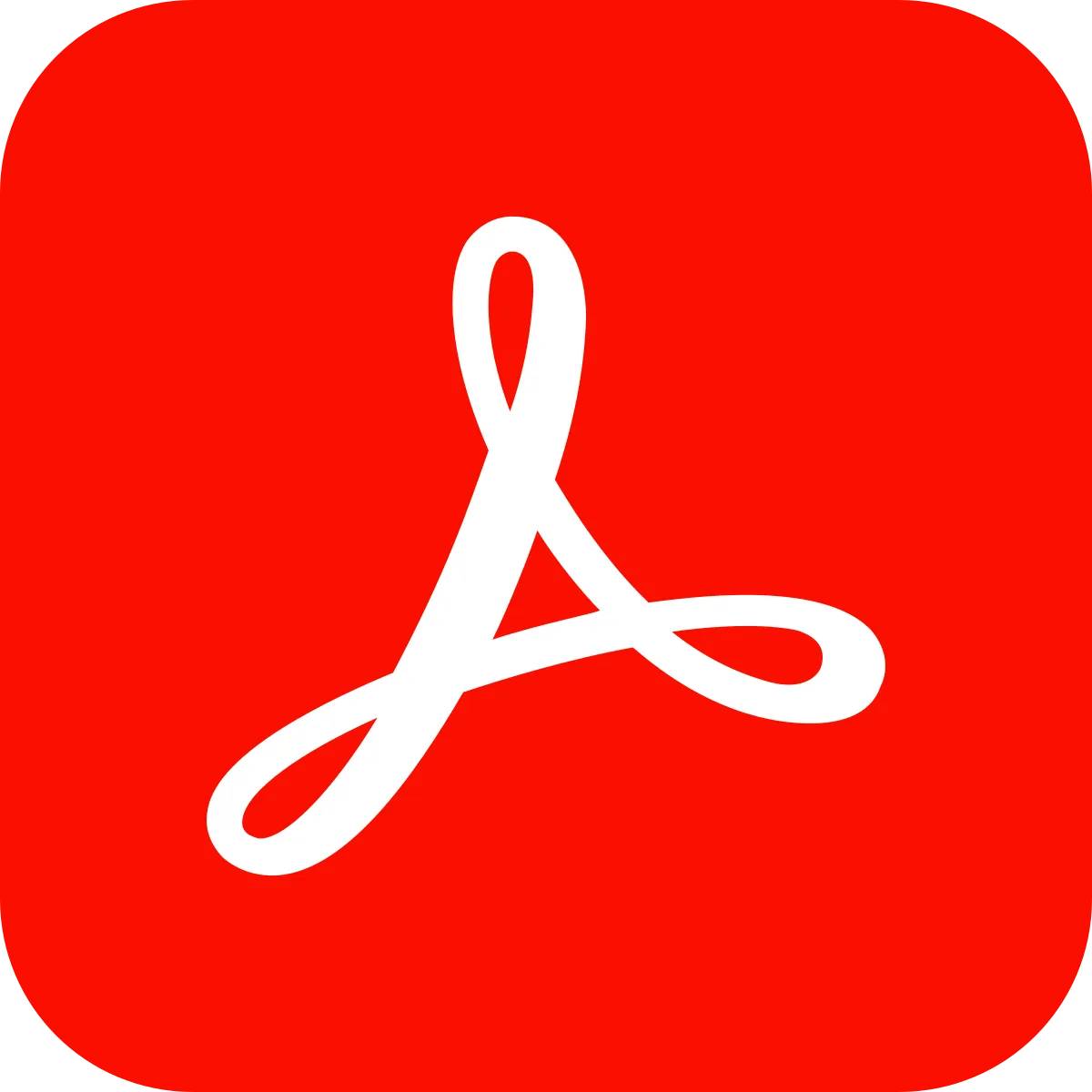
¿Tienes alguna pregunta o problema relacionado con el tema del artículo? Queremos ayudarte.
Deja un comentario con tu problema o pregunta. Leemos y respondemos todos los comentarios, aunque a veces podamos tardar un poco debido al volumen que recibimos. Además, si tu consulta inspira la escritura de un artículo, te notificaremos por email cuando lo publiquemos.
*Moderamos los comentarios para evitar spam.
¡Gracias por enriquecer nuestra comunidad con tu participación!