No es algo normal que suceda, pero podemos encontrarnos con diferentes instancias en donde Chromebook simplemente no enciende. Nosotros hemos encontrado varios comentarios de usuarios de Chromebooks HP y Asus que tienen este problema. En varias ocasiones, restablecer nuestra Chromebook a la configuración de fábrica soluciona el problema. Sin embargo, ¿Qué sucede si Chrome OS no enciende en lo más mínimo? De ser este el caso, tendremos que usar el modo de recuperación avanzada y reinstalar Chrome OS.
Pero no hace falta que se enciendan todas las alarmas todavía, existen algunos trucos que no sería una mala idea aplicar para intentar solucionar el problema de que Chromebook no enciende antes de alarmarse del todo.
Reparar un Chromebook que no enciende
Comprobar el cargador

Antes de alarmarnos y comenzar a indagar en soluciones más complicadas, lo primero que tendríamos que hacer es quitar de la mesa la posibilidad de que el problema sea algo más simple de lo que pensamos. Entonces, vamos a proceder a retirar todos los periféricos USB que se encuentra conectados al Chromebook durante unos 30 minutos.
Los Chromebook tienen un indicador luminoso junto al puerto de carga, así podemos comprobar si se encuentra cargado. En caso de que aparezca que no se está cargando, intentaremos usar otro cargador USB-C.
Adicionalmente, recomendamos verificar que el cargador y adaptador se encuentran perfectamente enchufados al Chromebook y al tomacorriente de la pared para que no tengamos ninguna duda sobre la conexión. Si no vemos la luz parpadeando, tendremos que desenchufar el cargador e intentarlo nuevamente durante al menos 30 minutos.
Verificar el estado de la batería
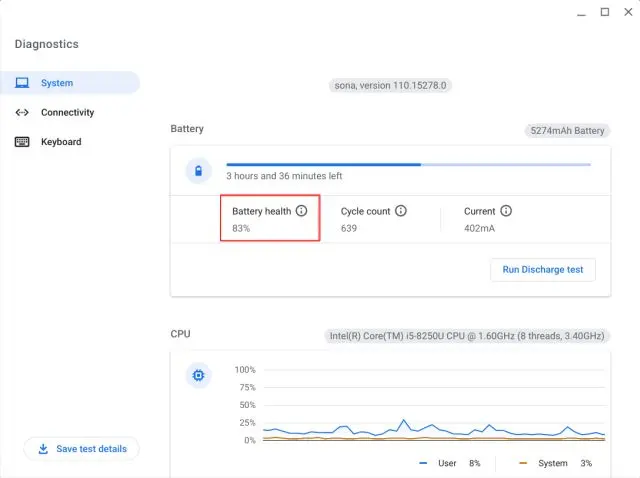
Algo más que tenemos que descartar es la posibilidad de una batería degradada. Cada cierto tiempo las baterías llegan a un límite en donde dicen: Basta y es definitivamente ¡Basta! Así que tendremos que intentar conectar un nuevo cargador a nuestro Chromebook y comprobar si el indicador de carga se enciende.
En caso de que la luz se encienda, entonces vamos a dejar cargándola aunque sea una hora. Si el Chromebook se enciende, pero queda en blanco luego de un tiempo, podremos verificar rápidamente el estado de la batería desde la app Diagnóstico.
Abrimos el Iniciador de aplicaciones e iniciamos la aplicación Diagnóstico. Desde aquí podemos verificar el estado de la batería. En caso de que se encuentre en menos del 30%, recomendamos cambiarla.
Verificar el brillo de pantalla
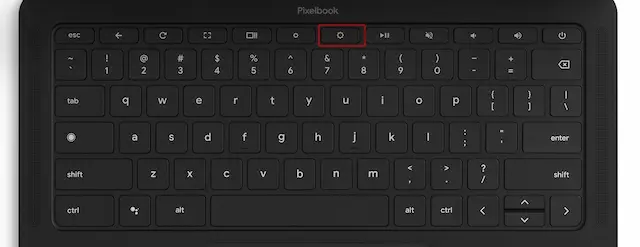
Puede parecer una locura, pero es algo a lo que tenemos que prestar demasiada atención. El motivo es bastante simple, Chrome OS tiene un atajo o tecla en la fila superior que ajusta el brillo al nivel mínimo, lo que básicamente apaga la pantalla. Esto es algo muy molesto y puede darnos la impresión de que la pantalla está muerta o el Chromebook no enciende.
Así que simplemente pulsaremos la tecla de brillo para aumentar el brillo lo máximo posible. Si la pantalla se enciende, ya tenemos muy en claro qué tecla, tenemos que evitar ¿Cierto?
Quitar accesorios problemáticos
En muchas ocasiones, el Chromebook no enciende por el simple hecho de que tenemos accesorios problemáticos o defectuosos conectados a este. Google es quien recomienda desconectar completamente todos los periféricos para que el sistema operativo pueda iniciar sin ninguna clase de problemas. Así que, si tenemos conectado mediante USB algo, procederemos a desconectarlo, de la misma forma sucede con una tarjeta SD, memoria USB, disco duro, etc.
La pantalla de Chromebook se enciende, pero no se mantiene encendida
Puede suceder que la pantalla de Chromebook enciende, pero se queda en blanco después de un tiempo, lo que podemos intentar es restablecer de fábrica el Chromebook. Esto elimina todos los archivos y carpetas locales de la Chromebook, a excepción de los que se encuentren sincronizados con nuestra cuenta de Google. Así que tendremos que estar seguros de disponer de una copia de seguridad antes de seguir adelante.
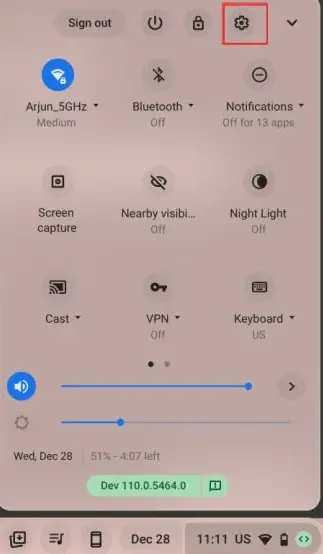
Para poder restablecer de fábrica el Chromebook tendremos que abrir el panel de Configuración rápida y dar clic en el icono en forma de engranaje que se encuentra en la parte superior derecha para dirigirnos al menú Configuración.
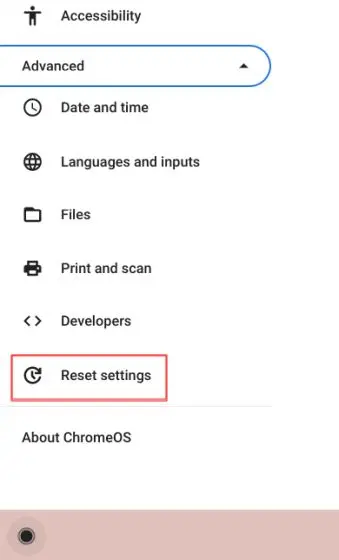
Ahora vamos a tener que expandir el menú Avanzado en la barra latera izquierda y daremos clic en Restablecer configuración.
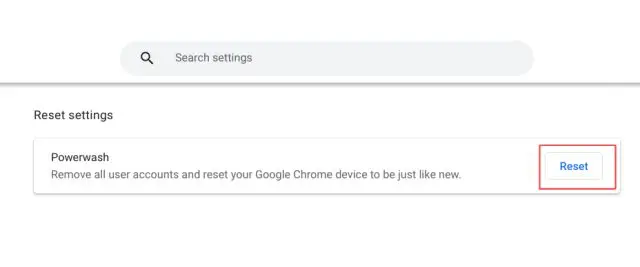
A continuación, pulsaremos en Restablecer y se reiniciará el Chromebook. El proceso de reinicio comenzará y se borrarán todos los datos y aplicaciones que hemos instalado. Ahora lo que haremos será continuar y configurar el Chromebook. Después de esto, cada vez que encendamos la portátil debería mantener encendida su pantalla.
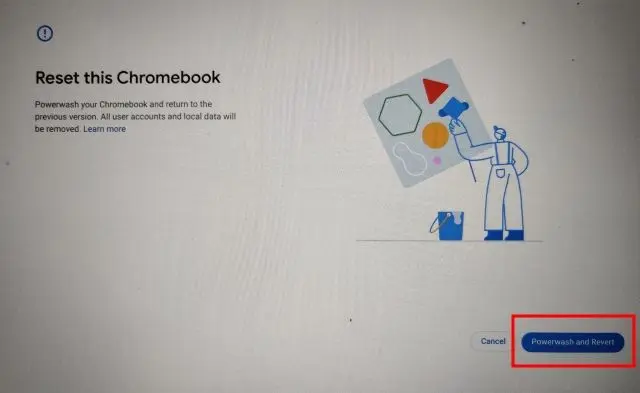
Si el problema insiste en la versión actual de Chrome OS, recomendamos revertir Chrome OS a una versión anterior.


¿Tienes alguna pregunta o problema relacionado con el tema del artículo? Queremos ayudarte.
Deja un comentario con tu problema o pregunta. Leemos y respondemos todos los comentarios, aunque a veces podamos tardar un poco debido al volumen que recibimos. Además, si tu consulta inspira la escritura de un artículo, te notificaremos por email cuando lo publiquemos.
*Moderamos los comentarios para evitar spam.
¡Gracias por enriquecer nuestra comunidad con tu participación!