Cada cierto tiempo es recomendable formatear nuestra tarjeta SD y si tenemos una PC con Windows, conseguirlo es algo sumamente sencillo. ¿Por qué necesitamos formatear la tarjeta SD? Quizás se volvió algo lenta o necesitamos utilizarla en otro lugar. Sea por el motivo que sea, podemos hacerlo de varias maneras, alguna más sencilla que otra. Sin embargo, lo que debemos considerar es que, al formatear cualquier dispositivo, los datos son eliminados para siempre.
Si tenemos datos importantes en la tarjeta SD, recomendamos realizar una copia de seguridad de estos y luego podemos proceder con el formateo sin preocupaciones.
Formatear tarjeta SD en un PC con Windows
Desde el Explorador de archivos
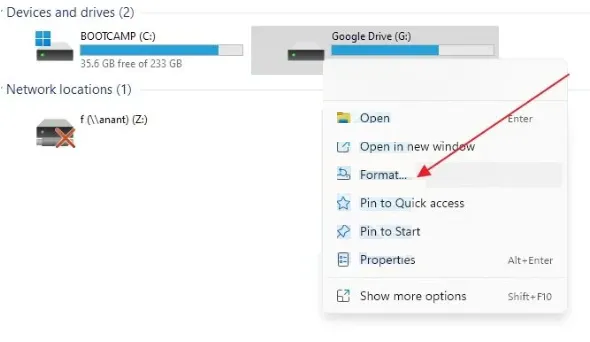
Desde un ordenador o portátil con Windows podemos usar el Explorador de archivos para poder formatear una tarjeta SD, lograrlo es muy sencillo:
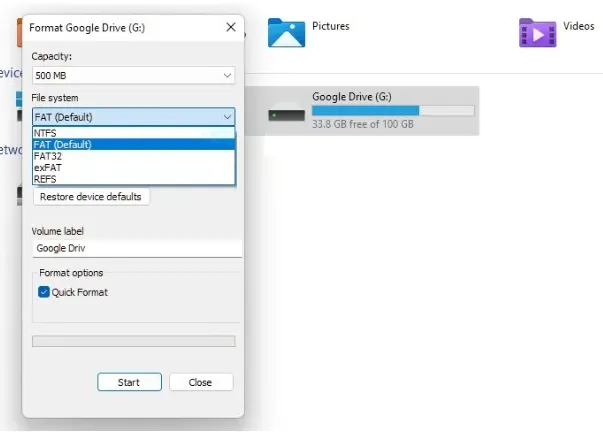
- Colocamos nuestra tarjeta SD en el lector USB externo o lector de tarjetas SD.
- Abrimos el Explorador de archivos y daremos clic en Esta PC o Mi PC desde la barra lateral izquierda.
- En el apartado de Dispositivos y unidades, tendremos que darle clic a la tarjeta SD que hemos añadido anteriormente.
- Luego le daremos clic derecho en la tarjeta SD y se abrirá el menú contextual, de todas estas opciones la que tenemos que elegir es la que dice Formatear.
- Se abre una nueva ventana emergente con varias opciones. Procedemos a dar clic en el menú desplegable bajo Sistema de archivos. Aquí tendremos que seleccionar NFTS si únicamente queremos usar la tarjeta con ordenadores con Windows. FAT32 será la elección si planeamos usarla en diferentes dispositivos.
- Si es la primera vez que formateamos la tarjeta SD, tendremos que asegurarnos de que Formato rápido no este marcado. Si la hemos formateado anteriormente, podemos dejar la opción seleccionada.
- Cuando terminemos daremos clic en Iniciar; en algunas ocasiones pueden aparecer unas ventanas emergentes adicionales. Para continuar daremos clic en Aceptar.
Formatear usando herramienta DISKPART
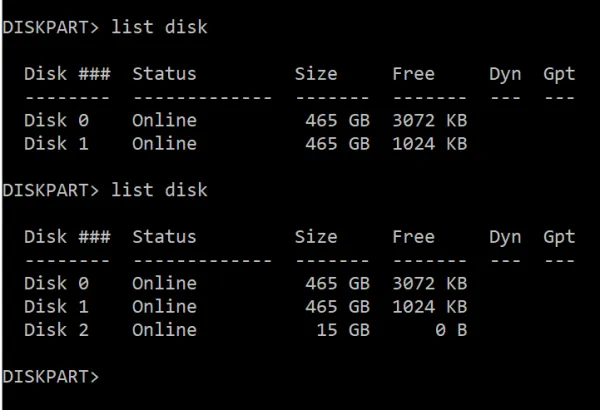
Conectaremos la tarjeta SD a nuestro ordenador y seguiremos las instrucciones que veremos a continuación:
- Presionamos Windows + X y elegiremos Terminal de Windows.
- Ahora escribimos “diskpart” y presionamos Enter.
- A continuación, vamos a escribir “List disk” y localizaremos nuestro disco entre la lista de discos disponible.
- Aquí vamos a tener que escribir el comando “select disk” acompañado del número del disco que pertenece a nuestra tarjeta SD. Con este comando estaremos seleccionando la tarjeta.
- Luego vamos a escribir “clean” y presionamos Enter. Comando que eliminará todo el contenido que tiene la tarjeta.
- Lo siguiente es crear una nueva partición en la tarjeta SD. Esto lo haremos con el comando “créate partition primary” y nuevamente Enter.
- Escribimos “fs=fat32” y damos Enter. En caso de que deseemos que la tarjeta almacene archivos de más de 4 GB, entonces tendremos que formatearla con exFAT en su lugar.
- Para terminar el proceso, tendremos que asignarle una letra a la tarjeta SD, podemos asignarle cualquiera. Escribimos “assign letter j” y pulsamos Enter.
Formatear desde la herramienta de administrador de discos
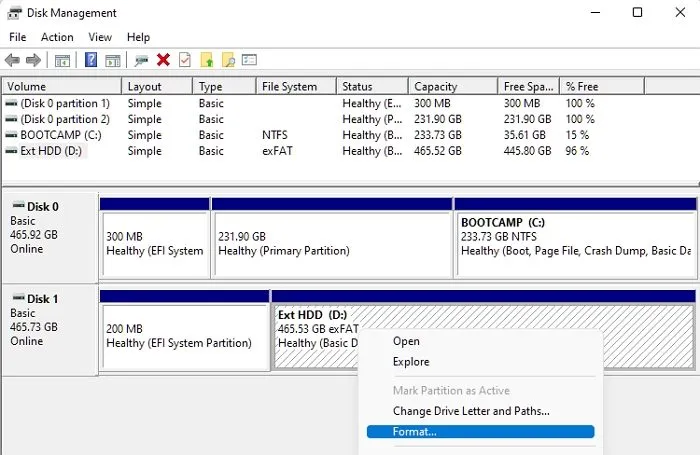
La herramienta de administrador de discos nos permite formatear la tarjeta sin complicarnos demasiado la vida, lo podemos hacer de la siguiente manera.
- Presionamos Windows + X y daremos clic en Administración de discos.
- A continuación, vamos a hacer clic derecho en la partición de la tarjeta SD y elegiremos formatear en el menú.
- Vamos a tener que asegurarnos de que la casilla Realizar un formato rápido se encuentre marcada.
- Elegimos un sistema de archivos, también el tamaño de unidad de asignación y damos clic en Aceptar.
¿Qué podemos hacer si la tarjeta SD no se formatea?
Si al formatear la tarjeta SD recibimos algún mensaje de error, vamos a tener que seguir estos consejos para poder solucionar el problema.
Comprobar si la tarjeta se encuentra en modo solo lectura
Siempre existe la gran posibilidad de que el dispositivo no lea su tarjeta SD cuando lo insertemos en el lector. Esto puede deberse a que la protección contra escritura está activada. Esto significa que no podemos cambiar nada en la tarjeta SD. Algo positivo para cuidar nuestros datos, pero negativo si deseamos formatear.
Para poder desactivar este modo, quitaremos la tarjeta SD del lector, luego presionaremos el interruptor hacia el extremo que esté insertado en el ordenador o el lector de tarjetas.
Verificación de disco
Otra cosa que podemos hacer es ejecutar el comando de verificación de disco para comprobar que la tarjeta SD no esté dañada y a continuación, intentaremos formatear nuevamente.
- Conectamos la tarjeta SD al lector de tarjetas.
- A continuación, presionamos Windows + X y vamos a abrir Terminal de Windows.
- Escribimos chkdsk /X /f (letra de la tarjeta SD) y presionamos Enter.
Como podrás apreciar, no es demasiado complicado formatear una tarjeta SD en Windows. Podemos elegir cualquiera de los métodos mencionados anteriormente para poder proceder con el formateo.


¿Tienes alguna pregunta o problema relacionado con el tema del artículo? Queremos ayudarte.
Deja un comentario con tu problema o pregunta. Leemos y respondemos todos los comentarios, aunque a veces podamos tardar un poco debido al volumen que recibimos. Además, si tu consulta inspira la escritura de un artículo, te notificaremos por email cuando lo publiquemos.
*Moderamos los comentarios para evitar spam.
¡Gracias por enriquecer nuestra comunidad con tu participación!