En un mundo donde la tecnología avanzada de manera alarmante y estamos rodeados de ella, queramos o no, mantener nuestra privacidad se vuelve una tarea titánica. Cuando utilizamos internet, estamos exponiendo nuestra ubicación física y la posibilidad de que rastreen nuestra actividad en línea. Esto lo podemos evitar al cambiar la ubicación en Mac, algo que vamos a ver en detalle en este artículo.
En realidad, sea por el motivo que sea, no es para nada complicado cambiar nuestra ubicación en Mac. De esta forma, lograremos mantener en privado nuestra ubicación real y también acceder a sitios que se encuentran bloqueados para nuestro país, por ejemplo.
Cambiar ubicación en Mac a través del enrutador
Nosotros en este caso vamos a hacer uso de ExpressVPN que podemos descargar desde su sitio web, se trata de una VPN confiable y segura. Una vez descargada, tendremos que proceder a instalarla como haríamos con cualquier otra aplicación.
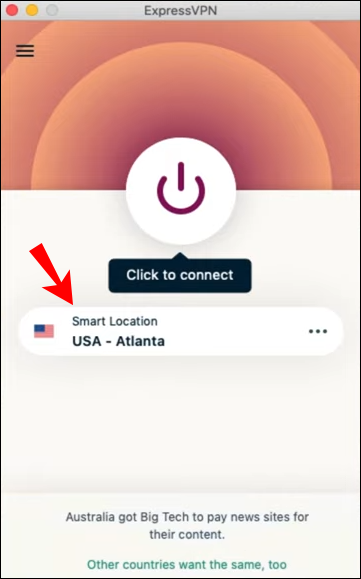
Una vez instalada, procedemos a abrirla y vamos a ver inmediatamente que ya tenemos seleccionada una ubicación ideal para nosotros. La app lo hace de forma automática, aunque podemos cambiarla sin problemas.
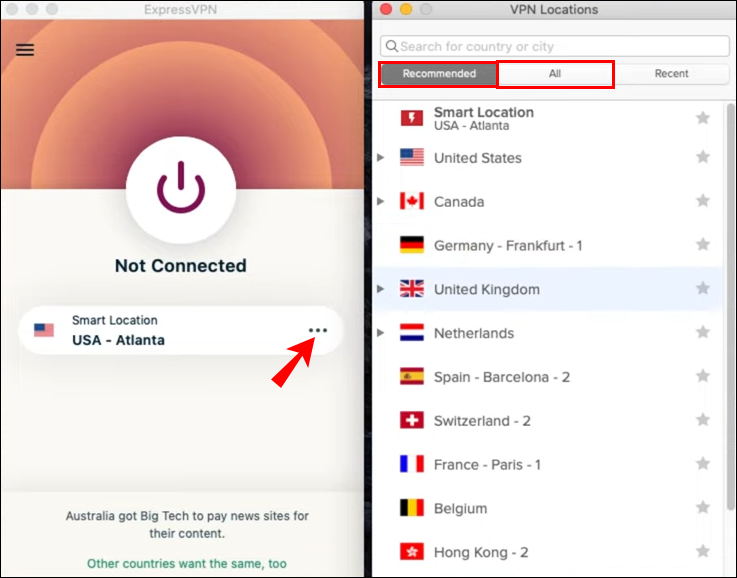
Si deseamos elegir una ubicación de manera manual, tendremos que dar clic en el botón de tres puntos para seleccionar esa ubicación. Ese menú abre dos opciones: recomendado y todas las ubicaciones.
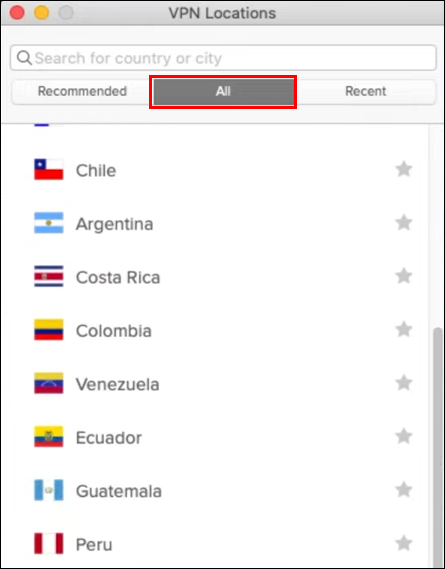
Evidentemente, si deseamos elegir una ubicación específica, vamos a tener que dar clic en Todas las ubicaciones. De esta forma, podremos elegir una ciudad o región específica.
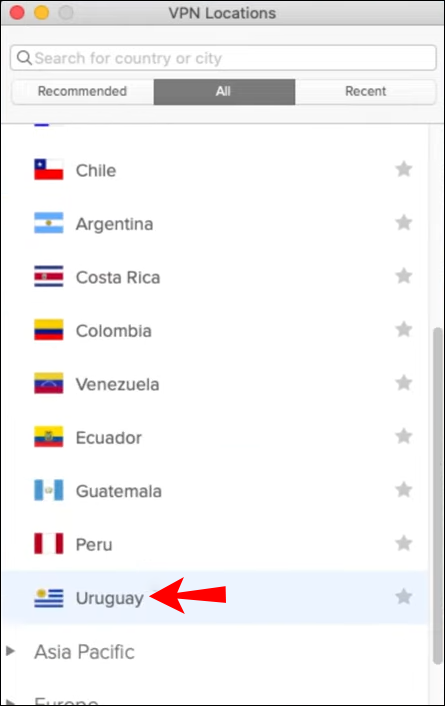
Así que vamos a proceder a seleccionar la ubicación que nos gustaría utilizar.
Y eso sería todo, no hay mucho más para hacer. También es posible guardar nuestras ubicaciones favoritas desde la aplicación para utilizarlas más adelante sin tener que estar buscando constantemente en la enorme lista disponible.
Usando Chrome con una extensión
ExpressVPN también cuenta con una extensión de Chrome para proteger nuestra privacidad que podemos utilizar para cambiar la ubicación en Mac. Lo primero que tendremos que hacer es tener la app de escritorio de ExpressVPN instalada y el navegador Google Chrome.
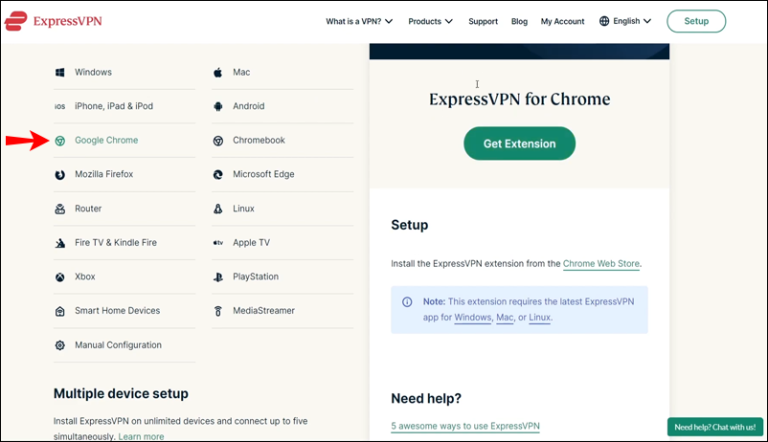
A continuación, nos dirigimos a www.expressvpn.com/setup, iniciamos sesión con nuestra cuenta y seleccionamos Google Chrome.
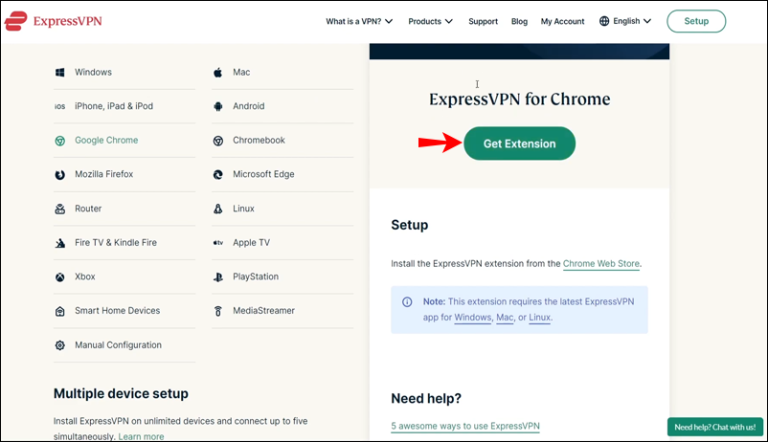
Vamos a pulsar en Obtener extensión, lo que nos llevará a la tienda de Chrome para instalarla de forma automática en el navegador.
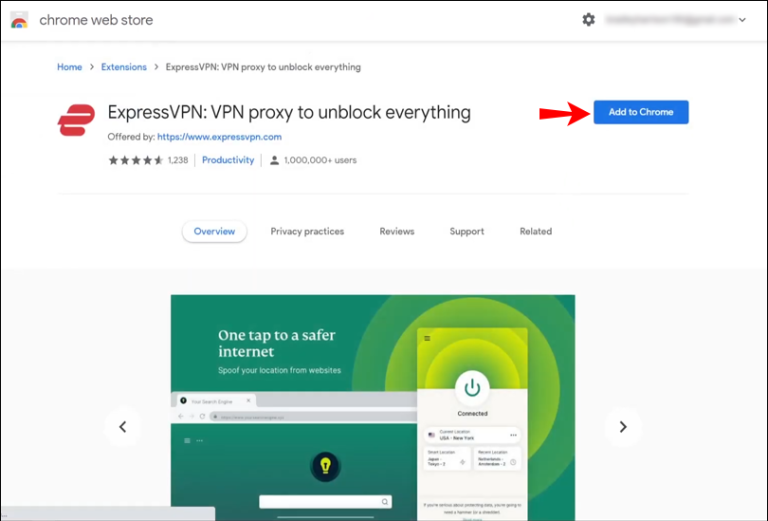
Cuando estemos en la tienda vamos a dar clic en el botón azul que se encuentra en la parte superior derecha de la pantalla, el cual dice Agregar a Chrome.
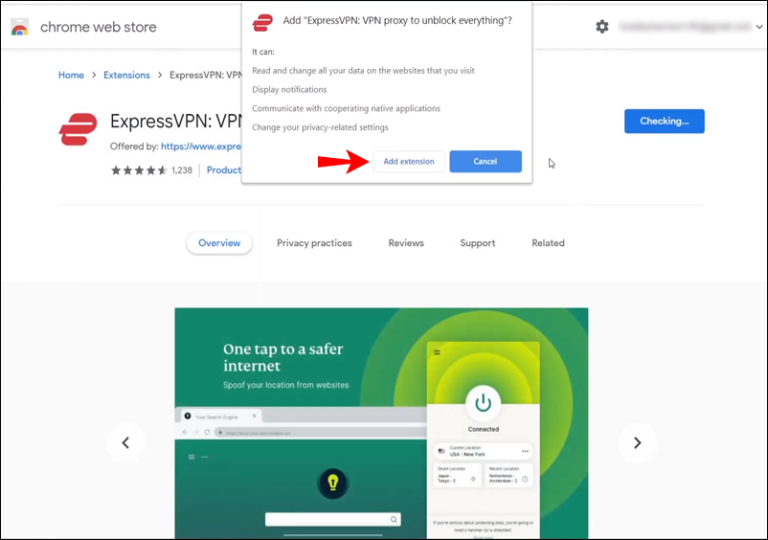
Veremos que aparece una ventana emergente que nos pregunta si realmente deseamos instalar la extensión, aquí vamos a dar clic en el botón Agregar extensión.
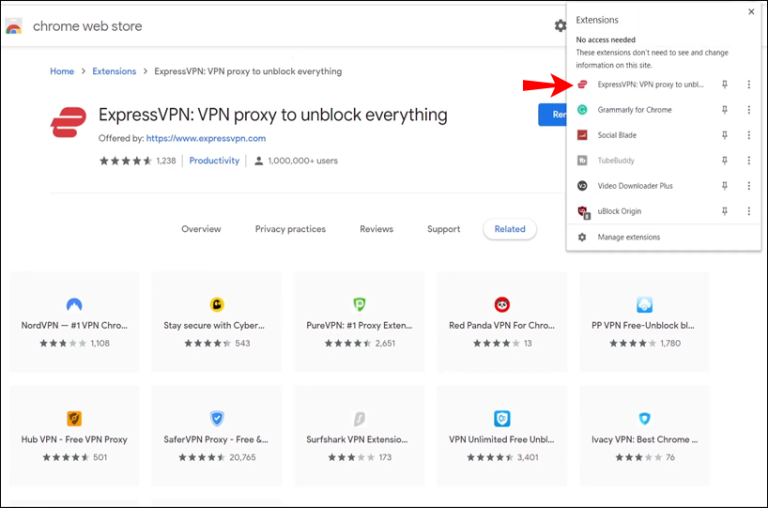
Una vez instalada, para poder usarla tendremos que dar clic en el ícono de ExpressVPN que vamos a encontrar justo al lado de la barra de direcciones en el navegador web.
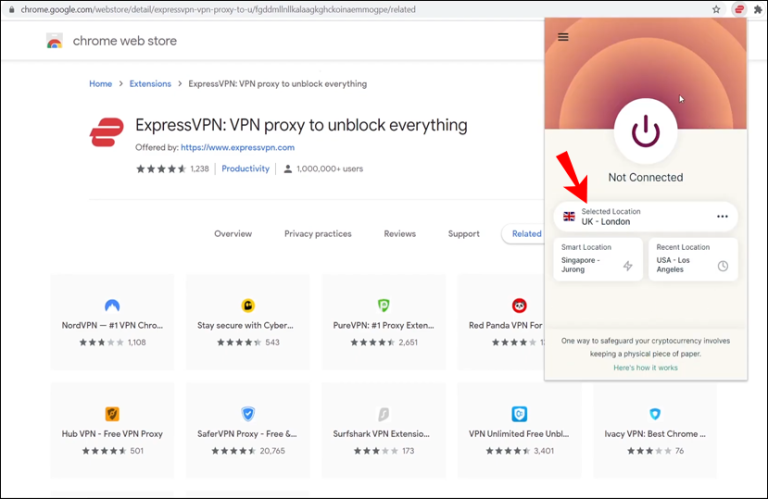
Cuando lo abramos, veremos que se conecta de forma automática a una ubicación predeterminada que se elige dependiendo de varios factores.
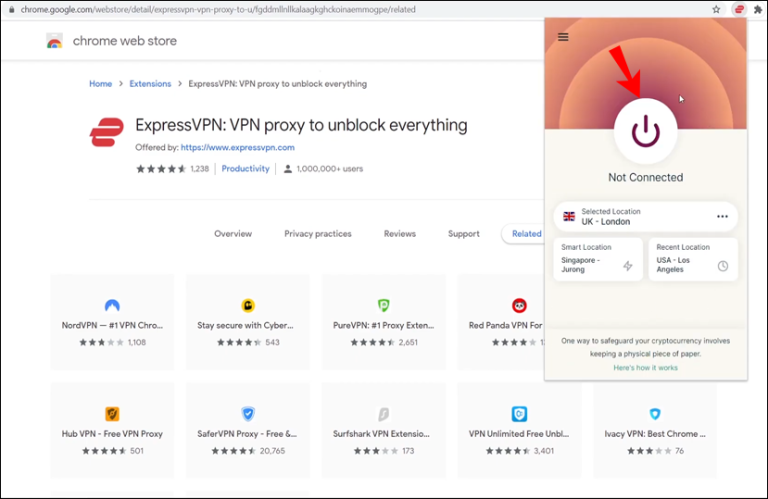
El botón que se encuentra en la parte superior es para activar y desactivar la VPN dentro del navegador. Para activarla presionamos en este botón y si deseamos desactivarla, volveremos a presionar en el mismo botón.
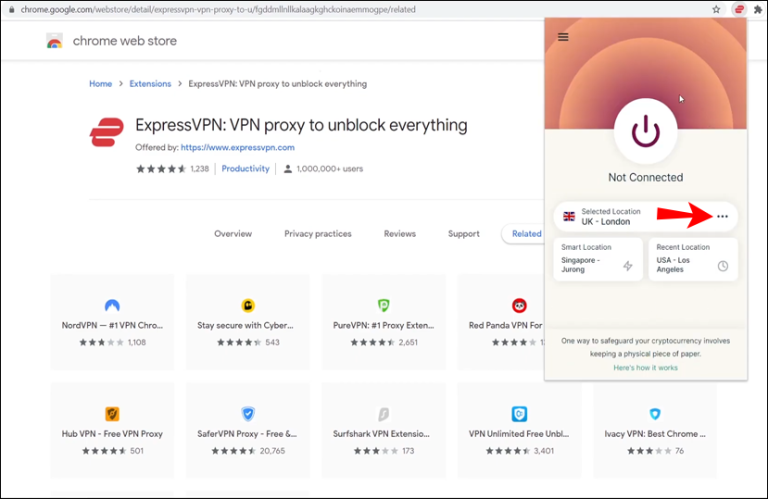
En caso de que deseemos cambiar la ubicación, lo único que tendremos que hacer es presionar en el icono de tres puntos que se encuentra a la derecha de la ubicación actual.
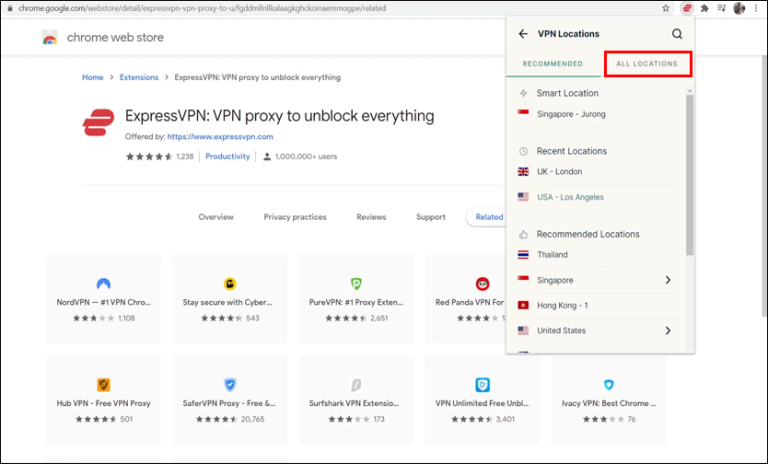
Se abre una pequeña ventana en donde veremos dos pestañas: Recomendado y Todas las ubicaciones. Aquí podemos ir a Todas las ubicaciones y elegir la región que más nos interese.
Al utilizar la extensión de ExpressVPN es importante tener en cuenta que dicha VPN se encargará de proteger todo nuestro tráfico en internet, no únicamente el de nuestro navegador web.


¿Tienes alguna pregunta o problema relacionado con el tema del artículo? Queremos ayudarte.
Deja un comentario con tu problema o pregunta. Leemos y respondemos todos los comentarios, aunque a veces podamos tardar un poco debido al volumen que recibimos. Además, si tu consulta inspira la escritura de un artículo, te notificaremos por email cuando lo publiquemos.
*Moderamos los comentarios para evitar spam.
¡Gracias por enriquecer nuestra comunidad con tu participación!