- Es uno de los mejores programas para crear presentaciones, pero no siempre sabemos explotarlo
- Como toda aplicación, PowerPoint dispone de algunos trucos básicos que deberías aprender
- ¿Cómo son estos procedimientos y qué aporta cada uno a tu creación de diapositivas?
PowerPoint es uno de los principales programas incluidos en Windows y no necesita mayor presentación, aunque creemos que la mayoría de los usuarios únicamente aprovechan un mínimo porcentaje de su potencial definitivo. Justamente, a pesar de la popularidad de las presentaciones hechas en Office, sabemos que existen algunos trucos de PowerPoint que no todos conocen y es en estas soluciones prácticas que queremos detenernos hoy.
La idea es centrarnos en procedimientos cortos pero útiles, de esos que elevan el nivel de productividad alcanzado. Los valorarás más si usas PowerPoint a diario que si lo utilizas de vez en cuando pero, en todos los casos, probablemente encontrarás alguno que te haga el día a día más fácil con esta aplicación.
5 trucos imprescindibles en PowerPoint
Seleccionar objetos más rápido
Una de las claves del trabajo con PowerPoint es el seleccionar objetos que estén en la presentación o que deban incluirse en la misma, por lo que tiene mucho sentido intentar seleccionarlos más rápido para no perder tiempo.
Lo que vas a hacer es recurrir al Panel de Selección, que se encuentra demasiado escondido para su utilidad. Tienes que llegar a él desde Inicio, Seleccionar y buscar la última opción del nuevo menú desplegable en pantalla.
El panel mostrará todos los objetos de la página por orden de visualización, como si fueran capas de una imagen. Podrás moverte libremente y seleccionar los objetos que quieras, como así también renombrarlos y varios más.
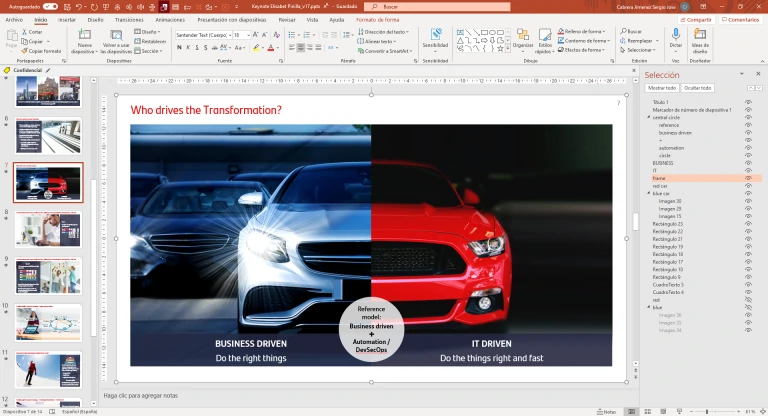
Recortando como un profesional
La herramienta de recorte de PowerPoint es otra de las indispensables, y en este aspecto debemos decir que puede salvarte sobre todo al importar una imagen o fotografía, con la ventaja de que es posible personalizar el recorte.
No son pocos los que ignoran esta cuestión, pero si en vez de Recortar en Formato de imagen pulsas la flecha ubicada debajo de este menú, vas a entrar a Recortar a la forma y elegir algún otro formato de recorte.
No siempre te van a servir todas las formas, tenlo en cuenta, pero de vez en cuando vas a poder jugar algo más. Cuando no quieras o no puedas hacerlo, solamente tienes que regresar y establecer Relación de aspecto, 1:1.
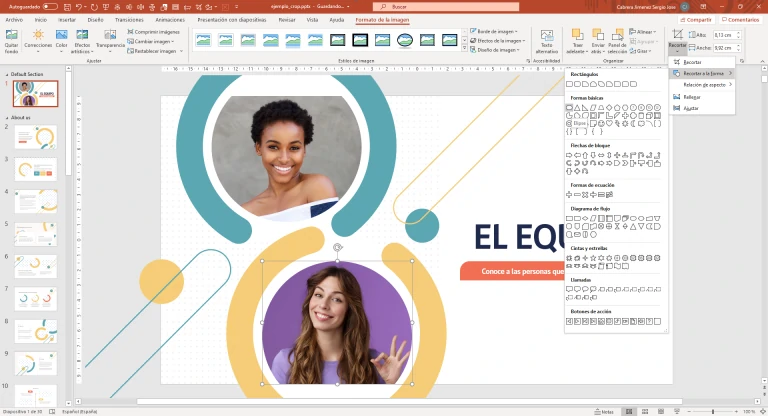
Gráficos de mayor calidad
Algo similar pasa con los gráficos de barra y las columnas y es que, si la tarea encomendada te lleva a ello, cuentas con diseños que se salen de los aburridos rectángulos de colores y que captarán la atención de tus oyentes.
Preparada la imagen o icono para el asunto que vamos a graficar, tienes que hacer click derecho encima de éste, pulsando el icono del cubo de pintura y Relleno con imagen o textura, dentro del panel abierto a la derecha.
Escogido el diseño, presiona Insertar para aplicarlo sobre la imagen o el icono y realiza cualquier otro ajuste. Entrando a Opciones de serie y luego a Superposición de series y Ancho del rango podrás personalizar todo.
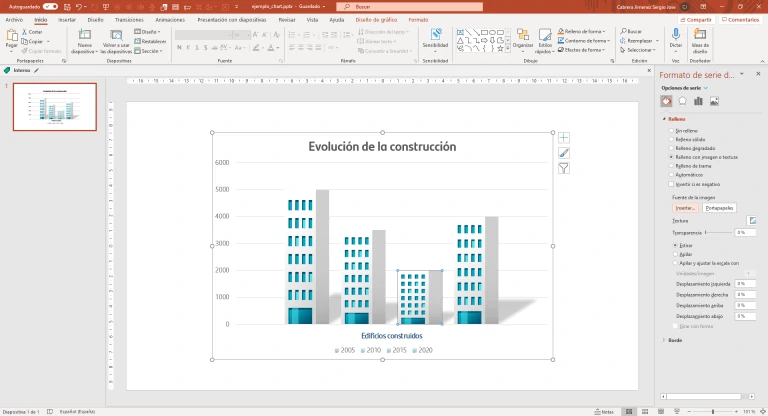
PDFs desde PowerPoint
Más allá de que no era su función original, PowerPoint nos permite producir los clásicos archivos en formato PDF.
Seguramente no encuentres mayores problemas al respecto, pero es importante aclarar que puedes hacer diferentes modificaciones, como cambiar la orientación del documento a un formato vertical, el tradicional de los PDF.
Debes ir a Diseño, Tamaño de diapositiva, Personalizar tamaño de diapositiva, y allí hallarás infinitas opciones orientadas a la personalización para retocar el ancho y el alto de tu página, por ejemplo pasándola a una hoja A4.
Antes de salir, recuerda ir al apartado de Diapositivas, para pasar el archivo de horizontal a vertical.
Al guardar el archivo, selecciona como formato PDF en lugar de alguno de los de PowerPoint.
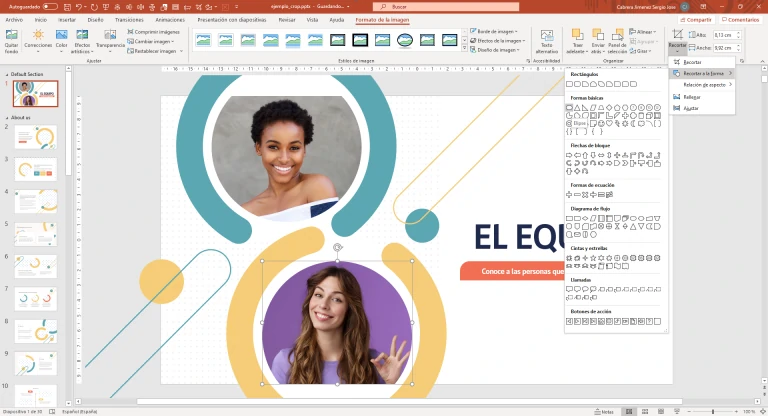
Párrafos aleatorios en diversos idiomas
En medio de las pruebas para que tus documentos y presentaciones queden como deberías, puedes llegar a requerir algunos párrafos, independientemente de qué digan y en qué idioma estén, y PowerPoint te ayudará con eso.
Hasta hace algunas versiones de este programa teníamos que buscar el típico texto en latín que muchos portales adoptaron pero, por suerte, los desarrolladores de Office agregaron este elemento a los de su aplicación.
En cualquier parte del archivo, basta que escribamos «=lorem()» y pulsemos Enter para que aparezca el texto en latín. Si no quieres que sea latín sino otra lengua, escribe «=rand()» para que el texto esté en el idioma de PowerPoint.
Eso sí, no olvides quitarlo después, porque no sería la primera vez que a alguien se le escapa un lorem ipsum.
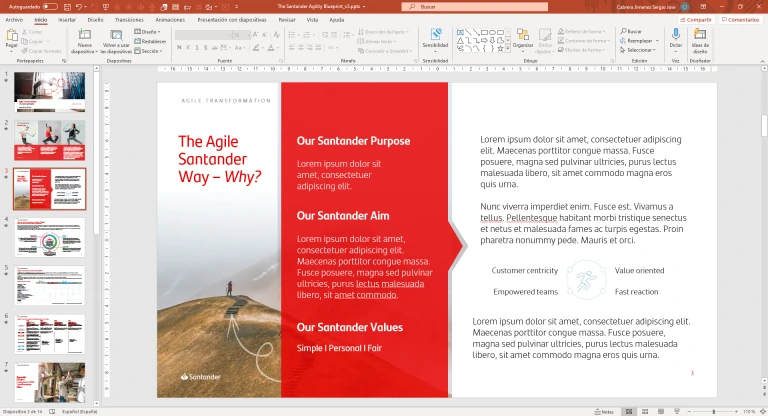
¿Cuál de estos trucos de PowerPoint que no todos conocen -pero ahora tu sí- te parece el más interesante?
¿Quieres aprender más? Aquí van otras cosas que no sabías que podías hacer con tus diapositivas.

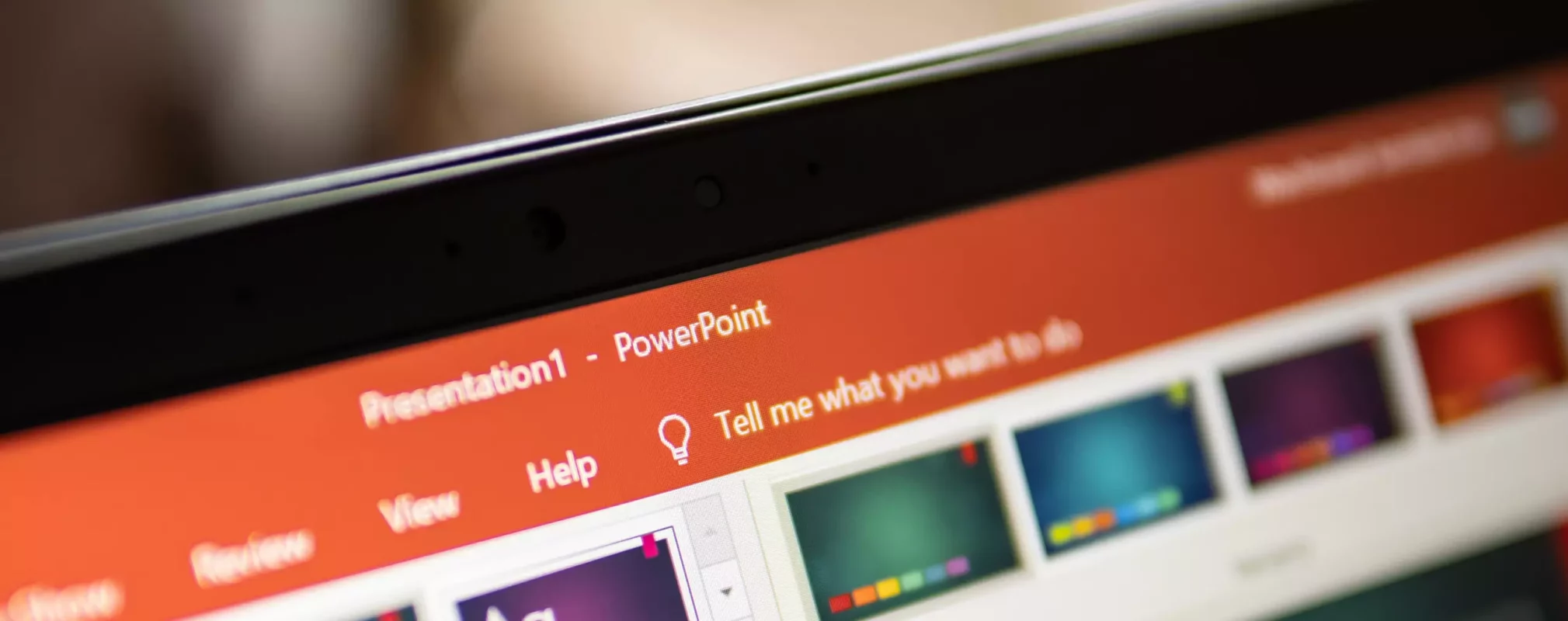
¿Tienes alguna pregunta o problema relacionado con el tema del artículo? Queremos ayudarte.
Deja un comentario con tu problema o pregunta. Leemos y respondemos todos los comentarios, aunque a veces podamos tardar un poco debido al volumen que recibimos. Además, si tu consulta inspira la escritura de un artículo, te notificaremos por email cuando lo publiquemos.
*Moderamos los comentarios para evitar spam.
¡Gracias por enriquecer nuestra comunidad con tu participación!